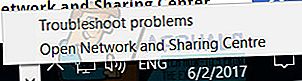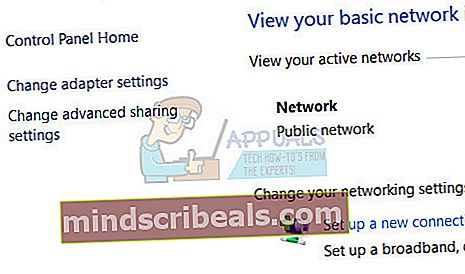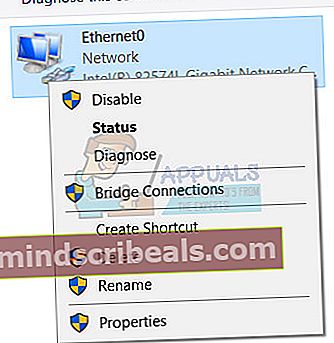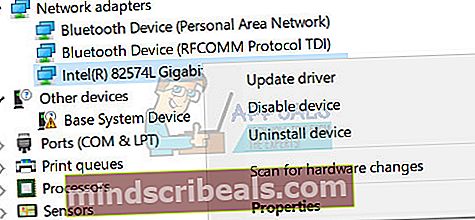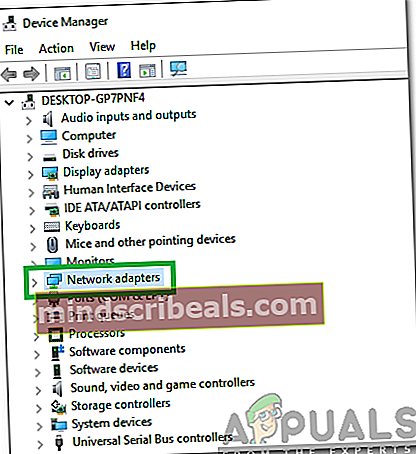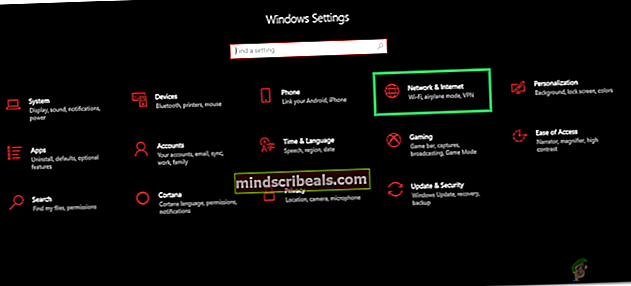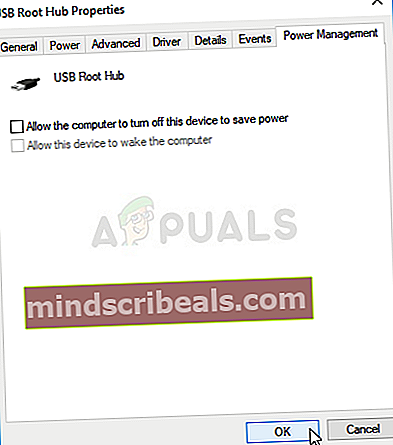Oprava: Windows 10 Creators Update No Internet Connection
Aktualizace Windows 10 Creators Update se od svého vydání potýká s celou řadou různých problémů a problémů a mezi těmito mnoha problémy je nepřeberné množství různých problémů se sítí a připojením k internetu. Nespočet uživatelů systému Windows 10, kteří se rozhodli upgradovat své počítače na aktualizaci pro autory (nebo uživatelé, jejichž počítače si automaticky stáhli a nainstalovali aktualizaci pro autory), si stěžovali na problémy s internetem.
Důkazy naznačují, že mezi hlavními problémy s připojením k internetu, se kterými se setkávají uživatelé Windows 10 Creators Update, je problém, kdy svým uživatelům počítačům řeknou, že nejsou připojeni k internetu a nemají přístup k internetu pomocí žádné a všech aplikací (jak odrůdy akcií, tak odrůd třetích stran) a problém, kdy postiženým uživatelům počítače říkají, že nejsou připojeni k internetu, ale jsou schopni úspěšně přistupovat k internetu pomocí aplikací třetích stran, zatímco Windows 10 aplikace jako Obchod a Zprávy se nemohou připojit k internetu.
Naštěstí však, pokud máte po upgradu počítače se systémem Windows 10 na aktualizaci Creators Update nějaké problémy se sítí nebo připojením k internetu, můžete se pokusit vyřešit tyto problémy sami. Níže jsou uvedena absolutně nejúčinnější řešení, která lze použít k vyzkoušení a vyřešení problémů s internetovým připojením po aktualizaci Creators Update:
Řešení 1: Zakažte nebo odinstalujte všechny bezpečnostní programy třetích stran
Antivirové, antimalwarové a firewallové aplikace třetích stran mohou někdy narušovat schopnost počítače se systémem Windows 10 komunikovat s internetem, což způsobuje problémy s připojením k internetu. Pokud je váš problém způsoben bezpečnostním programem třetí strany, jednoduše deaktivujte - nebo ještě lépe odinstalujte - všechny bezpečnostní programy třetích stran nainstalované v počítači. Jakmile to bude hotové, zkontrolujte, zda řešení fungovalo.
Řešení 2: Zkuste problém vyřešit pomocí některých síťových příkazů
Mnoho uživatelů aktualizace Windows 10 Creators Update dokázalo vyřešit problémy s připojením k internetu po aktualizaci jednoduše resetováním katalogu Winsock svého počítače a zásobníku TCP / IP, uvolněním a obnovením jeho adresy IP a vyprázdněním a resetováním mezipaměti překladače klientů DNS spuštěním příslušného síťové příkazy. Chcete-li použít toto řešení, musíte:
- Klikněte pravým tlačítkem na ikonu Nabídka Start tlačítko nebo stiskněte tlačítko Logo Windows klíč + X otevřít Nabídka WinXa klikněte na Windows PowerShell (správce) spustit zvýšenou instanci Windows PowerShell který má oprávnění správce.

- Postupně zadejte následující příkazy Windows PowerShellstisknutím Enter po zadání každého z nich a čekání na úplné provedení jednoho příkazu před zadáním dalšího:
netsh winsock reset netsh int ipv4 reset reset.log netsh int ip reset ipconfig / vydání ipconfig / obnovit ipconfig / flushdns

- Jakmile jsou všechny příkazy úspěšně provedeny, zavřete zvýšenou instanci Windows PowerShell.
- Restartujte tvůj počítač. Po spuštění počítače otestujte připojení k internetu a zjistěte, zda oprava fungovala či nikoli.
Řešení 3: Zakažte a poté povolte síťové připojení
V mnoha případech je oprava internetového připojení v počítači se systémem Windows 10, na kterém byla nainstalována aktualizace pro autory, stejně jednoduchá jako deaktivace a následné povolení aktivního síťového připojení počítače. K tomu je třeba:
- Klikněte pravým tlačítkem na ikonu Síť ikonu v oznamovací oblasti počítače a klikněte na Otevřete Centrum sítí a sdílení.
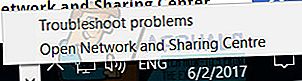
- Klikněte na Změnit nastavení adaptéru v levém podokně okna Centrum sítí a sdílení.
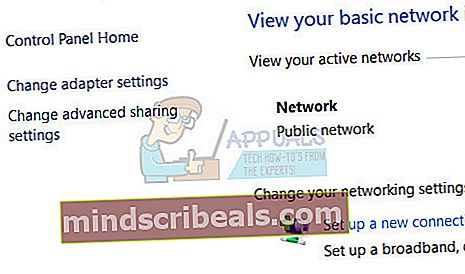
- Vyhledejte aktivní síťové připojení počítače, klikněte na něj pravým tlačítkem a klikněte na Zakázat v místní nabídce.
- Počkejte na připojení k síti zakázán.
- Jakmile bylo síťové připojení úspěšně zakázán, klikněte na něj ještě jednou, ale tentokrát klikněte na Umožnit.
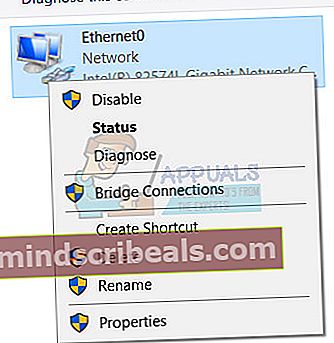
- Restartujte tvůj počítač. Zkontrolujte, zda problém přetrvává po spuštění počítače.
Řešení 4: Zakažte a poté povolte síťový adaptér počítače
- Klikněte pravým tlačítkem na ikonu Nabídka Start tlačítko nebo stiskněte tlačítko Logo Windows klíč + X otevřít Nabídka WinXa klikněte na Správce zařízení.
- V Správce zařízení, poklepejte na ikonu Síťové adaptéry sekci rozbalte.
- Najděte aktivní síťový adaptér vašeho počítače pod Síťové adaptéry klikněte na něj pravým tlačítkem a klikněte na Zakázat v místní nabídce.
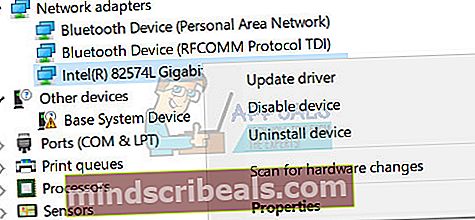
- Ve výsledném vyskakovacím okně klikněte na Ano akci potvrďte.
- Jakmile je síťový adaptér vašeho počítače deaktivován, počkejte několik minut a znovu na něj klikněte pravým tlačítkem Správce zařízenía klikněte na Umožnit.
- Zavři Správce zařízení a restartovat tvůj počítač. Zkontrolujte, zda oprava fungovala či nikoli při spuštění počítače.
Řešení 5: Aktualizujte software ovladače síťového adaptéru
- Klikněte pravým tlačítkem na ikonu Nabídka Start tlačítko nebo stiskněte tlačítko Logo Windows klíč + X otevřít Nabídka WinXa klikněte na Správce zařízení.

- V Správce zařízení, poklepejte na ikonu Síťové adaptéry sekci rozbalte.
- Najděte aktivní síťový adaptér vašeho počítače pod Síťové adaptéry klikněte na něj pravým tlačítkem a klikněte na Aktualizovat software ovladače ....

- Klikněte na Vyhledejte automaticky aktualizovaný software ovladačea počkejte, až Windows provede vyhledávání.
- Pokud systém Windows najde nový software ovladače pro síťový adaptér počítače, automaticky se stáhne a nainstaluje. Pokud Windows stáhne a nainstaluje nové ovladače, restartovat Jakmile je počítač hotový, vyzkoušejte připojení k internetu, když se spustí. Pokud systém Windows nenajde žádný aktualizovaný software ovladače, přejděte na stránku Soubory ke stažení v části oficiálních webových stránek výrobce síťového adaptéru počítače a vyhledejte software ovladače pro síťový adaptér a kombinovaný operační systém, abyste měli jistotu, že máte k dispozici nejnovější ovladače.
Řešení 6: Odinstalujte (a znovu nainstalujte) síťový adaptér
- Klikněte pravým tlačítkem na ikonu Nabídka Start tlačítko nebo stiskněte tlačítko Logo Windows klíč + X otevřít Nabídka WinXa klikněte na Správce zařízení.
- V Správce zařízení, poklepejte na ikonu Síťové adaptéry sekci rozbalte.
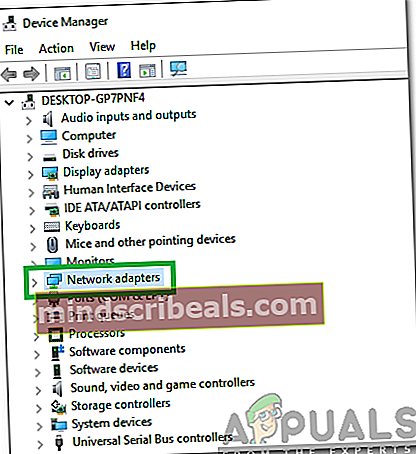
- Najděte aktivní síťový adaptér vašeho počítače pod Síťové adaptéry klikněte na něj pravým tlačítkem a klikněte na Odinstalovat.
- Umožnit the Odstraňte software ovladače pro toto zařízení zaškrtnutím políčka vedle něj a klikněte na OK.
- Počkejte, až se síťový adaptér úspěšně odinstaluje.
- Po odinstalování síťového adaptéru klikněte na Akce >Vyhledejte změny hardwaru. Pokud tak učiníte, systém Windows automaticky detekuje a přeinstaluje síťový adaptér a jeho ovladače.
- Počkejte na opětovnou instalaci síťového adaptéru a jeho ovladačů a poté restartovat počítač. Nezapomeňte zkontrolovat, zda byl problém vyřešen při spuštění počítače.
Řešení 7: Spusťte Poradce při potížích s diagnostikou sítě Windows
- Otevři Nabídka Start
- Klikněte na Nastavení.
- Klikněte na Síť a internet.

- Klikněte na Postavení v levém podokně.
- V pravém podokně by měl váš počítač říct Žádný přístup k internetu pod Stav sítě sekce, pokud máte problém s připojením k internetu po aktualizaci Tvůrců. Pokud je to váš případ, uvidíte a Odstraňte problém tlačítko pod Žádný přístup k internetu Klikněte na Odstraňte problém tlačítko - tím spustíte Diagnostika sítě Windows Poradce při potížích.
- Povolit Diagnostika sítě Windows Poradce při potížích, aby běžel a dělal své.
- Jednou Diagnostika sítě Windows Poradce při potížích je hotový, dá vám vědět, jaké problémy našel a co udělal, aby je vyřešil. Pokud k tomu dojde, přečtěte si zprávu nástroje pro odstraňování problémů, zavřete jej a zkontrolujte, zda byl problém s internetovým připojením vyřešen.
Řešení 8: Vyzkoušejte problém vyřešit pomocí funkce Obnovení sítě v systému Windows 10
Aktualizace Windows 10 Anniversary Update představila mimořádně praktickou malou funkci známou jako Reset sítě které lze najít v Nastavení a umožňuje uživatelům resetovat jejich sítě za účelem řešení problémů s připojením k internetu. Funkce Obnovení sítě může být jen odpovědí na vaše problémy s připojením k internetu po aktualizaci od tvůrců. Chcete-li použít funkci Network Reset v počítači se systémem Windows 10, který byl aktualizován na aktualizaci Creators Update, musíte:
- Otevři Nabídka Start.
- Klikněte na Nastavení.
- Klikněte na Síť a internet.
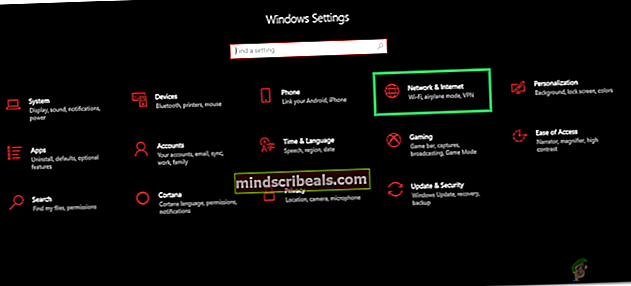
- V levém podokně okna klikněte na Postavení.
- V pravém podokně přejděte dolů úplně dolů a najděte ikonu Obnovení sítě možnost a klikněte na ni.
- Klikněte na Resetovat hned ve výsledném okně.
- Pokud budete vyzváni k potvrzení akce, klikněte na Ano.
- Tato funkce odebere a poté znovu nainstaluje všechny síťové adaptéry vašeho počítače a také resetuje všechny její síťové součásti na původní nastavení a výchozí hodnoty a restartovat počítač na samém konci. Počkejte, až to udělá.
Když Reset sítě funkce je hotová, pracuje na svém kouzlu a váš počítač se spustí, zkontrolujte, zda byl problém s připojením k internetu vyřešen.
Řešení 9: Vrácení zpět k sestavení Windows 10, které jste dříve používali
Pokud vše ostatní selže, nebojte se - můžete se jednoduše zbavit aktualizace Windows 10 Creators Update a veškerého problému, který s sebou přináší, tím, že se vrátíte zpět k sestavení Windows 10, které jste dříve používali, za předpokladu, že to nebylo 30 dní od instalace aktualizace pro autory. Pokud jste překročili 30denní hranici, váš počítač odstranil instalační soubory potřebné pro vrácení zpět a budete muset vyčistit instalaci starší verze Windows 10 od začátku až po downgrade z aktualizace pro autory. Chcete-li se vrátit zpět k sestavení Windows 10, které jste dříve používali, musíte:
- To provedete na přihlašovací obrazovce DRŽET the POSUN klíč a klikněte na Napájení(ikona)umístěný v pravém dolním rohu. Zatímco stále drží POSUN vyberte klíč Restartujte.
- Jakmile se systém spustí do Pokročilý mód,VybratOdstraňte probléma poté vybertePokročilé možnosti.ZPokročilé možnosti,vyberte možnost s názvemVraťte se k předchozí verzi.
- Po několika sekundách budete vyzváni k výběru uživatelského účtu. Klikněte na uživatelský účet, zadejte své heslo a vybertePokračovat.Po dokončení vyberte možnostVraťte se na předchozí verzi znovu.

Řešení 10: Deaktivace úspory energie
V některých případech, pokud byl váš adaptér nakonfigurován tak, aby šetřil energii, když je konkrétní internetový adaptér nečinný, může jej také během běžného používání deaktivovat. V tomto kroku proto deaktivujeme funkci úspory energie ovladače adaptéru a poté zkontrolujeme, zda to náš problém vyřeší.
- lis "Okna" + „R“ otevřete výzvu Spustit.
- Vepište „Devmgmt.msc“ a stisknutím klávesy „Enter“ otevřete správce zařízení.

- Rozbalte "Síťové adaptéry" kartu a klepněte pravým tlačítkem myši na aktuálně používaný ovladač adaptéru.
- Vyberte „Vlastnosti“ a v novém okně, které se otevře, vyberte kartu „Správa napájení“.
- Zrušte zaškrtnutí políčka „Nechte počítač toto zařízení vypnout“Možnost.
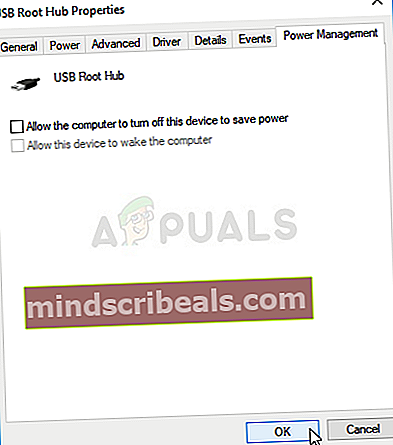
- Klikněte na "Aplikovat" a pak dál "OK".
- Zkontrolujte, zda problém přetrvává.