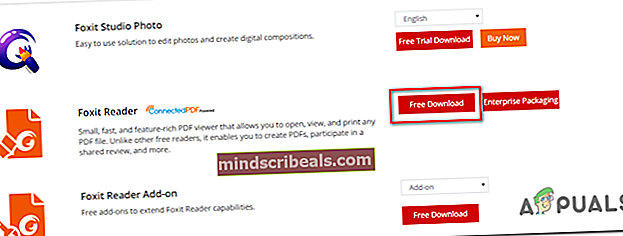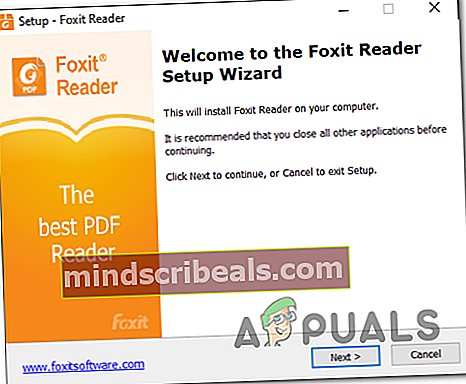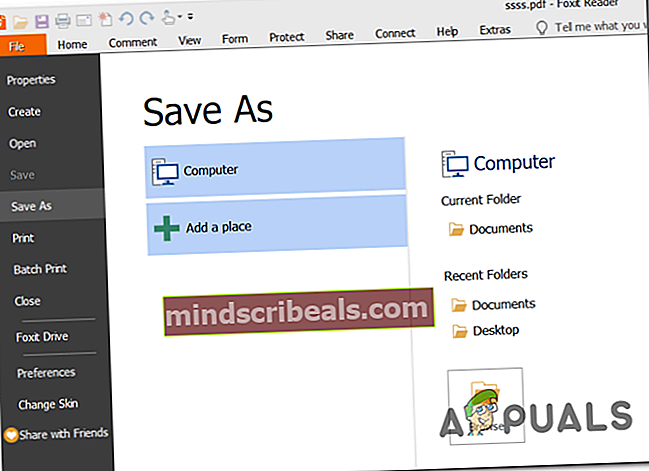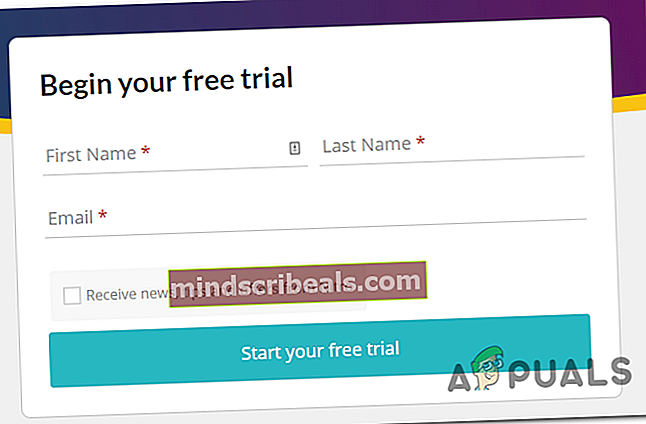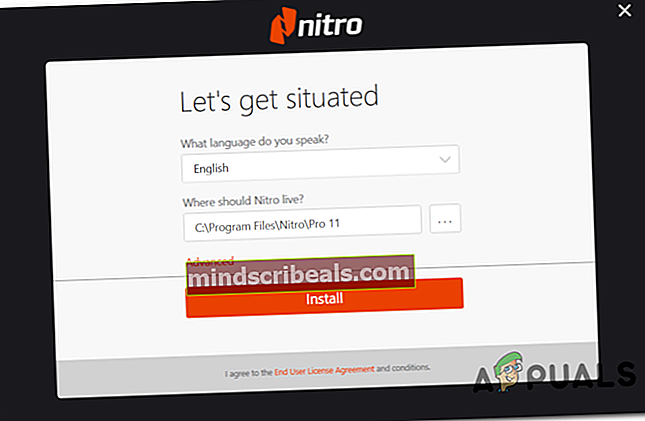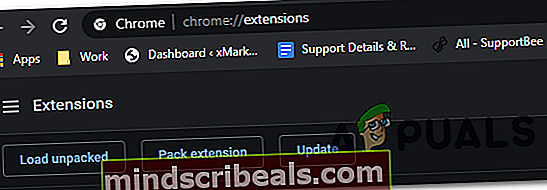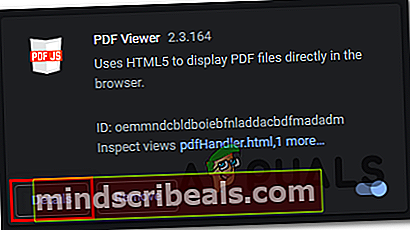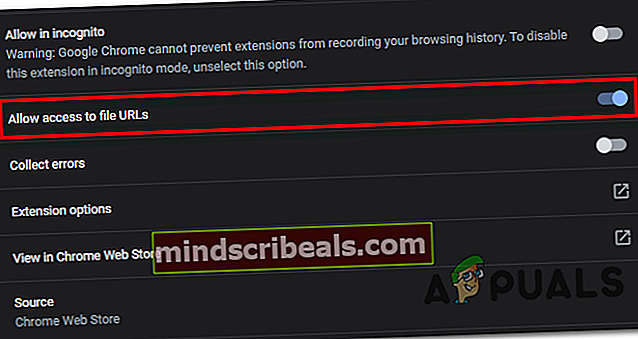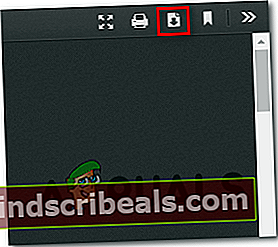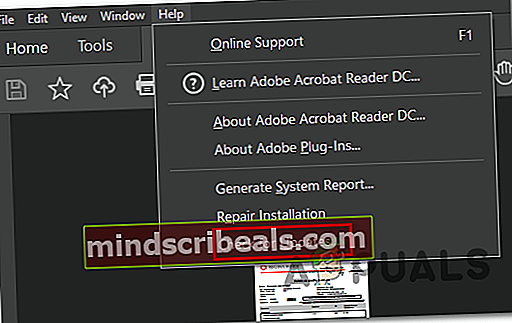Chyba aplikace Adobe Reader 110 „Dokument nelze uložit“
The „Dokument nelze uložit (110)“ Při pokusu o uložení konkrétního souboru konvenčním způsobem nebo pomocí aplikace Acrobat Reader dojde k chybě Uložit jako funkce. Někteří uživatelé dokonce uvedli, že v jejich případě byla funkce Save po několika neúspěšných pokusech zašedlá.

K tomuto problému dochází u souborů získaných externě. V takovém případě lze problém snadno vyřešit pomocí funkce Microsoft Print to PDF, aby se zabránilo irelevantním údajům. Pamatujte, že tento problém mohou způsobit i poškozené vlastnosti souboru - v takovém případě by vám mělo problém vyřešit otevření souboru PDF pomocí Foxit Reader nebo pomocí Google Chrome.
Ale většina případů tohoto problému je způsobena nějakým poškozením souboru. Chcete-li je vyřešit, budete muset opravit Nitro Pro nebo online nástroj pro opravu PDF.
Za výjimečných okolností se tato chyba může zobrazit také kvůli problému s písmem. Chcete-li to opravit, stačí aktualizovat Acrobat Reader na nejnovější dostupnou verzi.
Jak opravit chybu aplikace Acrobat Reader „Dokument nelze uložit“?
1. Použití funkce Microsoft Print to PDF
Pokud je problém způsoben částečně poškozeným souborem PDF, který jste získali externě, můžete se vyhnout „Dokument nelze uložit (110)“ místo toho použijte funkci Microsoft Print to PDF.
Tato operace nakonec obejde některé kontroly zabezpečení, že je spuštěna funkce pravidelného ukládání, takže budete moci soubor úspěšně uložit.
Mějte však na paměti, že tato operace není zcela bez ztráty dat. Pomocí tohoto řešení uložený soubor nebude obsahovat žádné záložky nebo komentáře, které jste dříve vytvořili. Dobrou zprávou však je, že vám umožní soubor normálně uložit a upravit.
Zde je stručný průvodce používáním funkce Microsoft Print to PDF, abyste se vyhnuli „Dokument nelze uložit (110)“chyba:
- Otevřete aplikaci Acrobat Reader a poté otevřete soubor, se kterým se setkáváte.
- Jakmile je soubor otevřen v Acrobat Reader, proveďte výběr pomocí pásu karet nahoře Soubor> Tisk z nově objevené kontextové nabídky.
- Poté, co se vám podaří dostat dovnitř Tisk použijte rozevírací nabídku přidruženou k Tiskárna a nastavit na Microsoft Print to PDF.
- Dále zkontrolujte, zda je přepínač pod Stránky k tisku je nastaven na Všechno.
- Nyní, když je vše v pořádku, spusťte proceduru kliknutím na tlačítko Tisk.
- Na výzvu Uložit tiskový výstup jako v okně vyberte vhodné umístění a ujistěte se, že Uložit jako typ je nastaven na PDF dokument.
- Klepněte na Uložit k dokončení operace.
Poznámka: Poté, co to uděláte, by operace měla být dokončena bez problémů. Pak byste měli být schopni jej otevřít a normálně používat.

V případě, že „Dokument nelze uložit (110)“stále dochází k chybě, přejděte dolů k další metodě níže.
2. Uložte soubor pomocí aplikace Foxit Reader
Mnoho postižených uživatelů úspěšně nasazovalo tuto potenciální opravu, když narazilo na „Dokument nelze uložit (110)“chyba. Foxit Reader je bezplatná alternativa k čtečce Acrobat, ale mnoho postižených uživatelů ji použilo k opravě souborů PDF, které již nebylo možné uložit.
Poznámka: Tady je jak opravit soubor, který Acrobat nemůže opravit.
Jak se ukázalo, Foxit Reader se zbaví některých vlastností, které by mohly nakonec přinutit Adobe Reader tuto chybu vyhodit. Mnohým postiženým uživatelům se tedy problém podařilo vyřešit dočasnou instalací aplikace Foxit Reader a jejím použitím k uložení souboru ve stejném formátu .PDF. Poté většina z nich uvedla, že Adobe Reader zázračně dokázal uložit dokument, aniž by způsobil stejnou chybu.
Zde je stručný průvodce instalací a používáním aplikace FoxIt Reader k obejití „Dokument nelze uložit (110)“chyba:
- Otevřete výchozí prohlížeč a přejděte na tento odkaz (tady). Jakmile se tam dostanete, klikněte na Stáhněte si zdarma,poté přejděte dolů na Foxit Reader a klikněte na Stažení zdarma tlačítko s ním spojené.
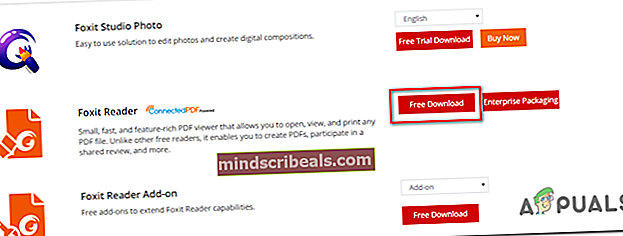
- Vyberte platformu a svůj jazyk a klikněte na Stažení zahájit proces.
- Počkejte na dokončení stahování, poté otevřete spustitelný soubor instalace, přijměte licenční smlouvu a dokončete instalaci podle pokynů na obrazovce.
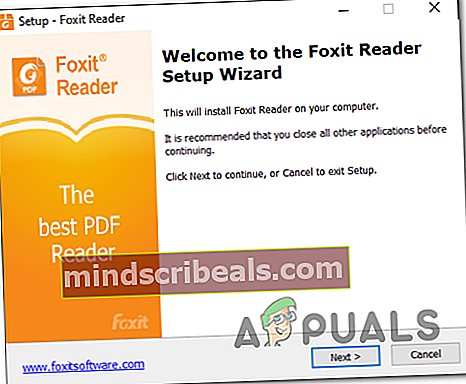
Poznámka: Mějte na paměti, že aplikace se pokusí nainstalovat některé PUP. Vyber „Neinstalujte si bezplatnou 14denní zkušební verzi Foxit PhantomPDF“ pokud ve svém počítači nechcete nežádoucí programy.
- Po dokončení instalace otevřete Foxit Reader a použijte jej k souboru, který způsobil chybu v aplikaci Adobe Reader, přechodem na Soubor> Otevřít.
- S otevřeným souborem přejděte na Soubor> Uložit jako> Počítač a vyberte umístění, kam chcete uložit problematický soubor.
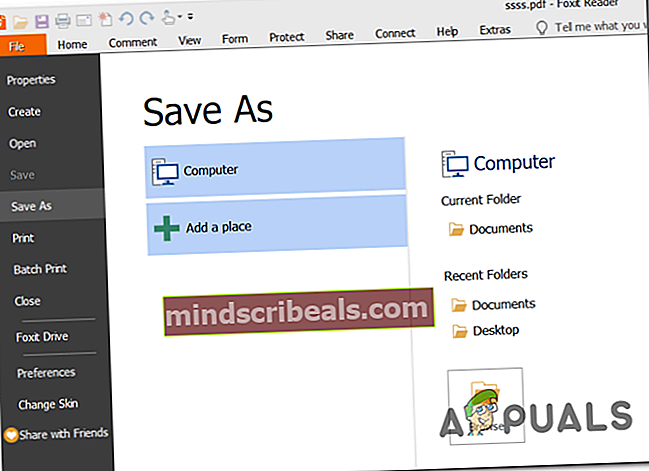
Poznámka: Pokud plánujete uložení souboru na stejné místo, ujistěte se, že mu dáte jiný název.
- Jakmile je vytvořena nová instance souboru, otevřete ji pomocí Acrobat Reader a zkontrolujte, zda je nyní problém vyřešen.
V případě, že se stále setkáváte se stejným „Dokument nelze uložit (110)“chyba, přejděte dolů na další potenciální opravu níže.
3. Oprava dokumentu pomocí Nitro Pro
Pokud výše uvedené dvě potenciální opravy nefungovaly, je to pravděpodobně způsobeno skutečností, že máte co do činění s poškozeným souborem PDF. V tomto případě je vaší nejlepší nadějí na vyřešení problému použití aplikace, která je schopna opravit poškozené soubory PDF.
Jednou z takových aplikací je Nitro Reader 2. Tato bezplatná aplikace má rozsáhlou opravnou funkci, která nakonec vyřeší většinu problémů, které by mohly poškodit dříve zdravý soubor PDF. Několik postižených uživatelů potvrdilo, že oprava souboru pomocí Nitro Reader 2 jim umožnila uložit novou instanci stejného souboru, který nespouštěl stejný „Dokument nelze uložit (110)“chyba.
Zde je stručný průvodce opravou dokumentu PDF pomocí Nitro Reader 2:
- Navštivte tento odkaz (tady), zadejte své jméno a e-mailovou adresu a klikněte na Začněte bezplatnou zkušební verzi.
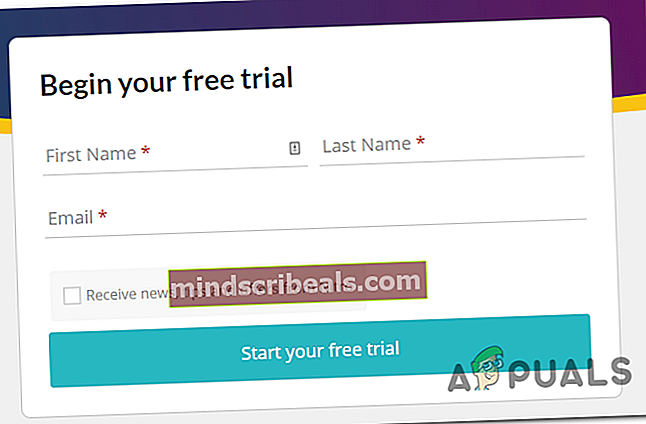
- Počkejte na stažení staženého spustitelného souboru. Po dokončení stahování otevřete instalační program a vyberte umístění, kam chcete nainstalovat Nitro Pro.
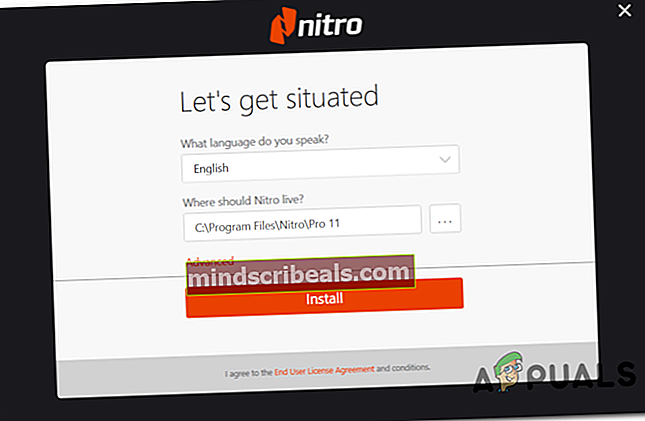
- Počkejte, až bude proces dokončen, a poté dokončete operaci.
- V další spouštěcí sekvenci spusťte aplikaci Nitro a pomocí funkce Otevřít načtěte stejný soubor PDF, který spouštěl „Dokument nelze uložit (110)“chyba aplikace Acrobat Reader.
- Pokud dokument obsahuje chybu, kterou lze opravit, zobrazí se zpráva podobná "Tento soubor byl poškozen (poškozen) a byl opraven."
- Pokud se zobrazí výše uvedená zpráva, přejděte na Soubor> Uložit jako> Dokument PDF a uložte opravenou instanci na nové místo.
- Dále použijte Acrobat Reader k otevření stejného dokumentu a zkontrolujte, zda byl problém vyřešen.
V případě, že se stále setkáváte se stejným „Dokument nelze uložit (110)“chyba, přejděte dolů na další metodu níže.
4. Oprava souboru pomocí Sejdy
Pokud jste si docela jisti, že problém je způsoben nějakým typem poškození PDF, ale Nitro nedokázal soubor opravit, je pravděpodobné, že budete moci snadno odstranit poškozená metadata pomocí nástroje Sejda Repair PDF nebo jiných alternativ třetích stran.
Někteří uživatelé, s nimiž se setkáváme s tímto problémem, potvrdili, že se jim soubor podaří vyléčit po použití nástroje pro opravu PDF online.
Zde je stručný průvodce opravou poškozeného souboru PDF pomocí nástroje Sejda:
- Otevřete výchozí prohlížeč a přejděte na tento odkaz (tady).
- Jakmile dorazíte na správné místo, klikněte na zelenou Nahrajte soubory PDF knoflík.
- Dále z nabídky Otevřít přejděte na umístění problematického PDF, vyberte jej a klikněte Otevřeno načíst do nástroje pro opravu.
- Po úspěšném načtení souboru PDF klikněte na Opravit PDFa počkejte, až bude požadavek úspěšně zpracován.
- Pokud je soubor úspěšně obnoven, stáhněte si výstup do počítače a zkontrolujte, zda je problém nyní vyřešen.

V případě, že se nová verze souboru stále zobrazuje stejně „Dokument nelze uložit (110)“chyba, přejděte dolů na další metodu níže.
5. Uložení souboru pomocí prohlížeče Chrome
Jak se ukázalo, nemusíte nutně používat prohlížeč PDF třetích stran, abyste vymazali metadata, která by mohla nakonec způsobit „Dokument nelze uložit (110)“chyba. Ve většině případů k problému nakonec dojde kvůli speciálním znakům skrytým v souborech.
Jeden uživatel zjistil, že tato dočasná data můžete také vymazat pomocí prohlížeče Chrome. Ukázalo se, že můžete soubor otevřít v prohlížeči Chrome a uložit jej pomocí příkazu Tisk.
Zde je stručný průvodce opravou „Dokument nelze uložit (110)“chyba přímo přes Google Chrome:
- Otevřete Google Chrome a přejděte na tento odkaz (tady). Až tam budete, nainstalujte si rozšíření Prohlížeč PDF.
- Po instalaci rozšíření zadejte „chrome: // rozšíření /„Uvnitř navigační lišty a stisknutím klávesy Enter otevřete nabídku Extension.
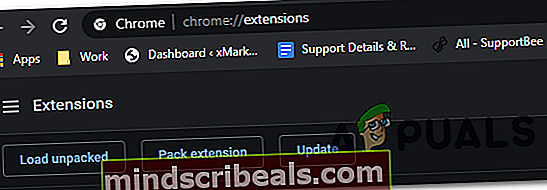
- Jakmile jste uvnitř Rozšíření menu, hledejte Prohlížeč PDF. Když to uvidíte, klikněte na Detailytlačítko spojené s příponou.
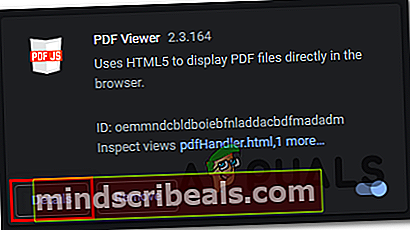
- V nabídce možností procházejte seznamem nastavení dolů a ujistěte se, že je přepínač přiřazen Povolit přístup k adresám URL souborů je povoleno.
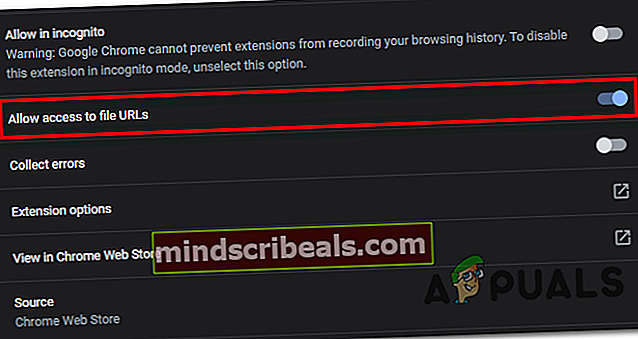
- Dále jednoduše přetáhněte problematický soubor PDF do okna Google Chrome. Prohlížeč by měl automaticky otevřít soubor PDF pomocí rozšíření, které jste nedávno nainstalovali.
- Otevřete soubor PDF v chromu a jednoduše klikněte na ikonu Stažení tlačítko v pravém horním rohu
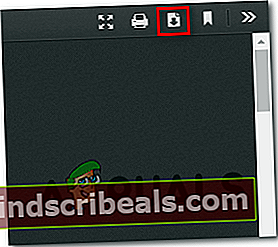
Poznámka: Tato operace se automaticky zbaví metadat, která s největší pravděpodobností způsobují problém.
V případě, že se stále setkáváte se stejným „Dokument nelze uložit (110)“chyba, přejděte dolů na další metodu níže.
6. Aktualizujte na nejnovější verzi aplikace Acrobat Reader
Jak se ukázalo, tento konkrétní problém může nastat také kvůli problému s písmem, který byl od té doby řešen společností Adobe. Za normálních okolností je program navržen tak, aby se automaticky aktualizoval. Některé sady třetích stran nebo dokonce uživatelské preference však mohou zabránit automatické aktualizaci aplikace.
Několik dotčených uživatelů potvrdilo, že problém byl vyřešen poté, co aktualizovali aplikaci na nejnovější verzi.
Zde je stručný průvodce, jak zajistit, že používáte nejnovější verzi aplikace Acrobat Reader:
- Otevřete čtečku Acrobat a zkontrolujte, zda je sada zabezpečení třetí strany vypnutá (pokud ji máte).
- Přejděte na pás karet nahoře a klikněte na Nápověda> Zkontrolovat aktualizace.
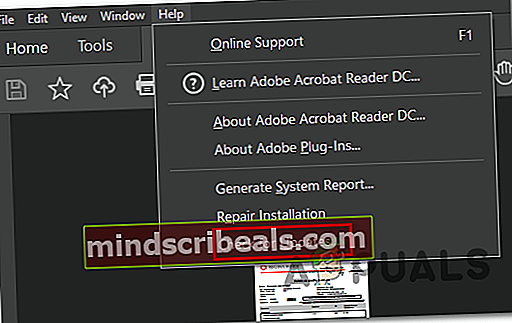
- Počkejte, dokud není dokončeno počáteční skenování. Pokud je identifikována nová aktualizace, dokončete aktualizaci aplikace podle pokynů na obrazovce.
- Restartujte počítač a zkontrolujte, zda je problém vyřešen při příštím spuštění počítače.