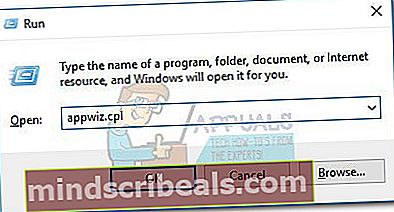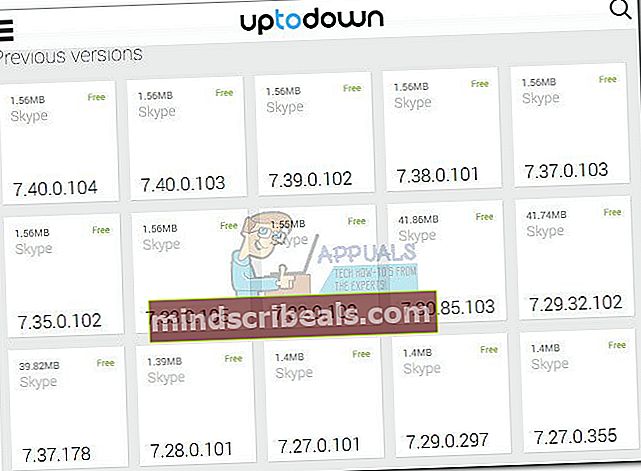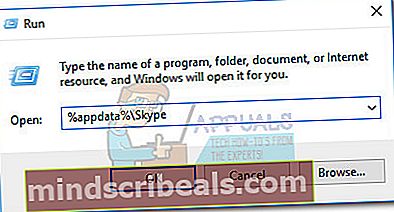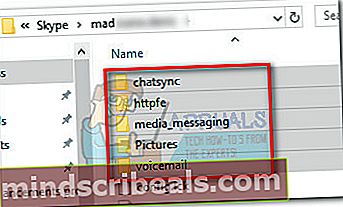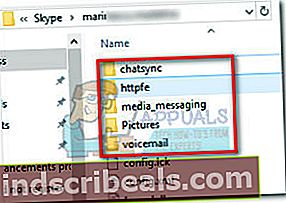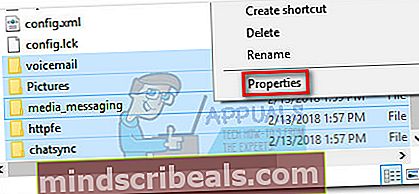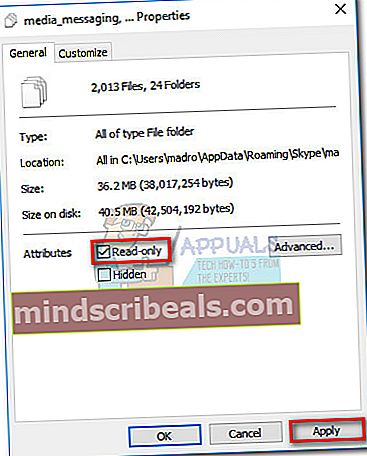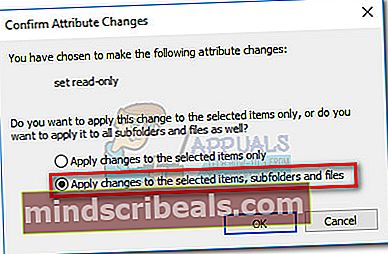Oprava: Skype nemá dostatek úložného prostoru pro zpracování tohoto příkazu
Uživatelé Skype se potýkají s "Ke zpracování tohoto příkazu není k dispozici dostatek úložiště" chyba na pár let. Existuje mnoho možných oprav tohoto problému, ale některé opravy dostupné na internetu zastaraly nejnovějšími verzemi Skype.

Po důkladném prošetření problému je uveden užší seznam viníků, o nichž je známo, že jsou příčinou"Ke zpracování tohoto příkazu není k dispozici dostatek úložiště" chyba:
- Známá chyba Skype, kterou společnost Microsoft již řešila v nejnovějších verzích.
- Zastaralý ovladač videa, který není schopen zvládnout nejnovější změny výkonu Skype.
- V počítači chybí Internet Explorer a je vyžadován programem Skype.
- Parametr IRPStackSize není dostatečný pro přenos dat vyžadovaný Skype.
- Nekompatibilita mezi aplikací Skype a jinou aplikací třetí strany (je známo, že tento problém způsobuje Raptr)
Pokud se s tímto problémem v současné době potýkáte, odstraňte chybu pomocí níže uvedených metod. Potenciální opravy přítomné v tomto článku jsou určeny k řešení všech variant tohoto problému. Postupujte podle jednotlivých metod, dokud nenarazíte na opravu, která vaši situaci vyřeší. Pojďme začít!
Metoda 1: Aktualizujte Skype na nejnovější verzi
Společnost Microsoft již tento problém vyřešila několika opravami až dosud. Problém zatím bohužel není opraven úplně pro všechny uživatele. Většina chyb souvisejících s klientem Skype však byla v době psaní tohoto článku opravena. S ohledem na to byste měli zahájit hledání problémů aktualizací klienta Skype na nejnovější verzi. Pokud byl problém způsoben chybou interní aplikace, měl by být problém automaticky vyřešen aktualizací klienta.
Poznámka: Mějte na paměti, že Skype je ve výchozím nastavení nakonfigurován na automatickou aktualizaci. Existují však známé případy, kdy se klientovi nedaří aktualizovat, pokud není adresován ručně.
Chcete-li aktualizovat Skype, otevřete klienta a přejděte na Nápověda> Zkontrolovat aktualizace.Pokud je k dispozici nová verze, aktualizace se stáhne a Skype se restartuje, aby ji nainstaloval.

Pokud nemůžete aktualizovat pomocí nabídky nápovědy, použijte tuto stránku aktualizace Skype (zde). Stačí kliknout na Nyní aktualizovat tlačítko a postupujte podle pokynů na obrazovce.

Metoda 2: Instalace aplikace Internet Explorer 11 (Windows 7)
The"Ke zpracování tohoto příkazu není k dispozici dostatek úložiště" Pokud váš počítač chybí, může dojít k chybě Internet Explorer 11. Ačkoli si nejsme příliš jisti technickými vlastnostmi, někteří uživatelé uvedli, že všechny novější verze Skype nyní vyžadují, abyste měli nainstalovanou IE 11 (pokud používáte Windows 7). Windows 10 a Windows 8.1 již mají IE 11 nainstalovány ve výchozím nastavení, ale Windows 7 ne.
Pokud používáte Windows 7, můžete se rychle aktualizovat na Internet Explorer 11 návštěvou tohoto odkazu (zde). Po výběru systému Windows Verze produktubudete přesměrováni na odkaz ke stažení.
Metoda 3: Aktualizujte ovladač grafické karty
Tento konkrétní problém někdy souvisí se špatným nebo zastaralým ovladačem videa. V poslední době Skype obdržel řadu změn výkonu, pokud jde o jednání se zvukovými a videohovory. I když tyto změny jistě vylepšily videohovory (zejména skupinové videohovory), mohou způsobit problémy v systémech se starými grafickými ovladači. Pokud se vám tato chyba zobrazí během videohovoru nebo skupinového hovoru, zvažte aktualizaci ovladače grafické karty na nejnovější verzi.
Poznámka: Pokud máte nejnovější grafický ovladač, přejděte přímo k další metodě.
Níže máte kroky k aktualizaci grafického ovladače pomocí Správce zařízení.Tato metoda se spoléhá na Windows Update (WU) vyhledat příslušný ovladač online. To obvykle funguje dobře s integrovanými grafickými kartami, ale může selhat, když budete muset aktualizovat vyhrazený ovladač GPU. Pokud níže uvedená metoda nenajde novou verzi ovladače, aktualizujte vyhrazený ovladač GPU podle pokynů níže.
- lis Klávesa Windows + R., zadejte „devmgmt.msc“A udeřil Enter otevřít Správce zařízení.
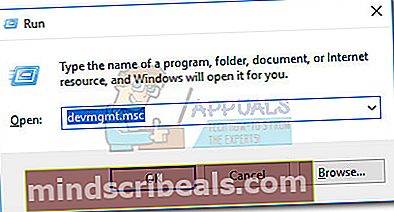
- Přejděte dolů na Grafické adaptéry a rozbalte rozevírací nabídku. Klepněte pravým tlačítkem na grafický ovladač a vyberte Aktualizovat ovladač (Aktualizovat software ovladače).
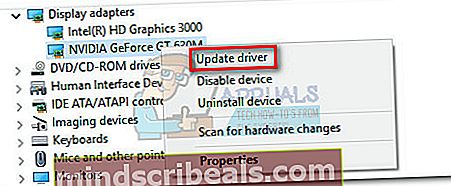 Poznámka:V části se mohou zobrazit dvě různé položky Grafické adaptéry. K tomu obvykle dochází u notebooků a notebooků, které mají integrovanou i vyhrazenou grafickou kartu. Pokud jste na notebooku, Skype pravděpodobně používá integrovanou grafickou kartu, pokud ji nevynutíte, aby používala vyhrazenou součást. Z bezpečnostních důvodů aktualizujte oba ovladače (jsou-li k dispozici).
Poznámka:V části se mohou zobrazit dvě různé položky Grafické adaptéry. K tomu obvykle dochází u notebooků a notebooků, které mají integrovanou i vyhrazenou grafickou kartu. Pokud jste na notebooku, Skype pravděpodobně používá integrovanou grafickou kartu, pokud ji nevynutíte, aby používala vyhrazenou součást. Z bezpečnostních důvodů aktualizujte oba ovladače (jsou-li k dispozici). - Klikněte na Vyhledejte automaticky aktualizovaný software ovladačea počkejte, než systém Windows online vyhledá ovladače. Pokud nalezne novější ovladač, počkejte, dokud nebude nainstalován a systém se restartuje.
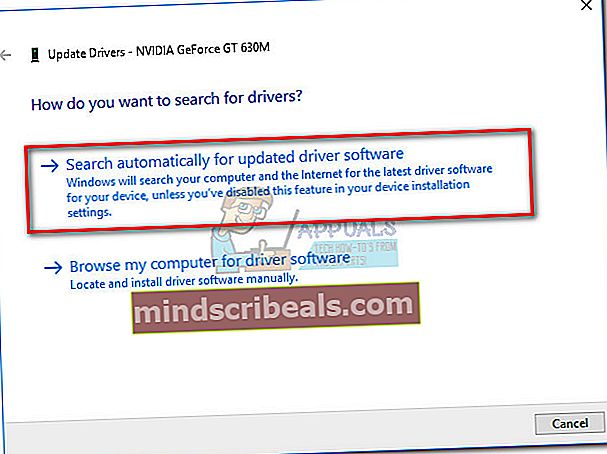
V případě, že Windows Update nebyl schopen identifikovat nejnovější verzi vašeho vyhrazeného ovladače GPU, budete jej muset aktualizovat ručně.
- Pokud máte kartu Nvidia, navštivte tuto stránku ke stažení ovladačů (zde) a stáhněte si příslušný ovladač podle modelu a verze systému Windows. Můžete také použít GeForce Experience k automatickému stažení příslušného softwaru ovladače.
- Pokud vlastníte grafický procesor ATI, stáhněte si ovladače ručně ze stránky pro stahování AMD (zde). Podobně jako GeForce Experience má ATI podobný software s názvem Gaming Evolved, který můžete použít k automatickému stažení nejnovější verze ovladače.
Po instalaci nejnovějšího ovladače grafické karty restartujte systém a zkontrolujte, zda jste odstranili"Ke zpracování tohoto příkazu není k dispozici dostatek úložiště" chyba. Pokud se stále zobrazuje, přejděte k níže uvedené metodě.
Metoda 4: Odinstalujte Raptr (je-li k dispozici)
Může existovat více programů, které způsobují problémy s kompatibilitou se Skype, ale Raptr je určitě nejpopulárnějším viníkem. Někteří uživatelé, kteří používají Skype při hraní se svými přáteli, nahlásili, že dostávají "Ke zpracování tohoto příkazu není k dispozici dostatek úložiště" chyba při současném používání Skype i Raptr.
Poznámka: Raptr byl nedávno ukončen, takže je pravděpodobné, že v budoucnu způsobí problémy s jinými aplikacemi.
Pokud se ocitnete v takové situaci, potvrzeným řešením by bylo odinstalovat Raptr z vašeho systému. Pokud jste k zachycení svých nejlepších herních momentů a sledování herních hodin použili Raptr, zvažte jeho nahrazení podobným softwarem, jako je Evolve.
Metoda 5: Upravit hodnotu IRPStackSize v registru
Tato metoda je populární oprava používaná k opravě"Ke zpracování tohoto příkazu není k dispozici dostatek úložiště" chyba. Mějte na paměti, že to platí i pro všechny ostatní aplikace, které tuto chybu zobrazují, nejen pro Skype.
The IRPStackSize parametr určuje počet umístění zásobníku používaných vaší verzí Windows. V závislosti na konfiguraci vašeho počítače se zvyšuje IRPStackSize parametr by mohl dát Skype dostatek prostoru pro práci a odstranit chybu úplně.
Zde je stručný průvodce změnou parametru IRPStackSize:
- lis Klávesa Windows + R. otevřete okno Spustit. Zadejte „regedit“A udeřil Enter otevřít Editor registru.
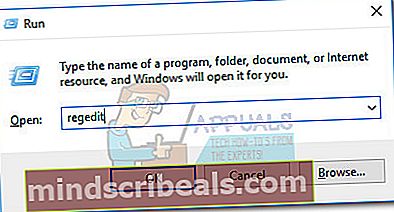
- v Editor registru, navigovat doHKEY_LOCAL_MACHINE \ SYSTEM \ CurrentControlSet \ Services \ LanmanServer \ Parameters.
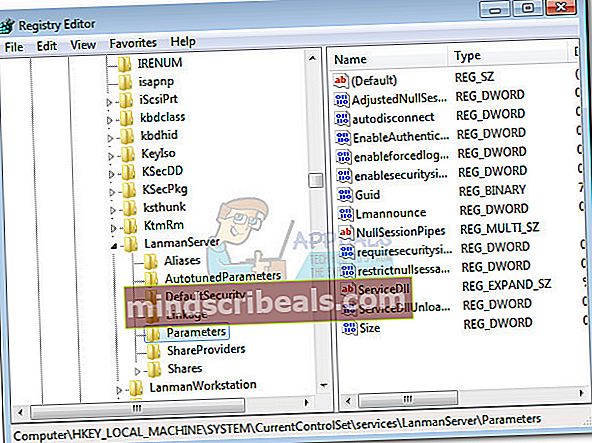
- Dále vyhledejte IRPStackSize klíč na pravém panelu. Pokud je klíč k dispozici, přeskočte přímo na krok 6. Pokud nemůžete najít hodnotu s názvemIRPStackSize, pokračujte níže uvedenými kroky a vytvořte si jej.
- S Parametry vybraný podklíč, přejděte na Upravit> Nové a klikněte na Dslovní (32bitová) hodnota.
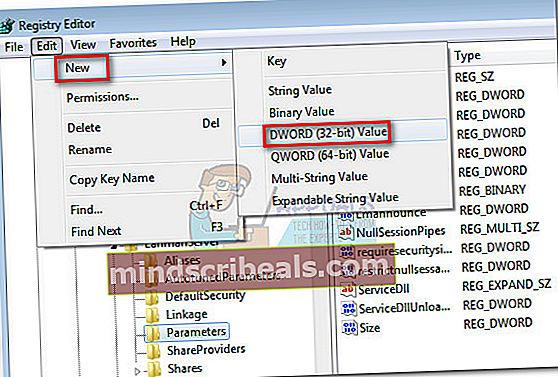
- Jakmile je hodnota vytvořena, pojmenujte ji IRPStackSize a udeřit Enter zaregistrovat.
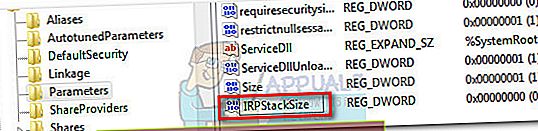 Poznámka: Mějte na paměti, že v názvu hodnoty se rozlišují velká a malá písmena, proto nezapomeňte psát IRPStackSize přesně tak, jak je zobrazeno.
Poznámka: Mějte na paměti, že v názvu hodnoty se rozlišují velká a malá písmena, proto nezapomeňte psát IRPStackSize přesně tak, jak je zobrazeno. - Když máte IRPStackSize hodnotu v pravém panelu, klikněte na ni pravým tlačítkem a vyberte Modifikovat. Nastav Základna na Hexadecimální, pak nastavte Hodnotové údajeněkde v oblasti 25. Přesný počet je na vás, ale nedoporučoval bych jít přes 30. Nakonec stiskněte OK pro uložení hodnoty.
Výchozí hodnota IRPStackSize parametr je 15. Windows je nakonfigurován tak, aby používal hodnotu 15 jako hodnotu, i když pro ni nevytvoříte hodnotu Editor registru. Můžete však nastavit IRPStackSize na hodnotu začínající na 11, na maximálně 50. Ale mějte na paměti, že 33 až 38 je známo, že způsobují další problémy s určitými datovými přenosy.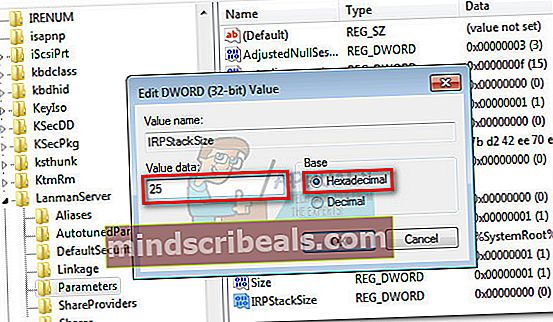 Poznámka:
Poznámka: - Jednou IRPStackSize hodnota byla vytvořena a upravena, zavřít Editor registru a restartujte počítač. Pokud problém přetrvává i po restartu, pokračujte v posledních dvou metodách.
Metoda 6: Přechod na starší verzi Skype
Někteří uživatelé dokázali vyřešit problém přechodem na starší verzi Skype. Pokud se problém ve vašem počítači objevil teprve nedávno, je malá šance, že chyba je způsobena interní chybou. V takovém případě problém vyřeší odinstalování aktuální verze Skype a použití starší, ale stabilnější verze. Uživatelé obvykle zvažují verzi 7.33 být jedním z nejstabilnějších dostupných sestavení.
Tady je rychlý průvodce snížením verze Skype na starší verzi:
- Otevřete okno Spustit (Klávesa Windows + R.), zadejte „appwiz.cpl“A udeřil Enter otevřít Programy a funkce.
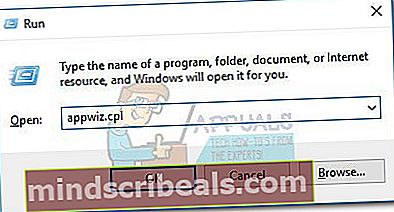
- Procházejte seznam programů dolů, klepněte na něj pravým tlačítkem Skype a vybrat Odinstalovat. Poté postupujte podle pokynů na obrazovce a odinstalujte ze systému.

- Navštivte tento odkaz (zde) a stáhněte si starší verzi Skype. Doporučujeme verzi7.33.0.105 protože je známo, že jsou nejstabilnější verzí z nejnovějších verzí.
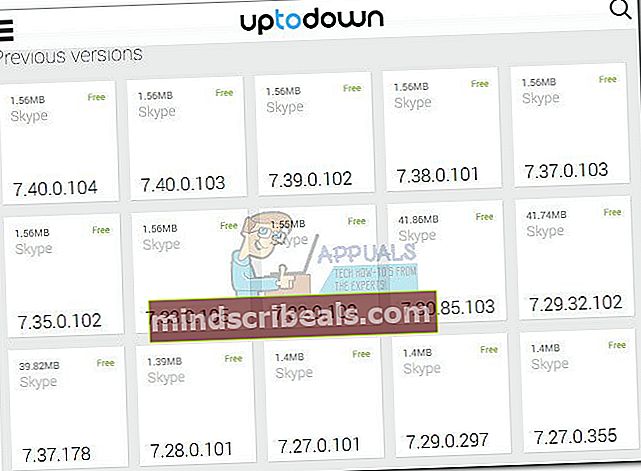
- Otevřete spustitelný soubor instalace a podle pokynů na obrazovce jej nainstalujte do systému.
- Restartujte počítač a zkontrolujte, zda"Ke zpracování tohoto příkazu není k dispozici dostatek úložiště" chyba je vyřešena. Pokud s tím stále bojujete, přejděte k poslední metodě.
Metoda 7: Výměna složek účtu v AppData
Zajímavé je, že někdy"Ke zpracování tohoto příkazu není k dispozici dostatek úložiště" k chybě dochází pouze u určitých účtů Skype. Někteří uživatelé zjistili, že k chybě dochází pouze při přihlášení k určitému účtu, zatímco ostatní účty fungují normálně.
Proveďte nějaké testování a zjistěte, zda se problém opakuje při použití jiného účtu Skype. Pokud se problém neobjeví, když jste přihlášeni k určitému účtu, můžete problém vyřešit odstraněním některých složek z vadného účtu.
Mějte však na paměti, že tato metoda je použitelná, pouze pokud jste v tomto počítači použili více účtů Skype. I když tato konečná oprava může tento problém vyřešit, zabrání vám v získávání automatických aktualizací při vydání nové verze Skype.
Poznámka: Je potvrzeno, že tato metoda funguje pouze na verzích Skype od 7,0 do 7,6. Pokud zjistíte, že kroky uvedené níže nejsou při řešení problému užitečné, použijte Metoda 6 Chcete-li přejít na nižší verzi z 7,0 na 7,6, opakujte níže uvedený postup.
Zde je stručný průvodce výměnou složek účtu Skype v Data aplikací:
- Skype zcela zavřete (ujistěte se, že se nezobrazuje v nabídce na hlavním panelu).
- Otevřete okno Spustit (klávesa Windows + R), zadejte „% appdata% \ Skype“ a udeřit Enter otevřete složku aplikace Skype.
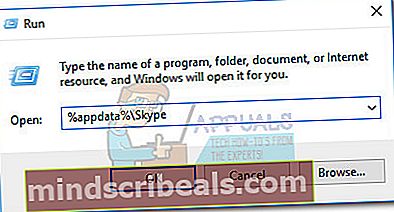
- Určete účet, který způsobuje problémy - je pojmenován podle vašeho uživatelského jména pro Skype. Otevřete to a Vymazat všechny složky, ale nezapomeňte ponechat kořenové soubory beze změny.
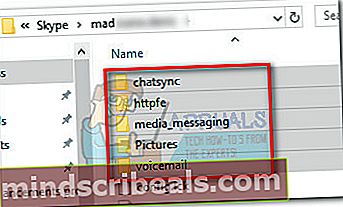
- Vraťte se zpět do složky Skype a získejte přístup k druhému účtu (ten, který chybu nezobrazuje). Pak, kopírovat stejné složky, které jste odstranili z prvního účtu. Stejně jako dříve nechte ostatní kořenové soubory samotné.
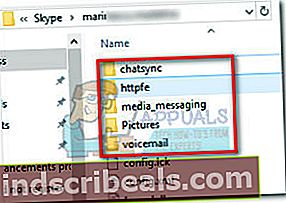
- Vložte složky, které jste právě zkopírovali, do složky související s účtem, který způsobuje problémy. Poté vyberte všechny složky, které byly vloženy, klepněte na ně pravým tlačítkem a vyberte Vlastnosti.
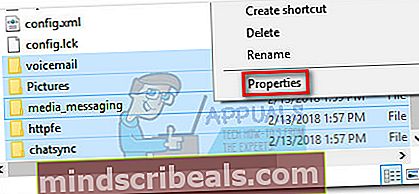
- V Vlastnosti v nabídce zaškrtněte políčko vedle Pouze ke čtení a udeřit Aplikovat.
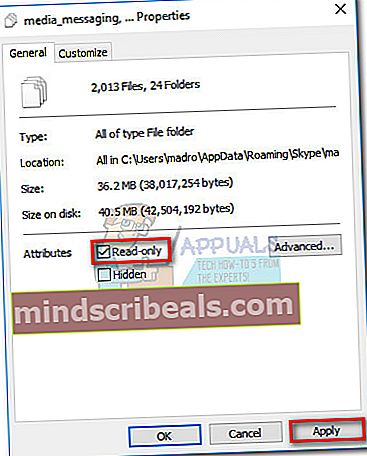
- Když budete požádáni o potvrzení změn atributů, zvolte Aplikujte změny na vybrané položky, podsložky a soubory, pak stiskněte OK.
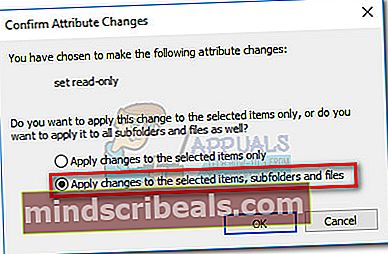
- Otevřete Skype, přejděte na Nástroje> Možnosti a přistupovat k Pokročilé nastavení.Poté vyberte možnost Automatické aktualizace a klikněte na Vypněte automatické aktualizace.
 Poznámka:Pokud tento krok přeskočíte, Skype automaticky přepíše složky, když je vydána nová verze, což způsobí, že se problém znovu objeví.
Poznámka:Pokud tento krok přeskočíte, Skype automaticky přepíše složky, když je vydána nová verze, což způsobí, že se problém znovu objeví.


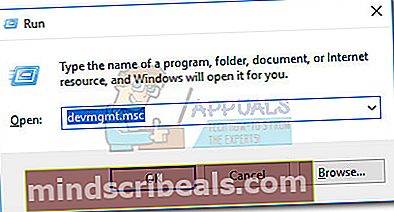
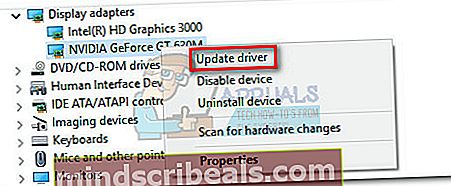 Poznámka:V části se mohou zobrazit dvě různé položky Grafické adaptéry. K tomu obvykle dochází u notebooků a notebooků, které mají integrovanou i vyhrazenou grafickou kartu. Pokud jste na notebooku, Skype pravděpodobně používá integrovanou grafickou kartu, pokud ji nevynutíte, aby používala vyhrazenou součást. Z bezpečnostních důvodů aktualizujte oba ovladače (jsou-li k dispozici).
Poznámka:V části se mohou zobrazit dvě různé položky Grafické adaptéry. K tomu obvykle dochází u notebooků a notebooků, které mají integrovanou i vyhrazenou grafickou kartu. Pokud jste na notebooku, Skype pravděpodobně používá integrovanou grafickou kartu, pokud ji nevynutíte, aby používala vyhrazenou součást. Z bezpečnostních důvodů aktualizujte oba ovladače (jsou-li k dispozici).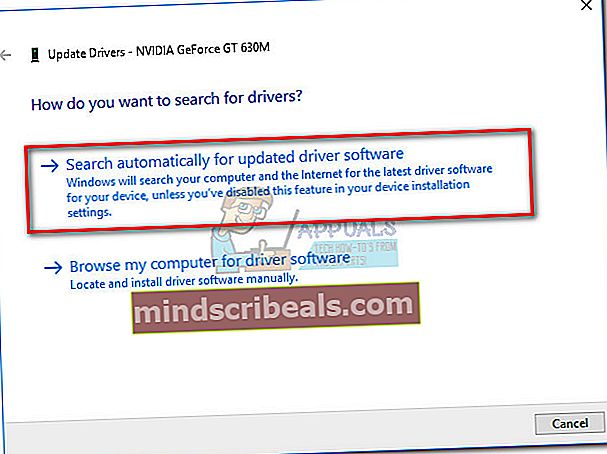
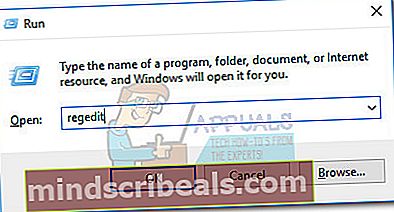
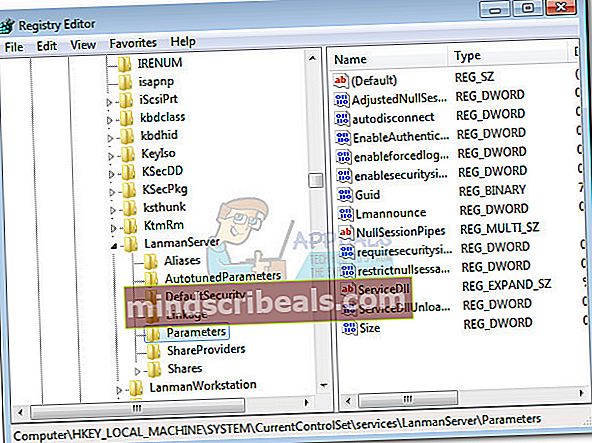
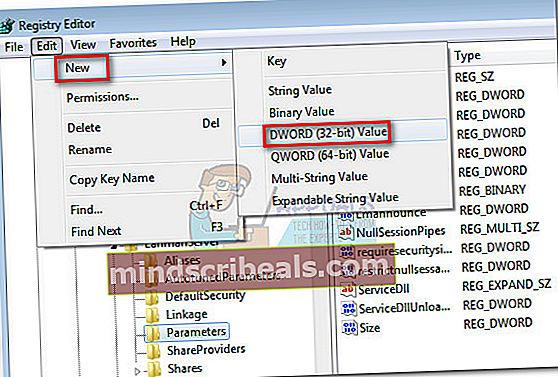
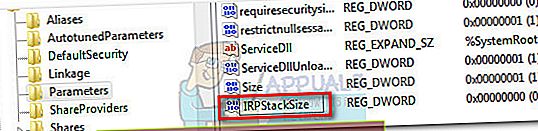 Poznámka: Mějte na paměti, že v názvu hodnoty se rozlišují velká a malá písmena, proto nezapomeňte psát IRPStackSize přesně tak, jak je zobrazeno.
Poznámka: Mějte na paměti, že v názvu hodnoty se rozlišují velká a malá písmena, proto nezapomeňte psát IRPStackSize přesně tak, jak je zobrazeno.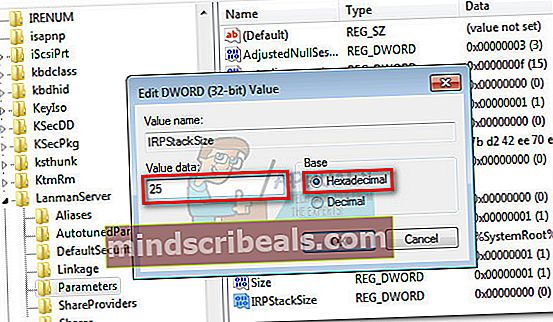 Poznámka:
Poznámka: