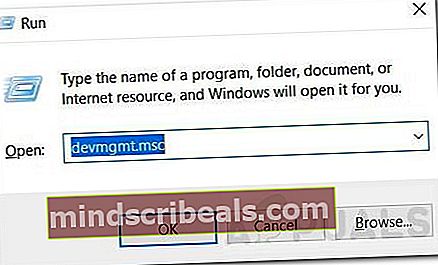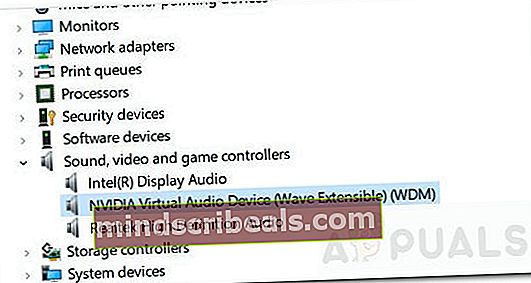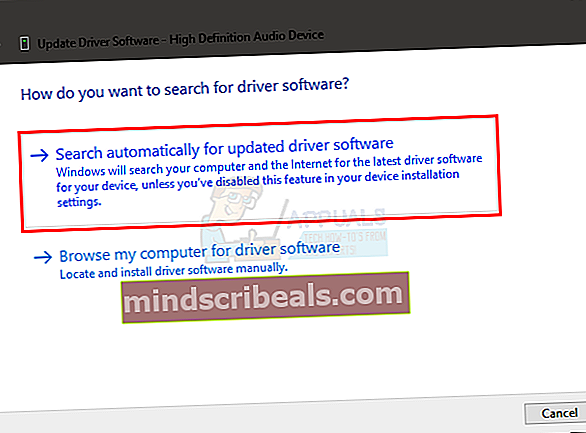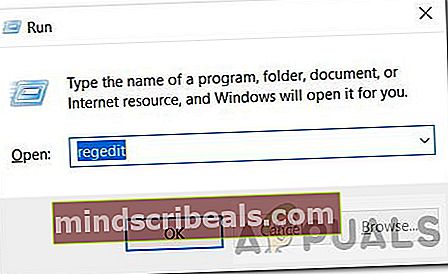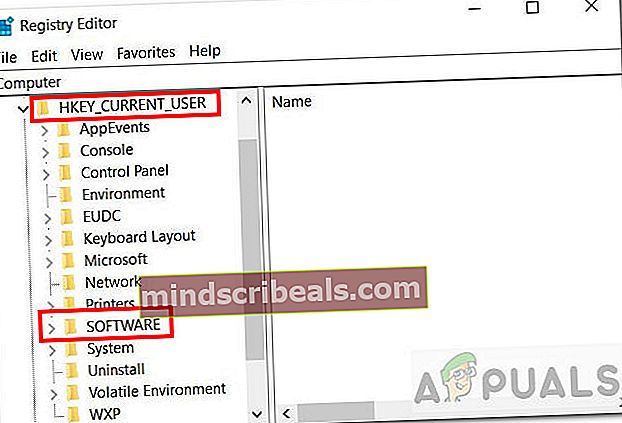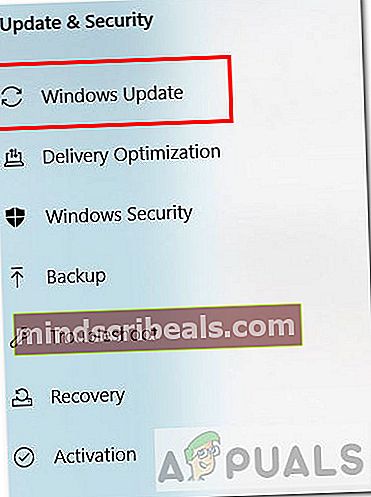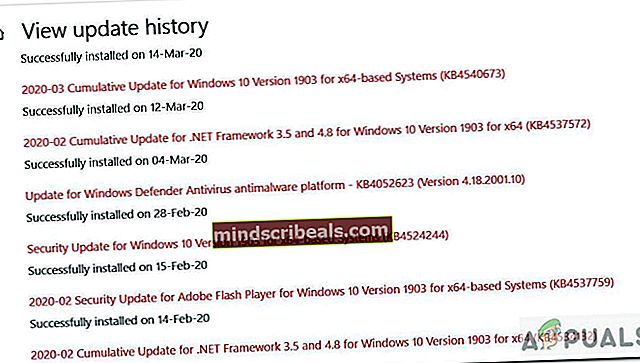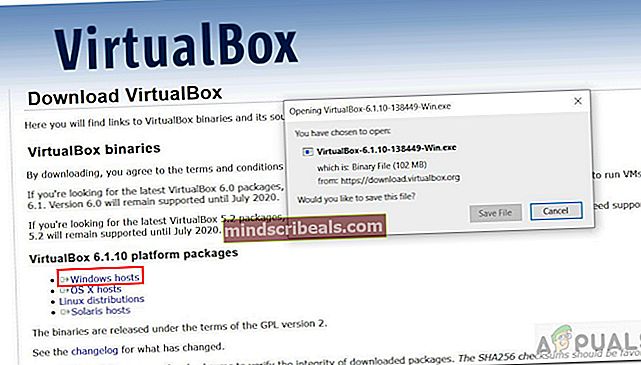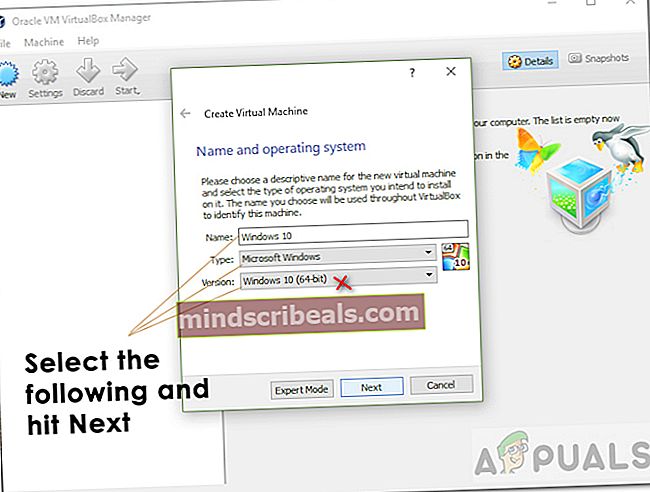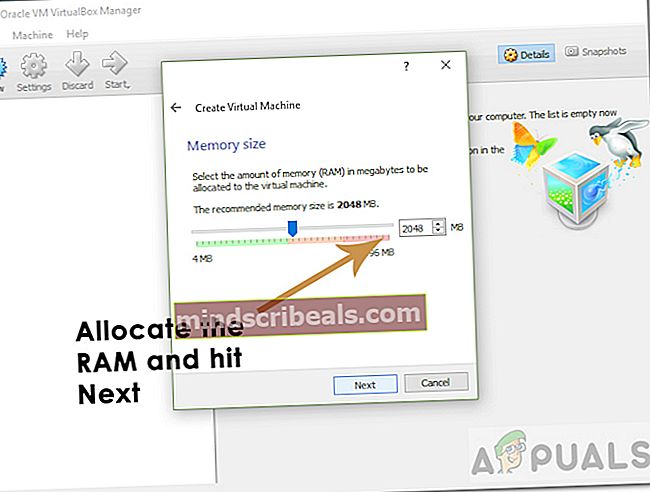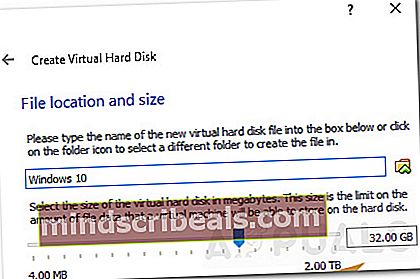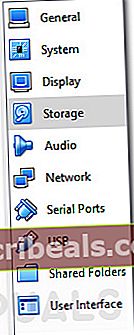Cool Edit Pro2 se nehraje
NCool Edit Pro 2 je software pro úpravy hudby dostupný pro Windows. Mezi jeho hlavní funkce patří vícestopé úpravy, funkce Plug-Ins, různé zvukové efekty a dávkové procesní soubory. Je to pohodlný software pro umělce k vytváření, nahrávání a sdílení hudby.

S nedávnými aktualizacemi systému Windows 10 však mnoho uživatelů hlásilo problémy při přehrávání souborů, které vytvořili v aplikaci Cool Edit Pro 2. Soubory se otevírají, ale software uživatelům neumožňuje je přehrávat nebo poslouchat. Uživatelé jsou dokonce schopni upravovat a ukládat soubory, ale nemohou je přehrávat. Podívejme se na některé z možných příčin tohoto problému:
Co způsobuje, že aplikace Cool Edit Pro 2 přestane fungovat?
- Nekompatibilní s ovladači - Existuje možnost, že software nemusí být kompatibilní s ovladači nainstalovanými ve Windows 10 pro zvuk.
- Nekompatibilní s Windows 10 - Software může být nekompatibilní s nejnovější verzí systému Windows 10.
- Nepravidelné položky- Nepravidelné položky v registru systému Windows mohou také způsobit takový problém.
- Konfliktní 32bitový software - 32bitový program může být nekompatibilní s vaším 64bitovým systémem Windows.
Podívejme se na možné opravy.
Metoda 1: Stáhněte si nejnovější zvukové ovladače
Vzhledem k tomu, že software využívá zvuk systému, může vaše problémy vyřešit stažení nejnovějších ovladačů zvuku. Podle pokynů níže aktualizujte ovladače:
- lis Klíč Windows spolu s R otevřete okno Spustit.
- Napsat devmgmt.msc a stiskněte klávesu Enter.
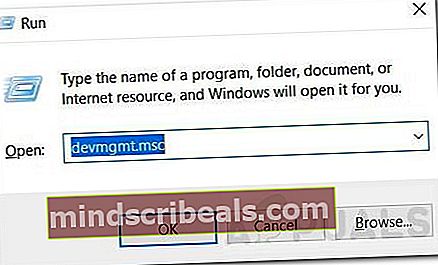
- Nalézt Ovladače zvuku, videa a her a otevřete ji.
- Klikněte pravým tlačítkem na zvukové zařízení a vyberte Odinstalovat. Zvukové zařízení pro váš počítač se může lišit.
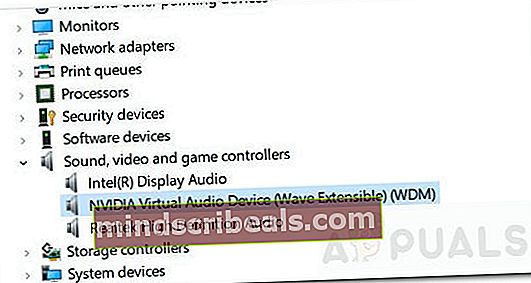
- Jakmile je hotovo, Restartovat tvůj počítač.
- Nyní musíte provést instalaci systému Windows a kompatibilní ovladač pro váš systém.
- Opakovat kroky 1 a 2 otevřete Správce zařízení.
- Nalézt Řadiče zvuku, videa a her a rozšířit to.
- Klepněte pravým tlačítkem myši na zvukové zařízení a stiskněte Aktualizujte software ovladače.
- Vybrat Možnost „Vyhledat automaticky aktualizovaný software ovladače“.
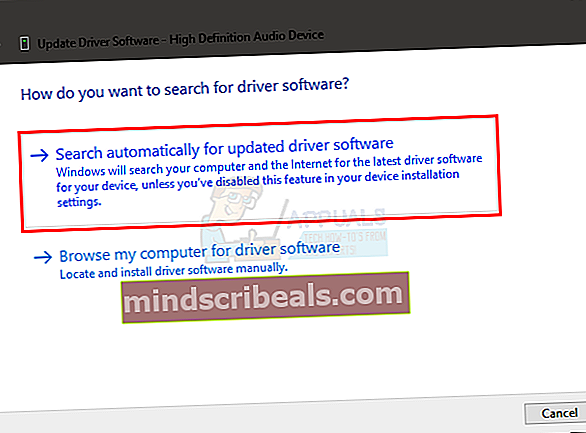
- Pokud existuje aktualizováno verzi k dispozici, systém Windows vás o tom informuje.
- Poté následujte instrukce aktualizovat ovladače.
Metoda 2: Úpravy registru
Chyba mohla být způsobena nepravidelnými položkami v registru systému Windows. Chcete-li upravit registr, postupujte podle následujících pokynů.
- lis klávesu Windows spolu s R otevřete okno Spustit.
- Dále zadejte regedit a stiskněte klávesu Enter.
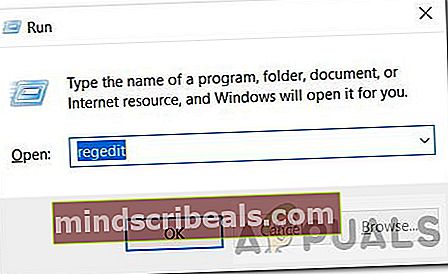
- Pokud požádá o povolení provádět změny, dovolit to.
- The Editor registru objeví se okno.
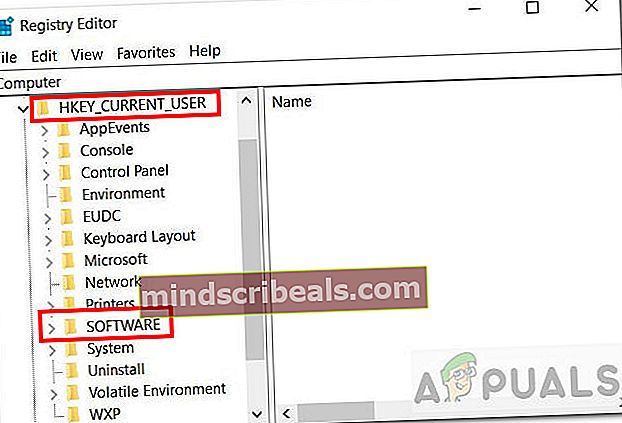
- Poté přejděte na následující cestu:
HKEY_CURRENT_USER \ Software \ Syntrillium \ CEPro2 \ Tools
- Ve složce Nástroje by se měla zobrazit položka s názvem Mixér2 a Jeho data / hodnota by měla číst jako „sndvol32 / r ‘.
- Nyní potřebujeme, aby zadávání údajů bylo „sndvol / r ‘ a ne „sndvol32 / r ‘.
- Chcete-li to udělat, můžete buď vymazat část „32“ nebo můžete smazat celou položku a znovu zadat „sndvol / r ‘. Po „snvol / r“ kontrolujte mezeru.
- Vybrat OK nastavit novou položku a ukončit Editor registru.
- Problém by měl být vyřešen, jakmile znovu otevřete software Cool Edit Pro.
Pokud problém přetrvává, přejděte k níže uvedené metodě.
Metoda 3: Vrátit zpět do předchozího systému Windows
Pokud v Cool Edit Pro 2 nemůžete najít žádnou opravu tohoto problému, můžete se vždy vrátit zpět k předchozí verzi systému Windows. Podle následujících pokynů se vraťte zpět k předchozí verzi systému Windows:
- Otevřeno Vyhledáváníbar a zadejte Aktualizace.
- Nyní klikněte a otevřete Nastavení služby Windows Update.
- Na levém postranním panelu klikněte na Windows Update.
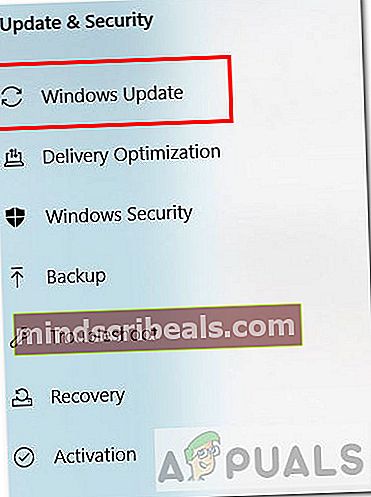
- Posuňte se a vyberte Zobrazit historii aktualizací volba.
- Zde vidíte minulost Aktualizace systému Windows, které jste nainstalovali.
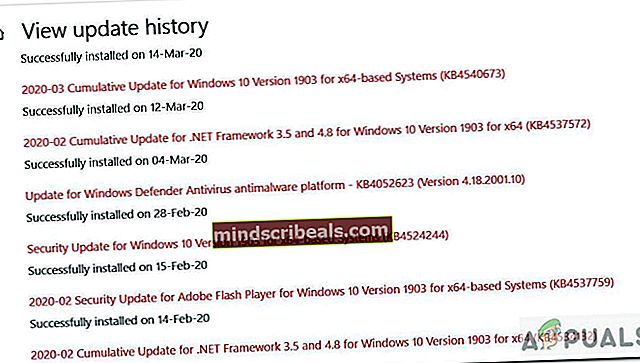
- Klepněte pravým tlačítkem myši na aktualizaci, kterou chcete vrátit zpět, a poté vyberte Odinstalovat. Můžete také kliknout na konkrétní aktualizaci a dozvědět se o ní více a zobrazit možné chyby, ke kterým dochází v důsledku dané aktualizace.
- Poté postupujte podle pokynů k vrátit aktualizace.
Na tomto odkazu najdete další informace o aktualizacích a o tom, jak je vrátit zpět.
Metoda 4: Spuštění na virtuálním počítači 32bitového systému Windows
Můžete zkusit nainstalovat starší verzi systému Windows nebo jednoduše vytvořit virtuální počítač (VM) a spustit vedle sebe nezávislý operační systém (OS). To vám pomůže otestovat a spustit software v jiném operačním systému. Pokud to funguje, můžete tento operační systém kdykoli použít pomocí Virtual Machine. V tomto případě budeme stahovat 32bitovou verzi systému Windows, protože software je 32bitový podporován. Podle pokynů níže nainstalujte a spusťte 32bitový systém Windows pomocí Virtual Box.
Poznámka: K úspěšné instalaci a spuštění systému Windows na Virtual Box budete potřebovat alespoň 50 GB volného místa na pevném disku.- Nejprve musíte stažení OS, který je v našem případě Windows 10 32-bit. Přejděte na tento odkaz a stáhněte si příslušnou 32bitovou verzi. Stáhne se soubor ISO.
- Další, stažení Virtual Box pomocí tohoto odkazu.
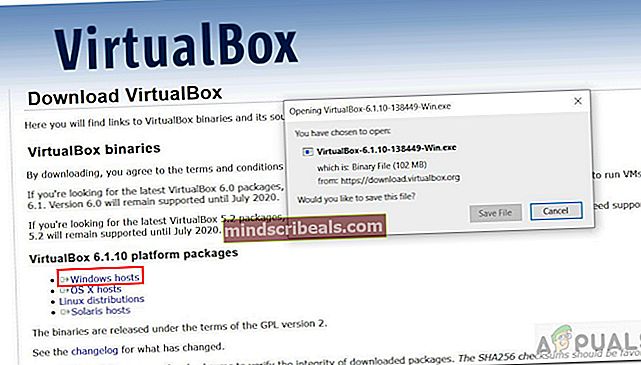
- Po dokončení stahování Nainstalujte, a spustit Virtual Box.
- Nyní uvnitř Virtual Boxu musíte vytvořit virtuální stroj. Klikněte na ikonu Nový knoflík.
- Enter Název, typ, verze v okně Vytvořit virtuální stroj. Verze by měla být Windows 10 32bitová a ne 64bitová. Po zadání stiskněte Další.
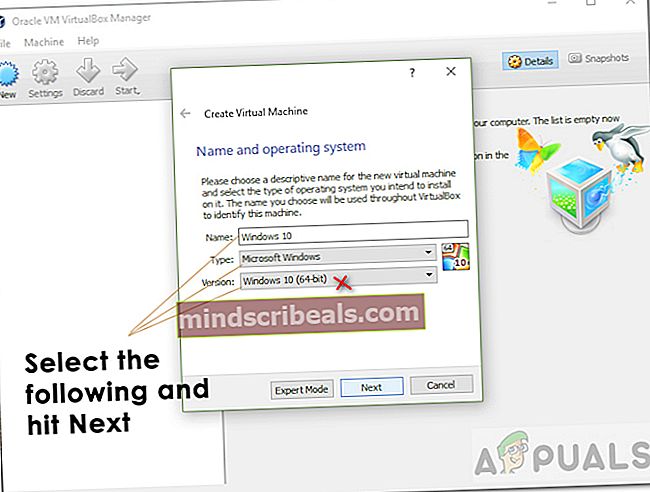
- Nyní přidělte RAM virtuálnímu počítači. Vyberte alespoň 2048 MB paměť pro správné fungování Windows.
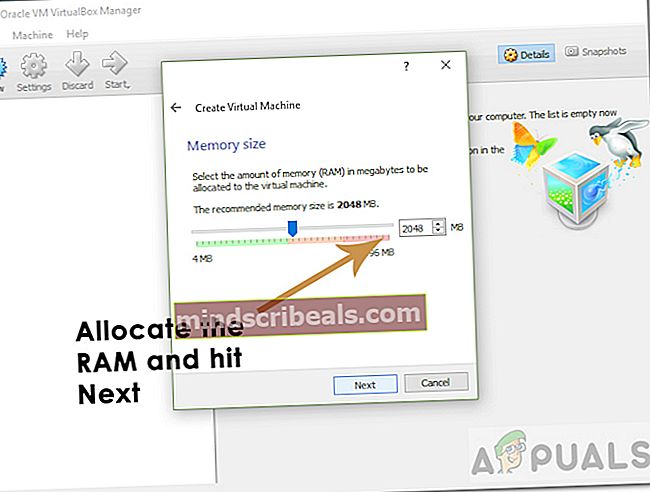
- Dále přidělte velikost pevného disku. Vyberte velikost více než 30 GB a stiskněte Vytvořit.
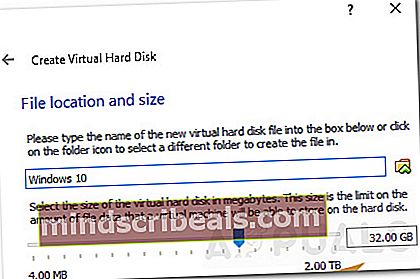
- Nyní si musíte vybrat Windows 10 ISO z virtuálního stroje.
- To provedete kliknutím Nastavení a pak Úložný prostor z levého panelu nástrojů.
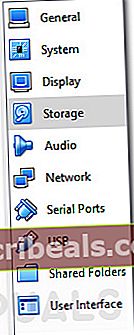
- Poté klikněte na ikonu kruhové znaménko plus.

- Požádá vás o výběr souboru ISO Windows 10. Vybrat soubor a klikněte na OK.
- Nakonec musíte Nainstalujte Okna.
- zmáčkni Zelené tlačítko Start umístěný nahoře.
- Následuj instrukce k instalaci Windows 10 32-bit na VM.
- Otevřete nainstalovaný Windows, Nainstalujte Cool Edit Pro software na něm, a přehrávat soubory na něm. Zkontrolujte, zda k chybě stále dochází.
Podobně můžete zkusit spustit software Cool Edit Pro 2 na starších Windows, jako je Windows 7. Poté můžete zkontrolovat, zda software funguje správně, a otevírat soubory.
Pokud problém není vyřešen pomocí výše uvedených řešení, je velmi pravděpodobné, že se vůbec neopraví. Důvod je jednoduchý. Cool Edit Pro 2 je starý software, který se často neaktualizuje. Pokud jej tedy používáte s nejnovější verzí systému Windows 10, je možné se s takovými problémy setkat. Doporučil bych přechod na jiný software pro úpravu hudby, jako je Audacity (otevřený zdroj) nebo FL Studio (placené), které jsou u Windows 10 oblíbenější.