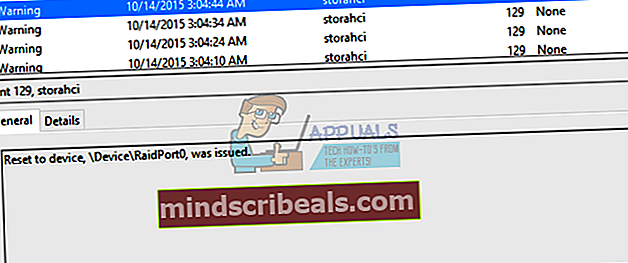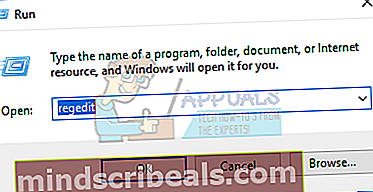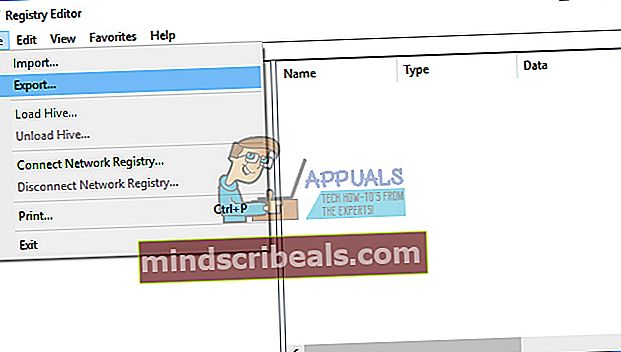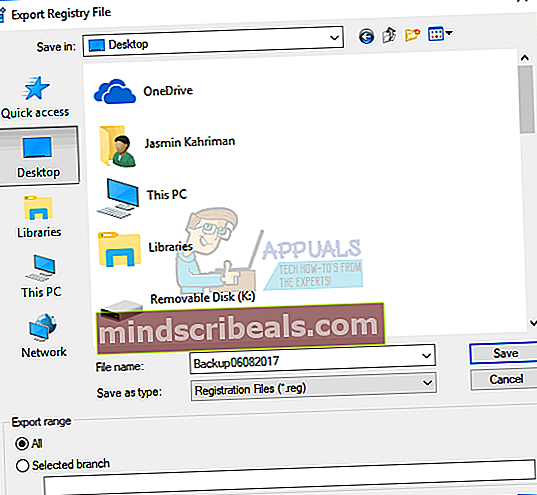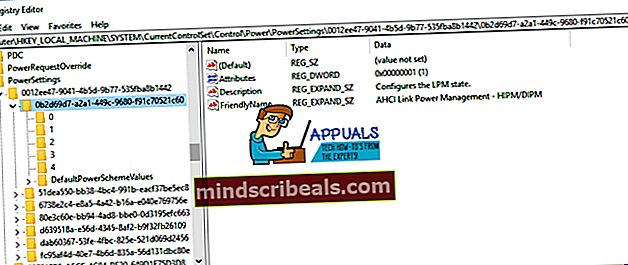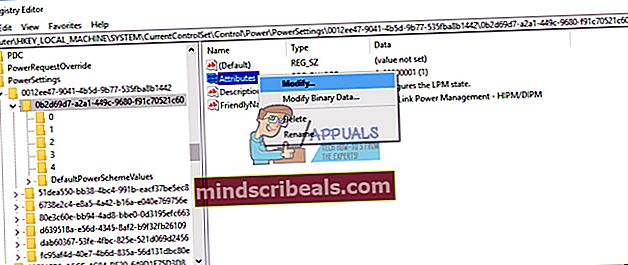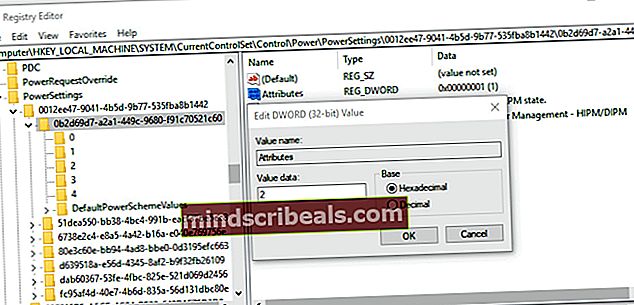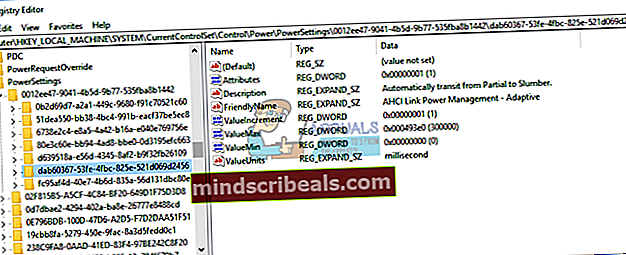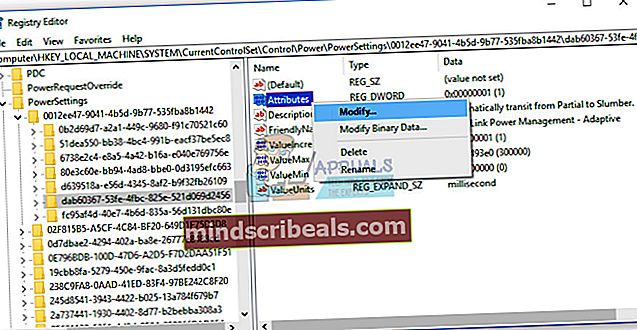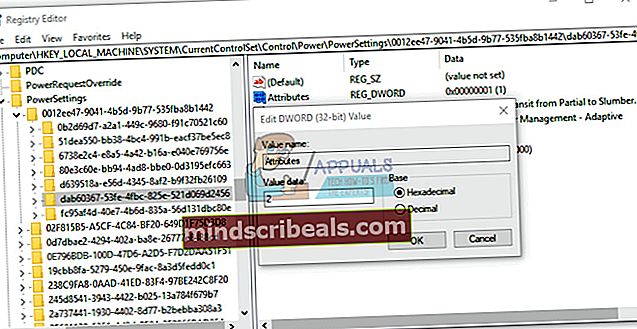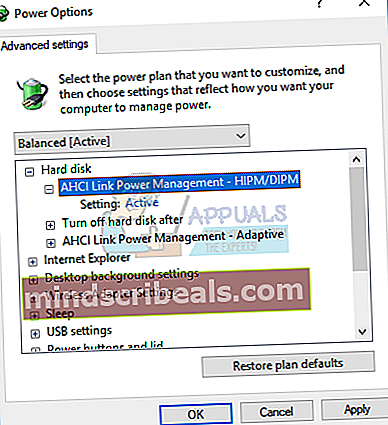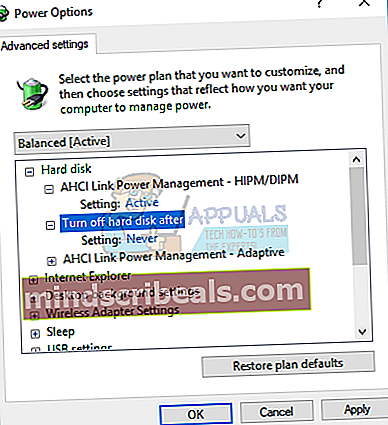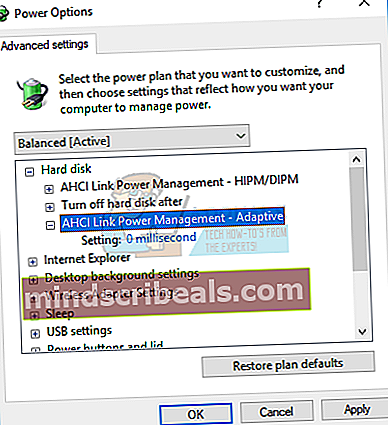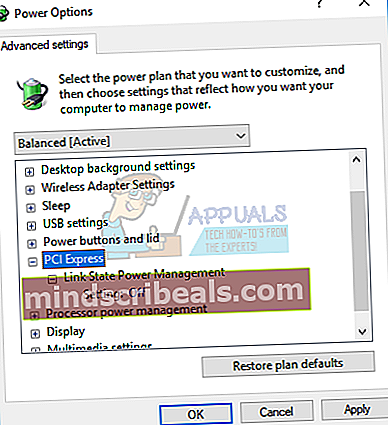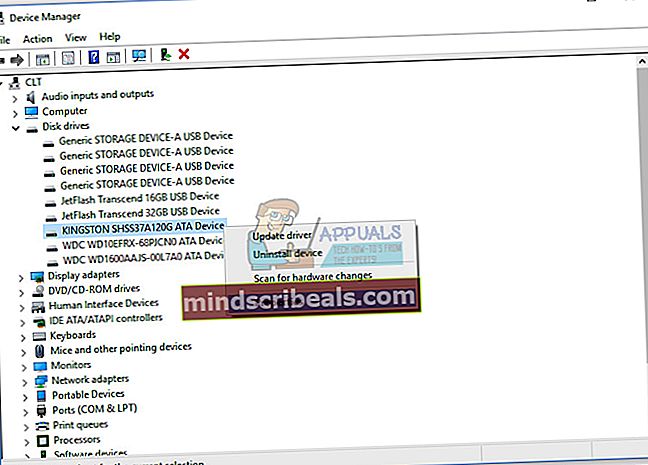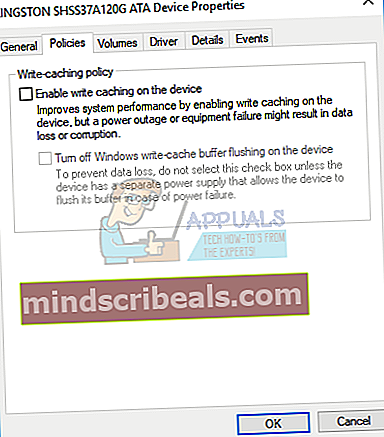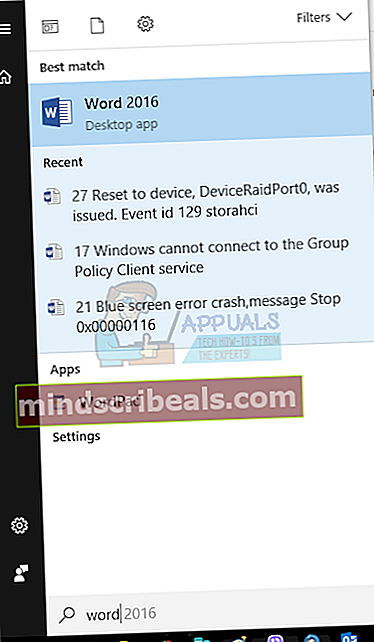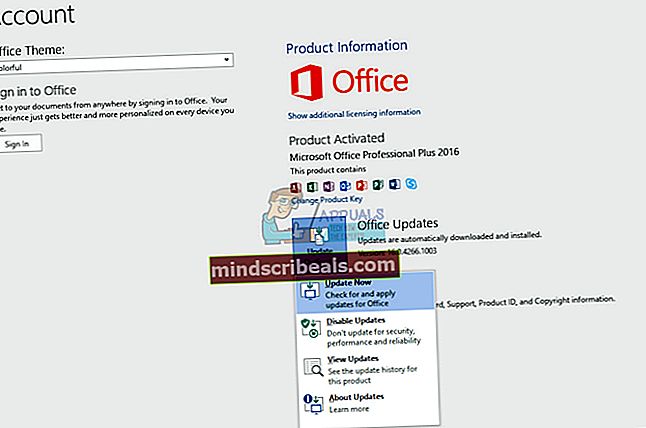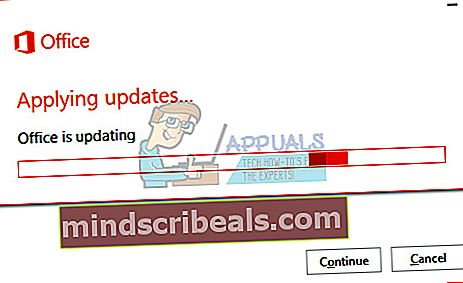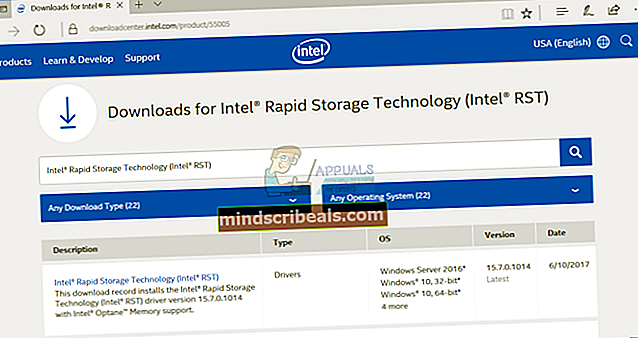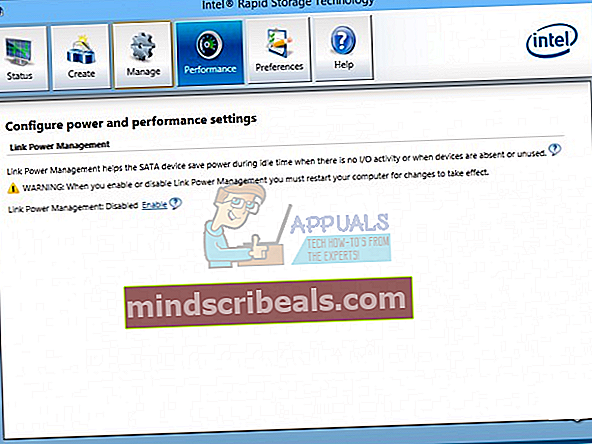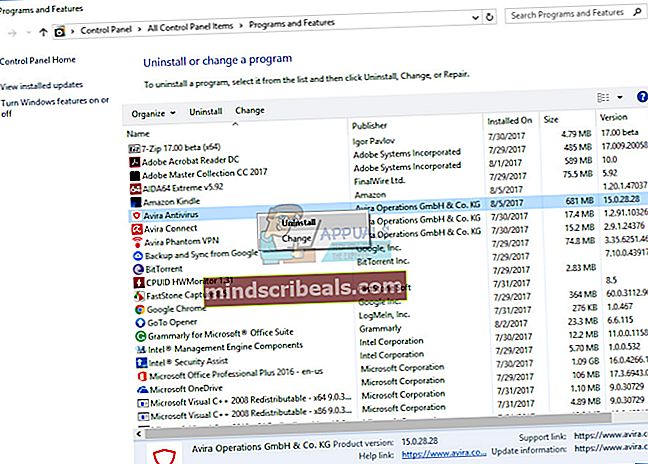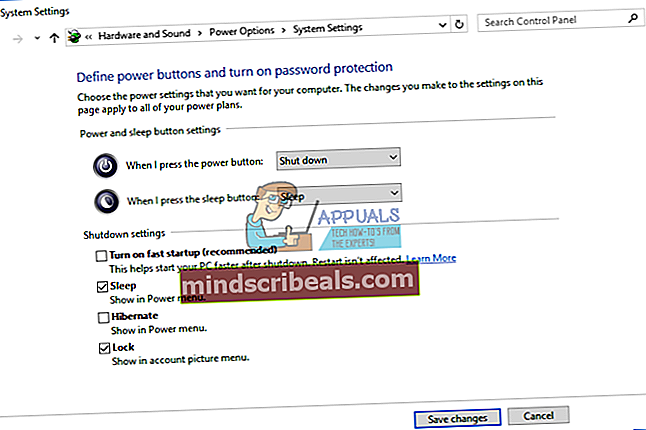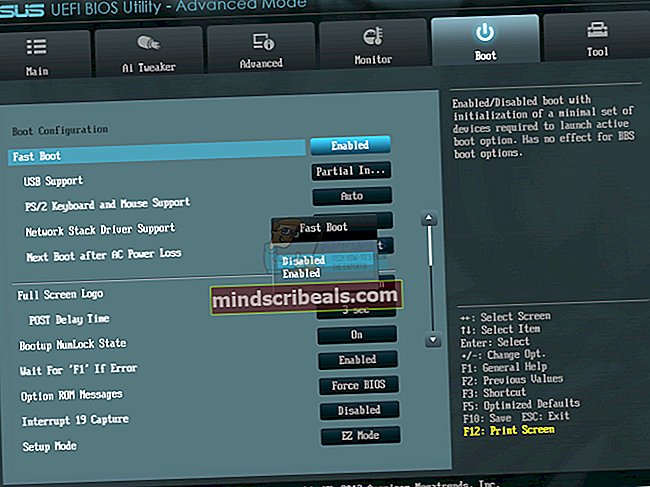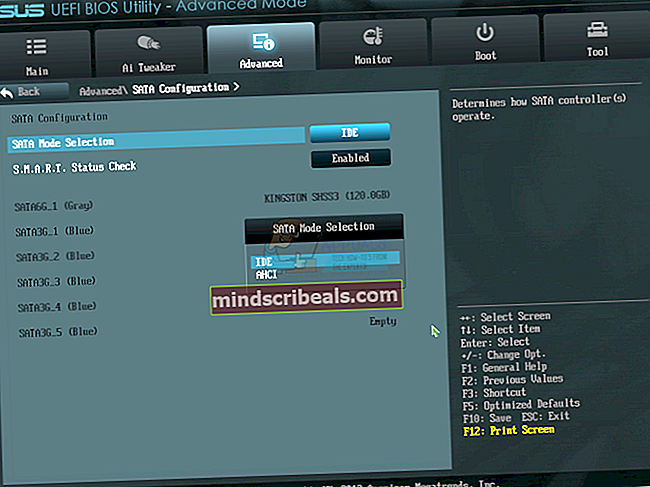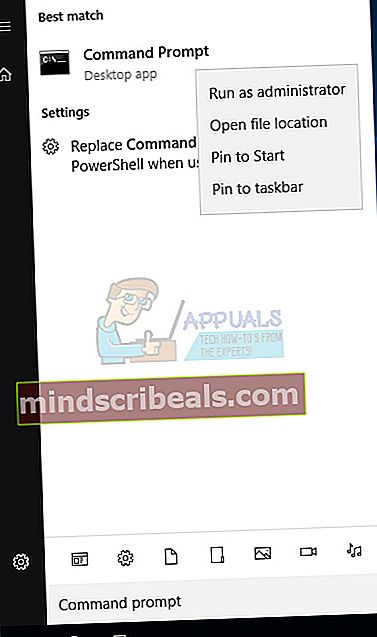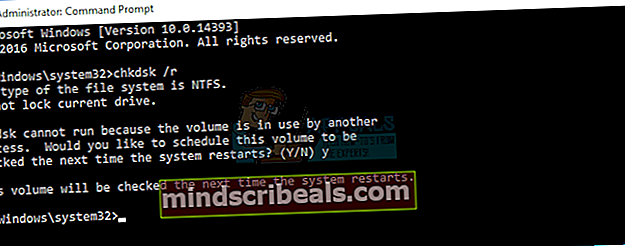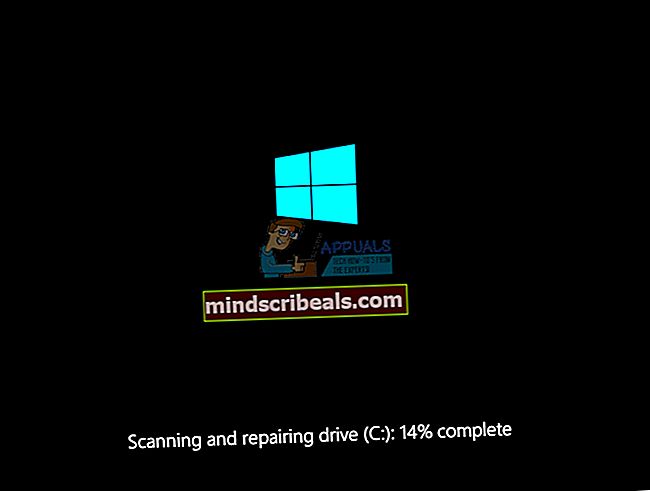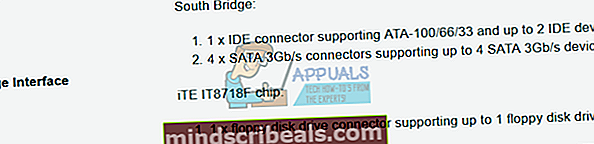Oprava: Bylo vydáno resetování na zařízení, Device RaidPort0
Je nepříjemné, když naše počítače, notebooky nebo jiná zařízení nepracují stabilně a když zamrznou uprostřed naší práce. Výpadky našich počítačů znamenají výpadky naší produktivity. Když Windows zjistí nějaký problém, Windows tento problém zapíše do Prohlížeče událostí. Prohlížeč událostí je nástroj integrovaný do systému Windows, který nám pomáhá identifikovat, co se děje na našich strojích, a to od úspěšně a ne úspěšně úkolů. Jeden z koncových uživatelů, který problém vidí v Prohlížeči událostí, je Obnovit na zařízení, \ Device \ RaidPort0, událost 129, úložiště. Co je to Storachi? Storahci.sys je název souboru .sys (systém), který používá řadič Microsoft AHCI. Soubory .sys přicházejí jako součást operačního systému Windows a jsou obvykle buď kritickými systémovými soubory, nebo ovladači zařízení. Pokud se chcete dozvědět více o storachi a možných problémech, otevřete tento ODKAZ.

Pokud nevíte, jak přistupovat k Prohlížeči událostí, ukážeme vám to.
- Držet Logo Windows a stiskněte R
- Typ eventvwr a stiskněte Enter otevřít Prohlížeč událostí. Postup je stejný pro operační systémy od Windows XP po Windows 10.
- Vybrat Protokoly systému Windows a pak Systém zobrazit protokoly generované systémem
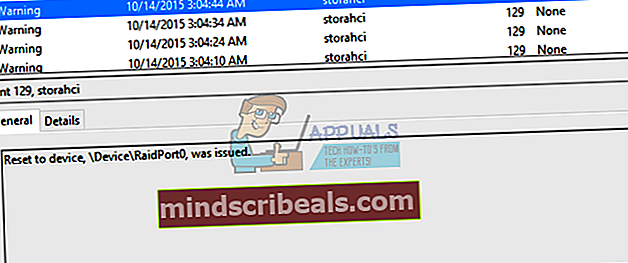
K tomuto problému dochází na klientských a serverových počítačích, včetně Windows XP, Windows Vista, Windows 8, Windows 8.1, Windows 10, Windows Server 2003, Windows Server 2008 a Windows Server 2012 R2. Existuje několik důvodů, proč k této chybě dochází, včetně problémů se softwarem a hardwarem. Mezi softwarové problémy patří vadný firmware, nesprávná konfigurace systému BIOS, nesprávné nastavení možností napájení a další. Mezi hardwarové problémy patří vadné kabely, vadné porty a vadný pevný disk nebo SSD.
Vytvořili jsme 13 metod, které vám pomohou vyřešit problém s tímto problémem.
Metoda 1: Změňte nastavení možnosti napájení
V této metodě budete muset změnit nastavení možností napájení. Před tím musíte povolit některá nastavení v editoru registru. Než provedete jakoukoli konfiguraci registru, doporučujeme vám zálohovat databázi registru. Proč musíte dělat zálohu registru? V případě nějaké nesprávné konfigurace můžete vrátit databázi registru do předchozího stavu, když vše fungovalo bez problémů.
- Držet Oknalogo a stiskněte R
- Typ regedit a stiskněte Enter otevřít RegistrEditor
- Klepněte na Ano pro potvrzení spuštění Editoru registru s oprávněním správce
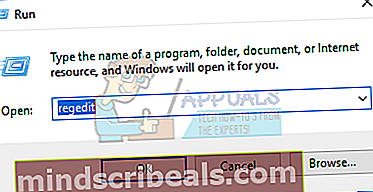
- Klepněte na Soubor, a pak Vývozní pro uložení aktuální konfigurace registru
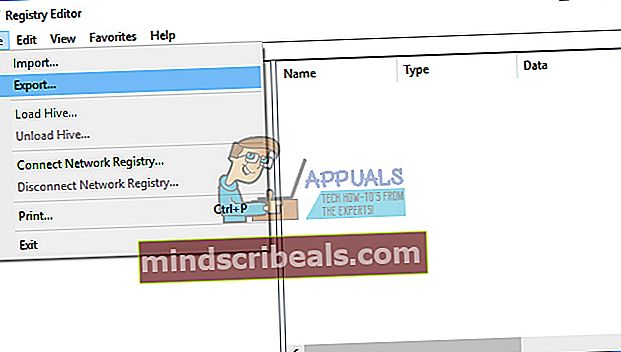
- Vybrat plocha počítače jako umístění, kam budete exportovat konfiguraci registru
- Pod Název souboru typ Backup06082017 a vybrat Všechno pod Rozsah exportu
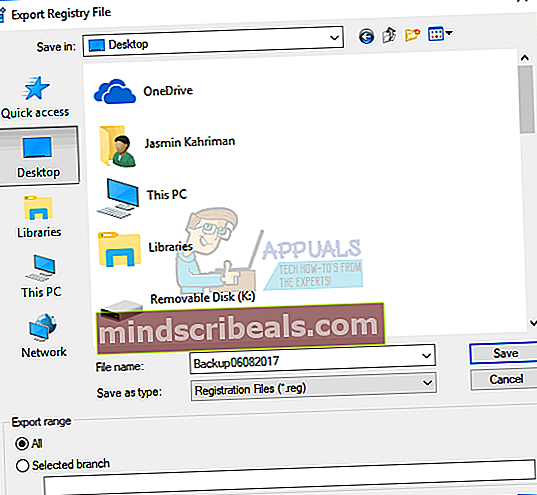
- Klepněte na Uložit
- Přejděte na následující umístění HKEY_LOCAL_MACHINE \ SYSTEM \ CurrentControlSet \ Control \ Power \ PowerSettings \ 0012ee47-9041-4b5d-9b77-535fba8b1442 \ 0b2d69d7-a2a1-449c-9680-f91c70521c60
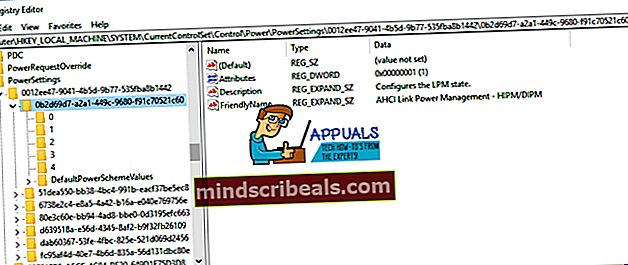
- Klikněte pravým tlačítkem myši na Atributy a vybrat Modifikovat
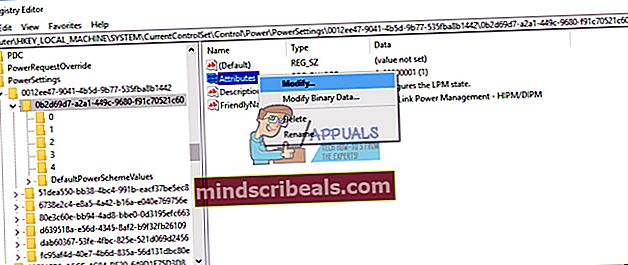
- Pod Hodnotové údaje změnit hodnotu z 1 na 2 klikněte OK
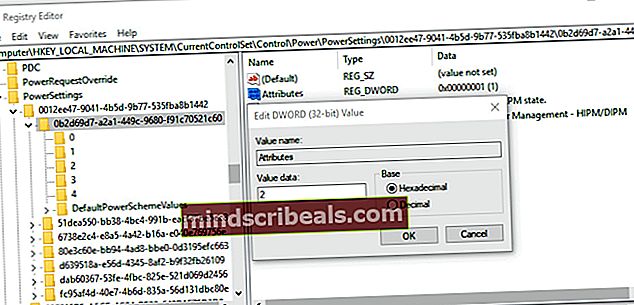
- Přejděte na následující umístění HKEY_LOCAL_MACHINE \ SYSTEM \ CurrentControlSet \ Control \ Power \ PowerSettings \ 0012ee47-9041-4b5d-9b77-535fba8b1442 \ dab60367-53fe-4fbc-825e-521d069d2456
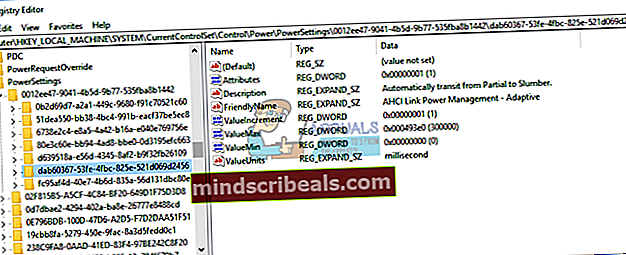
- Klikněte pravým tlačítkem myši na Atributy a vybrat Modifikovat
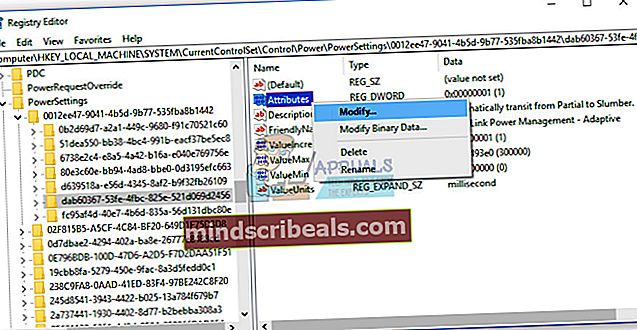
- Pod Hodnotové údaje změnit hodnotu z 1 na 2 klikněte OK
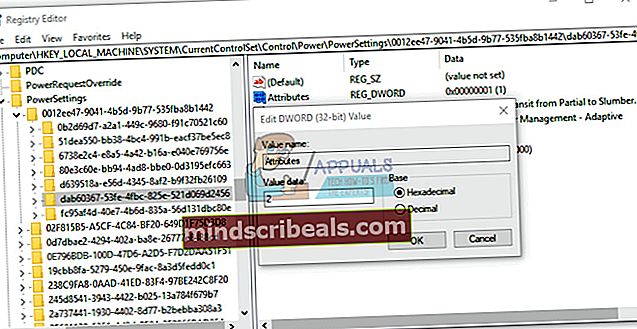
- Zavřít Editor registru
- Restartujte Windows
- Držet Logo Windows a stiskněte R
- Typ kontrolní panel a stiskněte Enter

- Třídit ikony od Kategorie
- Vybrat Hardware a zvuk

- Klikněte na Možnosti napájení

- Klepněte na Změňte nastavení plánuje pod Preferované plány. V našem případě je preferovaný plán Vyvážený (doporučeno)

- Klepněte na Změňte Pokročilé nastavení napájení

- Pod Pevný disk změna Správa napájení AHCI Link - HIPM / DIPM na Aktivní
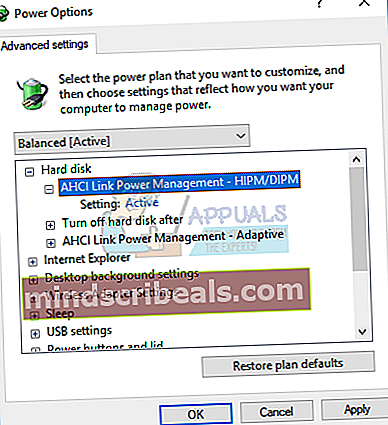
- Pod Pevný disk, změna Po změně pevný disk vypněte na Nikdy
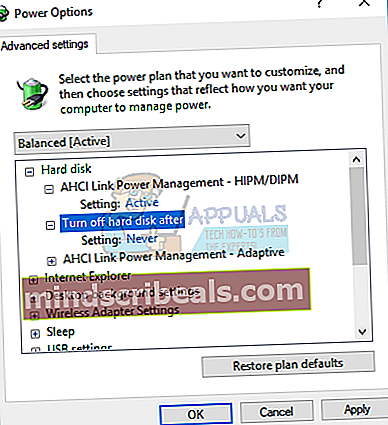
- Pod Pevný disk, změna AHCI Link Power Management - adaptivní na 0 milisekund
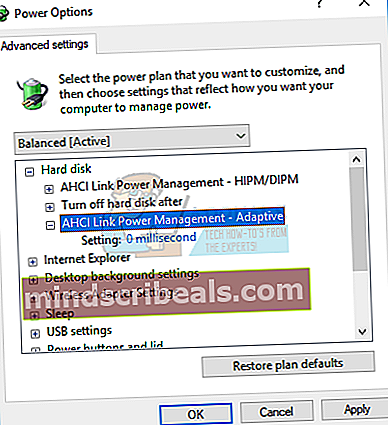
- Pod PCI Express, změna Správa stavu propojení Link na Vypnuto
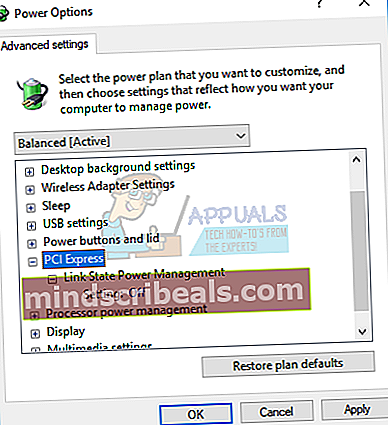
- Klepněte na Aplikovat a pak OK
- Restartujte Windows
- Užívat si Windows bez systémové chyby: Obnovit na zařízení, \ Device \ RaidPort0.
Metoda 2: Zakázat zásady ukládání do mezipaměti pro zápis
Co jsou zásady ukládání do mezipaměti pro zápis? Zásady ukládání do mezipaměti pro zápis zlepšují výkon systému povolením ukládání do mezipaměti pro zápis na zařízení, ale výpadek napájení nebo porucha zařízení může mít za následek ztrátu nebo poškození dat. V této metodě vám ukážeme, jak zakázat zásady ukládání do mezipaměti zápisu na SSD Kingston pomocí operačního systému Windows 10 x64. Stejný postup můžete použít pro jiné HDD nebo SSD v různých operačních systémech.
- Držet Logo Windows a stiskněte R
- Typ msc a stiskněte Enter otevřít Správce zařízení
- Navigovat do Diskové jednotky
- Vybrat HDD nebo SSD. V našem příkladu si vybereme ZAŘÍZENÍ KINGSTON SHSS37A120G ATA
- Klikněte pravým tlačítkem myši na ZAŘÍZENÍ KINGSTON SHSS37A120G ATA a vybrat Vlastnosti
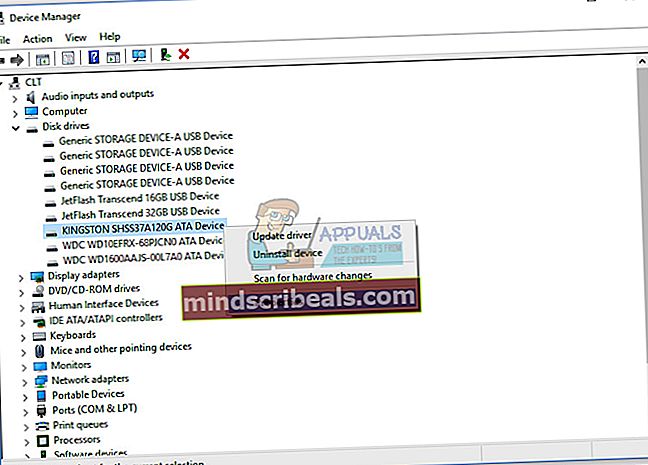
- Vybrat Opatření záložka
- Pod Zásady ukládání do mezipamětizrušte výběr možnosti Povolit ukládání do mezipaměti pro zápis na zařízení
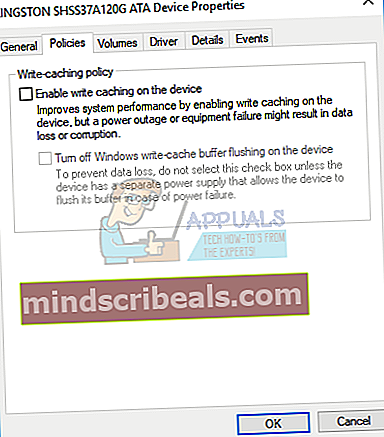
- Klepněte na OK
- Pokud používáte více HDD nebo SSD, zakažte také ukládání mezipaměti na ně
- Restartujte Windows
- Užívat si Windows bez systémové chyby: Obnovit na zařízení, \ Device \ RaidPort0.
Metoda 3: Aktualizace Microsoft Office
Aktualizace Microsoft Office může být divné řešení, ale jen málo uživatelů vyřešilo problém s chybou aktualizací Microsoft Office. Bez ohledu na to, jakou verzi Microsoft Office používáte, měli byste provést aktualizaci na nejnovější verzi. Ukážeme vám, jak aktualizovat Microsoft Office 2016 na Windows 10 x64. Postup je stejný pro jinou verzi sady Microsoft Office.
- Levé kliknutí na Nabídka Start a zadejte Slovo
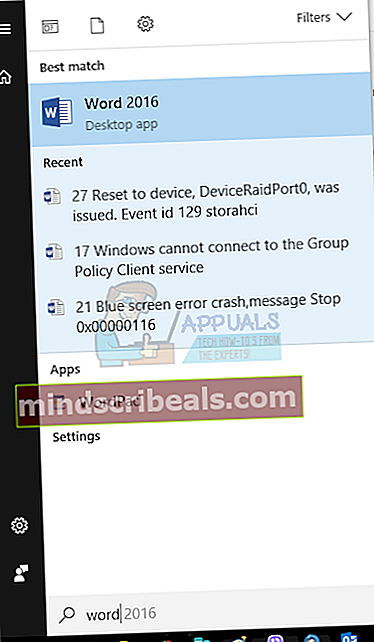
- Otevřeno Microsoft Word 2016
- Vybrat Prázdný dokument
- Klepněte na Soubor a pak Účet
- Pod Office, aktualizace klikněte Nyní aktualizovat. Microsoft Office stáhne aktualizace ze serverů společnosti Microsoft. Během stahování sady Microsoft Office můžete Office používat i nadále. Jakmile Microsoft Office dokončí stahování aktualizací, budete muset zavřít všechny dokumenty, protože při otevírání dokumentů není instalace aktualizací možná.
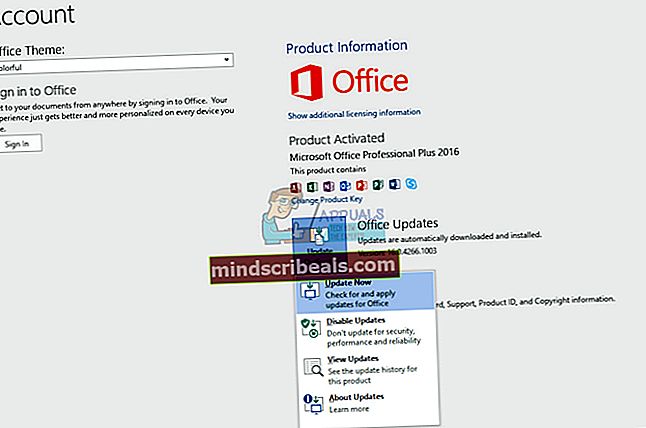
- Po instalaci aktualizací pro Microsoft Office budete muset restartovat Windows
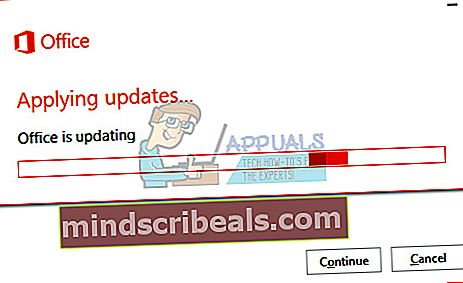
- Užívat si Windows bez systémové chyby: Obnovit na zařízení, \ Device \ RaidPort0.
Metoda 4: Znovu nainstalujte technologii Intel Rapid Storage a zakažte Link Power Management
Technologie Intel Rapid Storage je vyvinuta společností Intel a nabízí vyšší úroveň výkonu, odezvy a rozšiřitelnosti než kdykoli předtím. Společnost Intel uvedla, že díky nejnovějším technologiím úložiště můžete využít zvýšeného výkonu a nižší spotřeby energie. Kromě toho můžete klidně vědět, že jste přidali ochranu před ztrátou dat v případě selhání pevného disku.
- Držet Oknalogo a stiskněte R
- Typ appwiz.cpl a stiskněte Enter

- Vybrat Technologie Intel Rapid Storage
- Že joklikněte na Technologie Intel Rapid Storage a vybrat Odinstalovat
- Následovat postup do odinstalovat Technologie Intel Rapid Storage
- Restartujte Windows
- Otevřeno Internetový prohlížeč (Google Chrome, Mozilla Firefox, Edge nebo jiný)
- Otevřeno Web Intel na tomto ODKAZU
- Stažení nejnovější verze technologie Intel Rapid Storage
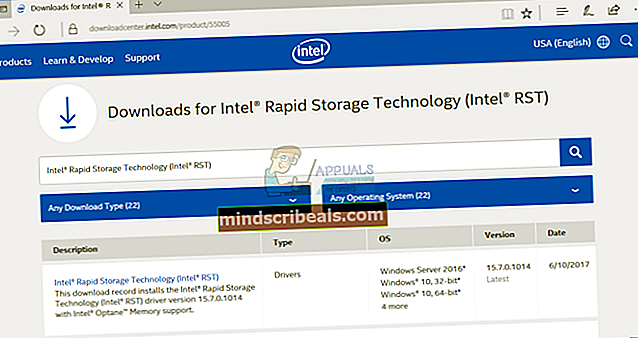
- Nainstalujte Technologie Intel Rapid Storage
- Restartujte Windows
- Klikněte pravým tlačítkem myši na StartJídelní lístek a typ Technologie Intel Rapid Storage
- Otevřeno Technologie Intel Rapid Storage
- Vybrat Karta Výkon
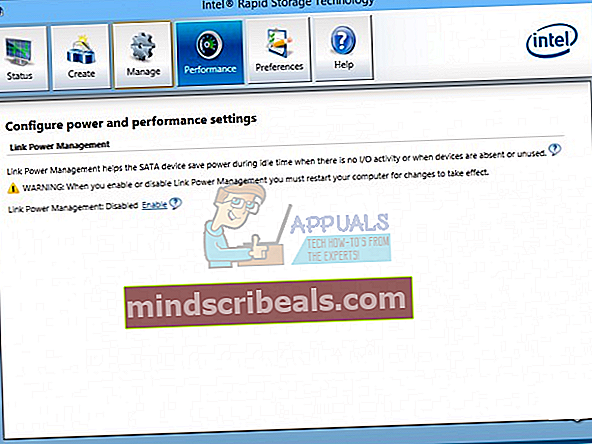
- Změna Link Power Management na Zakázáno
- Restartujte Windows
- Užívat si Windows bez systémové chyby: Obnovit na zařízení, \ Device \ RaidPort0.
Metoda 5: Odinstalujte antivirový program
Antivirus je klíčová akce, kterou musíte podniknout, abyste byli při procházení Internetu v bezpečí. Váš antivirový program může někdy v počítači způsobit velké potíže, například pomalý počítač, blokování některých akcí, BSOD a další. To neznamená, že musíte odstranit antivirový program a používat počítač nebo notebook bez bezpečnostní ochrany. V případě, že vám některý antivirový program dělá potíže s počítačem nebo notebookem, doporučujeme vám tento antivirový program odebrat a nainstalovat jiný. Ukážeme vám, jak odinstalovat antivirový program Avira ze systému Windows 10 a jak aktivovat program Windows Defender. Windows Defender je integrován do Windows 8, Windows 8.1 a Windows 10. Pokud používáte jiný antivirus (AVG, Avast, Eset, Kaspersky nebo jiný), můžete je odinstalovat pomocí tohoto postupu. Tento postup můžete také použít v operačním systému Windows XP až Windows 10. Pokud používáte Windows XP, Windows Vista a Windows 7, budete si muset stáhnout další antivirus, včetně AVG, Avast, Eset, Kaspersky nebo jiného, protože Windows Defender do nich není integrován.
- Držet Oknalogo a stiskněte R
- Typ appwiz.cpl a stiskněte Enter

- Vybrat AviraAntivirus
- Že joklikněte na AviraAntivirus a vybrat Odinstalovat
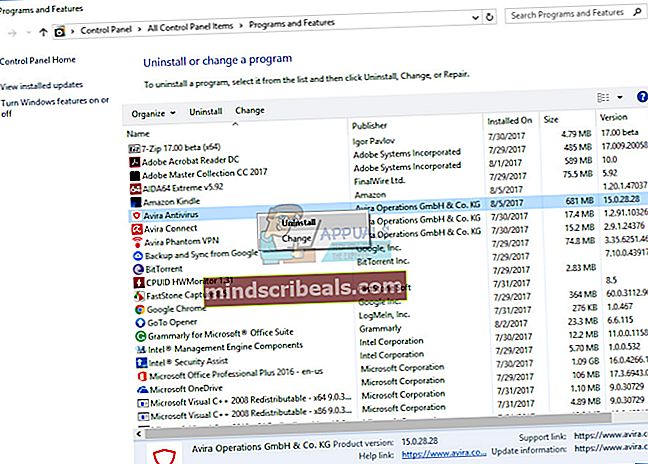
- Následovat postup odebrání Avira Antivirus
- Restartujte Windows
- Po odinstalaci antivirového programu třetí strany bude Windows automaticky aktivovatWindows Defender, který můžete používat zdarma.
- Užívat si Windows bez systémové chyby: Obnovit na zařízení, \ Device \ RaidPort0.
Metoda 6: Vypněte rychlé spuštění nebo rychlé spuštění
Pokud používáte Windows 10, budete muset vypnout Rychlé spuštění, což je nová možnost v systému Windows 10. Rychlé spuštění pomáhá rychleji spustit počítač po vypnutí. Pokud nepoužíváte Windows 10, přečtěte si prosím další metodu, kde budete muset zakázat Fast boot v BIOSu nebo UEFI.
- Držet Logo Windows a stiskněte R
- Typ kontrolní panel a stiskněte Enter

- Třídit ikony od Kategorie
- Vybrat Hardware a zvuk

- Vybrat Možnosti napájení

- Klepněte na Vyberte, co budou tlačítka napájení dělat

- Klepněte na Změňte nastavení, která momentálně nejsou k dispozici

- Zrušit výběr Zapnout rychlé spuštění (doporučeno)
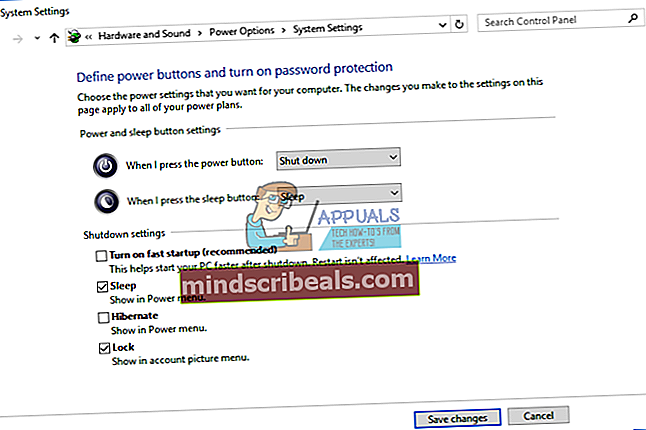
- Klepněte na UložitZměny
- Restartujte Windows
- Užívat si Windows bez systémové chyby: Reset to device, \ Device \ RaidPort0
Metoda 7: Zakažte rychlé spuštění v systému BIOS nebo UEFI
Rychlé spuštění v systému BIOS nebo UEFI umožňuje přeskočit POST a zrychlit rychlost spouštění. Ukážeme vám, jak zakázat rychlé spuštění ASUS P8B75-M základní deska. Uděláme to přes BIOS nebo UEFI. Postup Rychlé spuštění není stejný pro všechny základní desky. Zkontrolujte technickou dokumentaci své základní desky, část Boot.
- Restartujte nebo Otáčet sena tvůj počítač
- Během procesu zavádění stiskněte F2 nebo Vymazat mít přístup BIOS nebo UEFI

- lis F7 mít přístup Pokročilýrežimu
- Klepněte na OK pro potvrzení přístupu Pokročilýrežimu
- Vybrat Boot záložka
- Pod Rychlé spuštění Vybrat Zakázáno
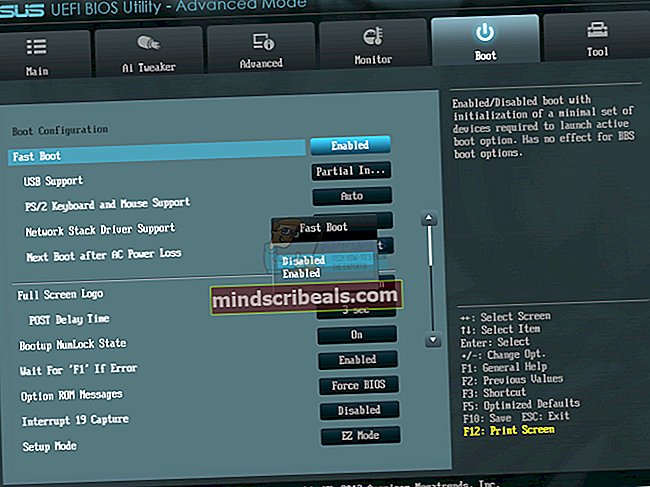
- Klepněte na Výstup
- Vybrat Uložit změny a obnovit nastavení
- Užívat si Windows bez systémové chyby: Obnovit na zařízení, \ Device \ RaidPort0
Metoda 8: Změňte režim SATA z AHCI na IDE
Režim SATA podporuje režim AHCI, IDE nebo RAID. Tato metoda bude zahrnovat změnu konfigurace SATA v systému BIOS nebo UEFI. Ukážeme vám, jak změnit konfiguraci SATA z AHCI na IDE ASUS P8B75-M základní deska. Uděláme to přes BIOS nebo UEFI. Postup konfigurace SATA není u všech základních desek stejný. Zkontrolujte technickou dokumentaci své základní desky, část SATA.
- Restartujte nebo Otáčet sena tvůj počítač
- Během procesu zavádění stiskněte F2 nebo Vymazat mít přístup BIOS nebo UEFI

- lis F7 mít přístup Pokročilýrežimu
- Klepněte na OK pro potvrzení přístupu Pokročilýrežimu
- Vybrat Pokročilý záložka
- Pod Výběr režimu SATA Vybrat IDE
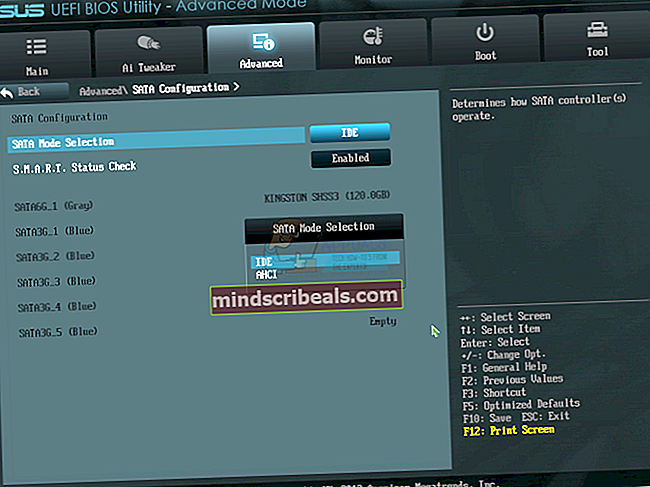
- Klepněte na Výstup
- Vybrat Uložit změny a obnovit nastavení

- Užívat si Windows bez systémové chyby: Reset to device, \ Device \ RaidPort0
Metoda 9: Aktualizace firmwaru SSD
Potenciálním řešením může být aktualizace firmwaru vašeho disku SSD (Solid State Drive). Několik uživatelů vyřešilo svůj problém aktualizací firmwaru SSD. Než se rozhodnete upgradovat firmware vašeho SSD, doporučujeme vám přečíst si technickou dokumentaci vašeho SSD. Pokud tak neučiníte, můžete svůj SSD poškodit. Popíšeme vám kroky k aktualizaci firmwaru na SSD Kingston SHSS37A120G. Tento disk SSD je napájen čtyřjádrovým 8kanálovým řadičem Phison S10, který poskytuje neuvěřitelnou rychlost čtení až 560 MB / s a zápisu 530 MB / s s IOPS pro čtení a zápis až 100k / 89k.
- Stažení Firmware Aktualizujte soubor ISO na USB flash disk
- Udělat zaváděcí USB flash disk
- Boot počítač nebo notebook z USB flash disku
- Následovat na obrazovce se zobrazí výzva k aktualizaci SSD Kingston SHSS37A120G
- Vypnout váš systém
- Napájenína počítač
- Užívat si Windows bez systémové chyby: Obnovit na zařízení, \ Device \ RaidPort0.
Metoda 10: CHKDSK / R
Když se rozhodnete nakonfigurovat oddíl, písmena, svazky nebo jiná nastavení na HDD nebo SSD, můžete to udělat pomocí grafického rozhraní nebo rozhraní příkazového řádku. Jedním z nástrojů, které v této metodě použijeme, je ZKONTROLUJTE DISK (CHKDSK / R). Pokud máte problém s poškozením systémových souborů nebo nemůžete zapisovat nebo číst data z pevného disku, měli byste to udělat CHKDSK / R. Check disk je nástroj, který vám pomůže najít vadné sektory a opravit je v případě, že jsou opravitelné. Ukážeme vám, jak na to ve Windows 10. Postup je stejný pro všechny operační systémy od Windows XP po Windows 10.
- Klikněte na StartJídelní lístek a zadejte Příkazový řádek
- Klikněte pravým tlačítkem myši na PříkazVýzva a vybrat Běhtak jakoSpráva
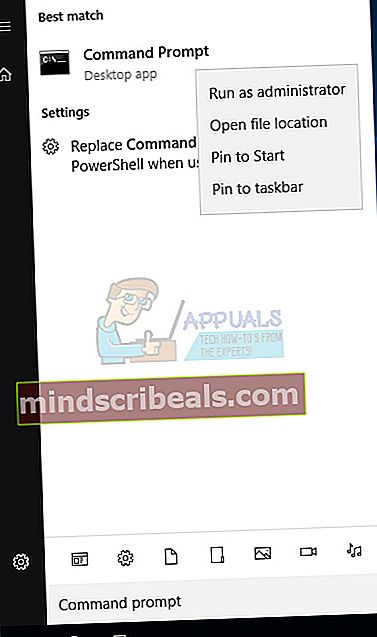
- Klepněte na Ano k potvrzení spuštění příkazového řádku jako správce
- Typ chdksk / r a stiskněte Enter. Program Chkdsk nelze spustit, protože systém používá svazek a měli byste restartovat počítač.
- Typ Y a stiskněte Enter přijmout restartování počítače.
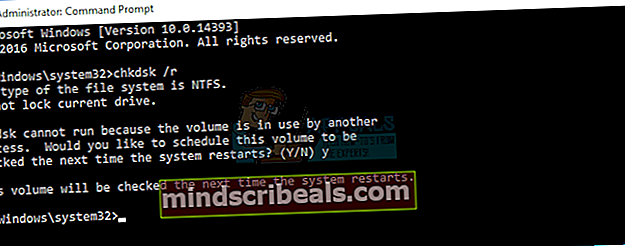
- Restartujte tvůj počítač
- Počkejte prosím, než Windows dokončí opravu systému souborů ve vašem počítači. To může chvíli trvat, takže buďte trpěliví. Po dokončení opravy pevného disku se systém Windows restartuje.
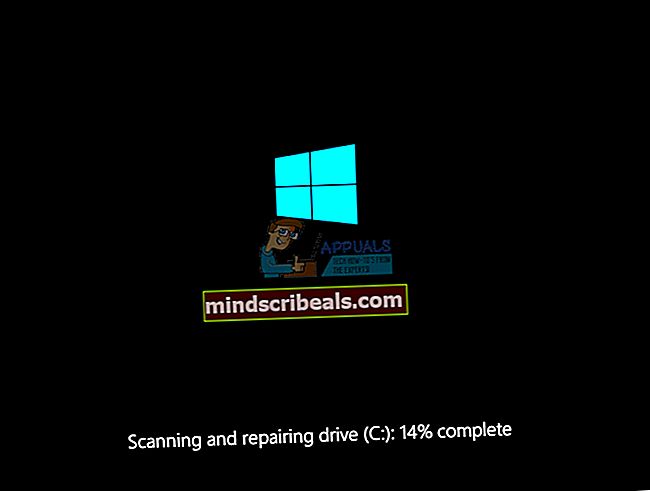
- Užívat si Windows bez systémové chyby: Reset to device, \ Device \ RaidPort0.
Metoda 11: Přesuňte HDD nebo SSD na jiný port
Než se rozhodnete pro nákup HDD nebo SSD, zkuste změnit port SATA. Pokud je váš HDD nebo SSD připojen k portu SATA I, změňte jej na SATA II nebo SATA III. Před změnou portu HDD nebo SATA musíte počítač vypnout. Pokud tak neučiníte, poškodíte základní desku, pevný disk nebo SSD.
Metoda 12: Vyměňte kabel SATA
Někdy mohou být kabely vadné a budeme je muset vyměnit. Několik uživatelů tento problém vyřešilo výměnou kabelů ATA nebo SATA. Kabely ATA nebo SATA poskytují připojení mezi HDD nebo SSD a základní deskou. Pokud používáte DVD RW, můžete tento kabel použít a použít pro připojení mezi základní deskou a HDD nebo SSD.
Metoda 13: Vyměňte pevný disk nebo SSD
Pokud máte v počítači nebo notebooku nějaký problém, existují dva typy problémů, včetně problémů se softwarem a hardwarem. Prvním krokem je kontrola problému s operačními systémy, ovladači, aplikacemi nebo hrami a druhým krokem je kontrola hardwarových komponent. Víš proč? Když provádíte některé změny systému, nemusíte investovat peníze, ale hardwarové komponenty vyžadují peníze. Poškození operačního systému, ovladače nebo aplikace lze změnit přeinstalováním a hardwarové komponenty lze změnit pouze zakoupením jiné komponenty. V této metodě budete muset změnit HDD nebo SSD. Pokud nepoužíváte SSD (Solid State Drive), budete si muset zakoupit HDD (pevný disk). Před zakoupením HDD nebo SSD doporučujeme zkontrolovat technickou dokumentaci vaší základní desky. Existují dva různé typy pevných disků, včetně pevných disků ATA / IDE a pevných disků SATA. Pevné disky ATA / IDE jsou historie, ale pokud používáte starý počítač, budete si muset koupit pevný disk ATA / IDE. Existují čtyři různé typy pevných disků SATA, včetně SATA 1, SATA 2, SATA 3 a SATA 3.1. Hlavní rozdíl mezi nimi je v přenosové rychlosti. Pokud vaše základní deska podporuje SATA 2 HDD, nemusíte kupovat SATA 3 HDD, protože SATA 3 HDD bude fungovat s omezením portů SATA 2. Jak tedy víte, co podporuje vaše základní deska? Ukážeme vám, jak vybrat správný HDD nebo SSD pro vaši základní desku. Například používáme základní desku Kombinovaná GA-G41M vyvinutý společností Gigabyte.
- Otevřeno Internetový prohlížeč (Google Chrome, Mozilla Firefox, Edge nebo jiný)
- Otevřeno Web podpory Gigabyte na tomto ODKAZU
- Navigovat do Rozhraní úložiště sekce
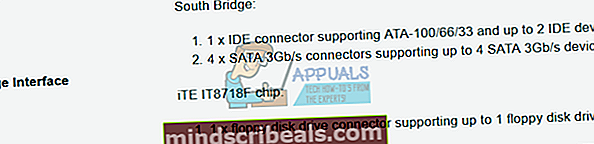
Jak vidíte, základní deska podporuje ATA / IDE HDD a SATA 3 Gb / s, což je port SATA II. Dalším krokem bude nákup nákupu HDD pro vaši základní desku. Existuje mnoho výrobců pevných disků, včetně WD, Seagate, Samsung, Toshiba a dalších. Otevřete web Amazon na tomto ODKAZU a vyhledejte HDD SATA II.