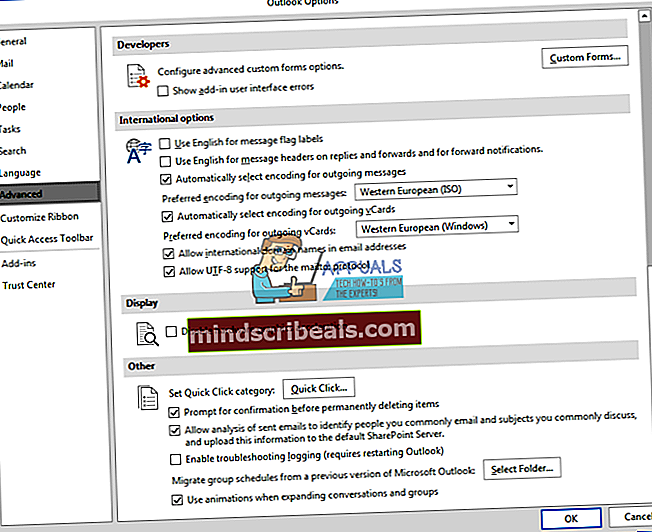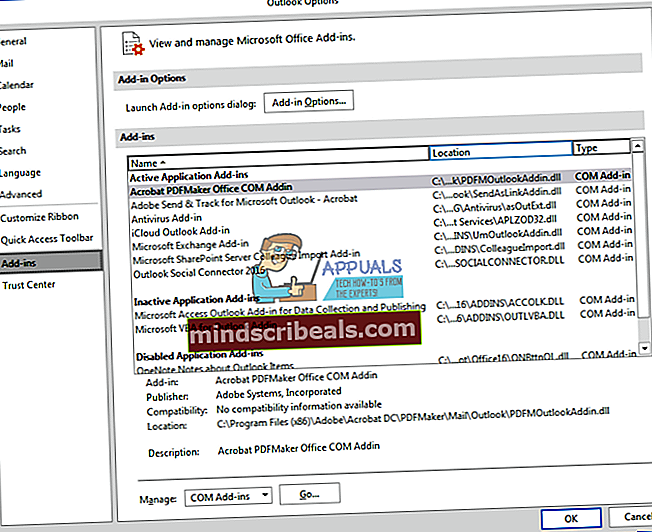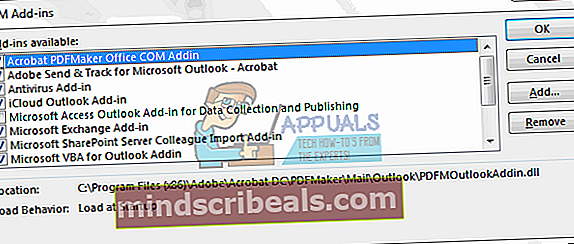Oprava: Outlook 2016 Pomalý ve Windows 10
Webové e-mailové služby byly velmi populární a docela užitečné pro ty, kteří hodně cestují. Bez aplikace Messenger pro tyto e-maily však nemůžete dostávat oznámení o přijatých e-mailech v reálném čase. Většina poskytovatelů služeb poskytuje odkaz na vaše e-maily prostřednictvím desktopových aplikací, jako jsou Windows Live Mail a Microsoft Outlook. Outlook je e-mailová aplikace dodávaná s Microsoft Office. To znamená, že můžete své webové e-maily dostávat přímo do počítače pomocí konfigurací IMAP (Internet Message Access Protocol) nebo POP (Post Office Protocol). Stažením zpráv do zařízení budete moci zobrazit a odeslat / přeposlat je pomocí synchronizačního mechanismu.
Není to však vždy plynulý zážitek. Někteří uživatelé možná zjistí, že jejich MS Outlook zpomalí a zamrzne počítač. Otevření programu bude trvat několik minut, a když se to stane, otevření zprávy je stejně pomalé. Zdá se, že synchronizace se serverem bude trvat věčně. Z tohoto důvodu je odesílání zprávy opravdu pomalé. Příjem zprávy je také bolestně pomalý, protože se zdá, že aplikace synchronizaci nedokončí. Tento článek vám vysvětlí, proč může být aplikace Microsoft Outlook tak pomalá a jak můžete takový problém vyřešit.
Proč je Outlook pomalý
Existuje několik důvodů, proč může být Outlook 2016 pomalý.
- První důvod je opravdu jednoduchý. Nelze dokončit připojení k serveru. Pokud jste si jisti, že váš poskytovatel e-mailu nakonec nemá problém, existuje možnost, že jste změnili své e-mailové heslo. To je zvláště běžné u e-mailů, ke kterým lze přistupovat prostřednictvím webového prohlížeče. Změnou hesla již aplikace Outlook nebude moci kontaktovat poskytovatele služeb nebo e-mailové servery. Při pokusu o navázání připojení znovu a znovu odešle „špatné“ heslo, což nakonec zpomalí aplikaci a počítač. To také znamená, že nebudete moci přijímat ani odesílat e-maily.
- Druhým důvodem je funkce hardwarové akcelerace. To je zcela běžné, pokud ve vašem případě můžete po dlouhém čekání přijímat nebo odesílat poštu. Hardwarová akcelerace je technika, při které je hardware počítače nucen pracovat rychleji než obvykle. Tato technika se používá u výpočetních úloh, které vyžadují více energie a zpracování, například zpracování grafiky nebo videa. Bohužel použití funkce hardwarové akcelerace grafiky může někdy zpomalit program nebo váš počítač obecně. Pokud k tomu dojde, je nejlepší tuto funkci vypnout, aby váš počítač fungoval normálně.
- Dalším důvodem by bylo použití doplňků v programu Outlook. Jedná se o spoustu nástrojů a nástrojů v aplikaci Outlook, jako je kalendář, Evernote, počasí, připomenutí Uber, Paypal, e-mailové skenery z vašeho antivirového softwaru, správci úloh a další. I když tyto nástroje mohou být užitečné, mohou zpomalit vaši aplikaci Outlook, pokud je jich příliš mnoho, nebo pokud jsou v konfliktu s Outlookem. Dobrým příkladem by byl nástroj pro skenování e-mailů. Pokud se rozhodnete přejít na jiný antivirový software nebo zapnete antivirovou ochranu webu, doplněk v Outlooku se pokusí marně komunikovat s chybějícím nebo zastaralým antivirem, a tím zpomalí a zmrazí Outlook a PC.
- Existuje také dobrá možnost, že vaše databáze může být poškozená nebo že překročila mezní kapacitu. To zpomaluje a zastavuje aplikaci ve snaze přečíst databázi.
Odstraňování problémů s Outlookem
Při řešení potíží s Outlookem se pokusíme jej otevřít v nouzovém režimu. V nouzovém režimu budou načteny pouze nezbytné součásti potřebné pro vaši poštu. To vylučuje doplňky. Chcete-li to provést, zavřete Outlook. Stisknutím Windows + R otevřete Spustit a do otevřeného pole zadejte „Outlook / bezpečný “ a stiskněte OK.

Pokud aplikace v bezpečném režimu funguje dobře, pak pravděpodobně budou problémem doplňky. Jinak může být váš problém způsoben špatným heslem, hardwarovou akcelerací nebo špatnou databází. Níže uvádíme řešení těchto příčin. Všimněte si, že to může fungovat i na jiných verzích aplikace Outlook, např. Outlook 2013 nebo 2010.
Metoda 1: Zakázat hardwarovou akceleraci v aplikaci Outlook
Tím se omezí procento CPU používané aplikací Outlook a vrátí se do normálu. Zakázání hardwarové akcelerace v aplikaci Outlook:
- Otevřete Outlook
- Klikněte na Soubor> Možnosti
- V dialogovém okně Možnosti klikněte na levém panelu na možnost „Upřesnit“.
- Přejděte dolů do sekce displeje.
- V seznamu dostupných možností klepnutím zaškrtněte políčko Zakázat hardwarovou grafickou akceleraci (zkontrolujte, zda je zaškrtnuto / zaškrtnuto).
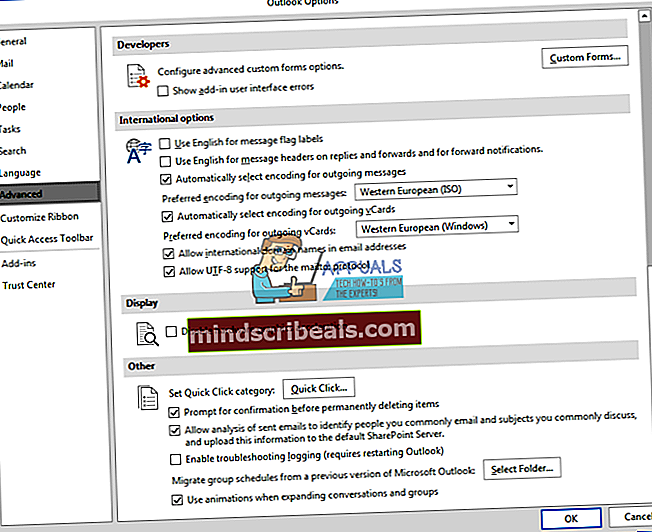
- Klikněte na OK a restartujte Outlook a zkontrolujte, zda je problém vyřešen.
Metoda 2: Zakažte doplňky aplikace Outlook
Zakázáním doplňků ušetříte energii a paměť potřebnou ke spuštění doplňků aplikace Outlook.
- Otevřete Outlook
- Klikněte na Soubor> Možnosti
- V dialogovém okně Možnosti klikněte na levém panelu na „Doplňky“
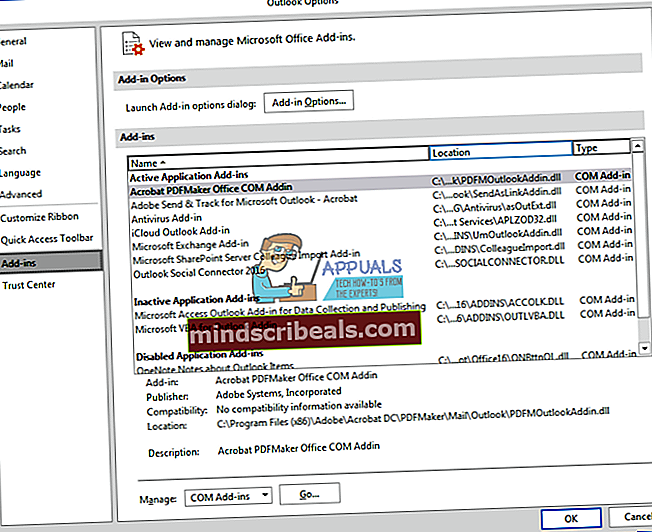
- V části rozevíracího seznamu Spravovat vyberte „Doplňky COM“ a klikněte na Přejít.
- Nyní zrušte zaškrtnutí u doplňků a klikněte na OK. Mezi známé nevhodné doplňky patří sociální konektor, doplněk Social Media, doplněk pro obchodní připojení, doplněk Nuance PDF Outlook, doplněk Skype a zastaralé antivirové doplňky (zejména AVG).
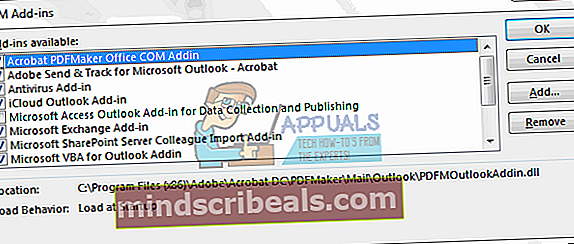
Metoda 3: Opravte soubor PST aplikace Outlook
Pokud se zdá, že váš program Outlook problém vyvinul náhle, zejména po výpadku proudu, mohou být vaše data poškozená a bude třeba je vyčistit. Soubor .pst aplikace Outlook obsahuje informace o profilu a e-mailová data, a to je třeba opravit. Ve výchozím nastavení je soubor PST aplikace Microsoft Outlook umístěn ve složce dokumentů pro Outlook 2010, 2013 a 2016. Microsoft Office je dodáván s nástrojem s názvem „Scanpst.exe“ ve složce office. Tento nástroj lze použít k opravě souboru PST. Oprava souboru:
- Zavřete Outlook
- Vyhledejte soubor „scanpst.exe“ v souborech počítačového programu. Zde je adresář Office / Outlook 2016:
Outlook 2016
32bitové Windows; C: \ Program Files \ Microsoft Office \ Office16 \
64bitové Windows; C: \ Program Files (x86) \ Microsoft Office \ Office16 \
64bitový Outlook; C: \ Program Files \ Microsoft Office \ Office16 \
Umístění jsou si velmi podobná pro ostatní verze Outlooku.
- Klikněte pravým tlačítkem na soubor SCANPST.EXE a vyberte jej „spustit jako správce“
- V zobrazeném nástroji pro opravu doručené pošty v aplikaci Microsoft Outlook klikněte na procházení a vyhledejte soubor PST. Toto je umístění vašeho souboru PST Outlook 2016 (stejné pro roky 2010 a 2013) (před pokračováním si vytvořte zálohu souboru PST):
C: \ Users \% username% \ Documents \ Outlook Files \
- Vyberte soubor .pst a klikněte na „otevřít“
- Poté, co vyberete soubor pst, který chcete skenovat, stiskněte tlačítko Start. S vaším souborem pst se zatím nic nestane; Scanpst nejprve provede analýzu. Skládá se z 8 fází, jejichž dokončení může trvat trochu déle než u jiných, v závislosti na velikosti a úrovni poškození souboru.
- Na konci skenování se zobrazí zpráva. Kliknutím na „Podrobnosti“ získáte další informace o chybách. Pokud jste soubor ještě nezálohovali, zaškrtněte políčko „provést zálohu naskenovaného souboru před opravou“.
- Proces opravy zahájíte kliknutím na tlačítko Opravit. Proces začne a znovu projde 8 fázemi. S pomalým pevným diskem a velkým souborem přes 4 GB může tento proces trvat až 30 minut. Nástroj může během procesu opravy zamrznout (na záhlaví se zobrazuje zpráva „Nereaguje“), takže se nemusíte bát.
- Pokud se proces úspěšně dokončí, zobrazí se okno se zprávou „Oprava dokončena“. Klikněte na OK a otevřete Outlook.
Podívejte se také na tento článek dříve napsaný konkrétně se zaměřením na opravu poškozených souborů pst a ost: Opravte poškozené soubory PST nebo OST
Metoda 4: Aktualizujte své heslo
Chybné heslo může způsobit zamrznutí aplikace. To je případ, pokud jste u poskytovatele e-mailových služeb změnili své e-mailové heslo. Aktualizace hesla v aplikaci Outlook 2016:
- Otevřete Outlook
- Klikněte na soubor a poté na kartu s informacemi.
- Klikněte na „Nastavení účtu“ a v podnabídce, která se zobrazí, klikněte na „Nastavení účtu“
- Vyberte e-mailový účet, pro který chcete aktualizovat heslo, a klikněte na „Změnit“
- V okně Změnit účet aktualizujte své heslo. Tip: na této stránce můžete také nastavit počet měsíců, po které se budou uchovávat offline e-maily. Zmenšením měsíců se váš soubor PST zmenší, čímž se Outlook zrychlí.
- Kliknutím na tlačítko Další otestujte nastavení svého účtu
- Po otestování nastavení účtu v Outlooku zvolte Zavřít, pak se kliknutím na Dokončit> Zavřít vraťte do Outlooku.