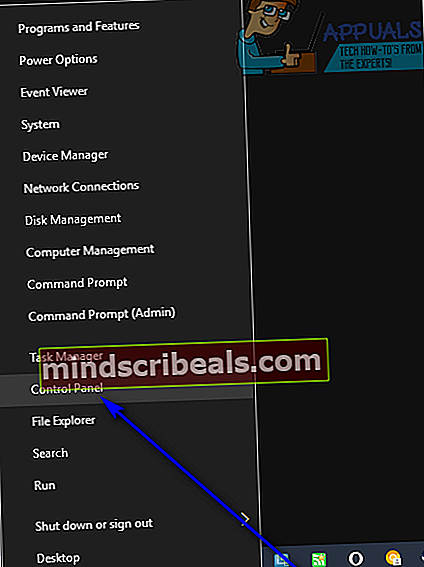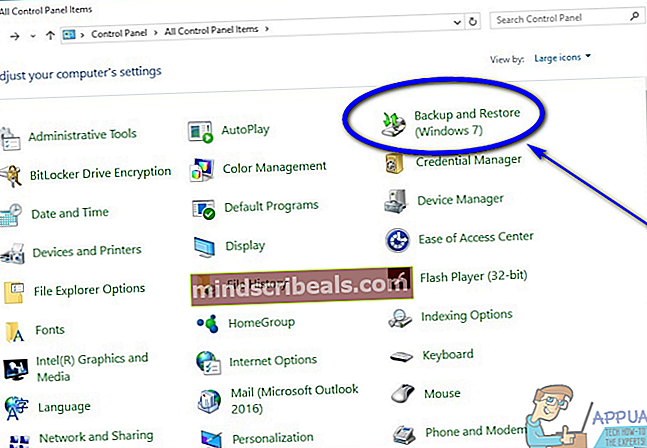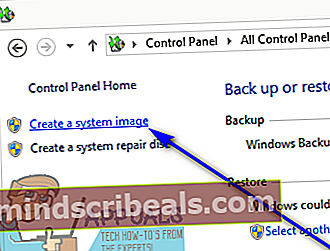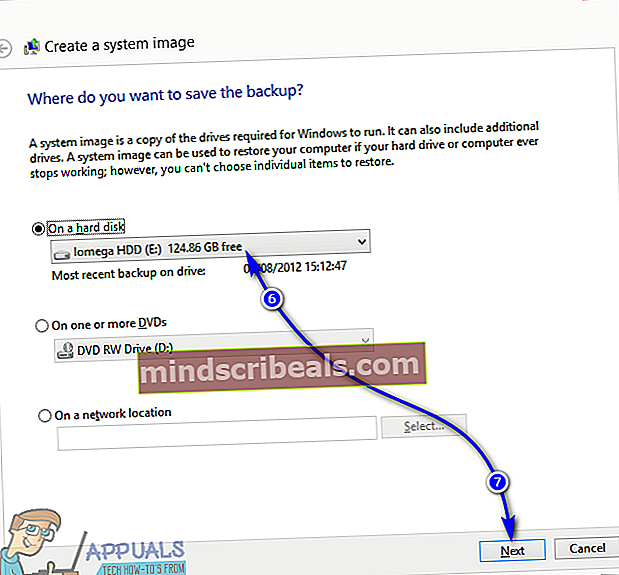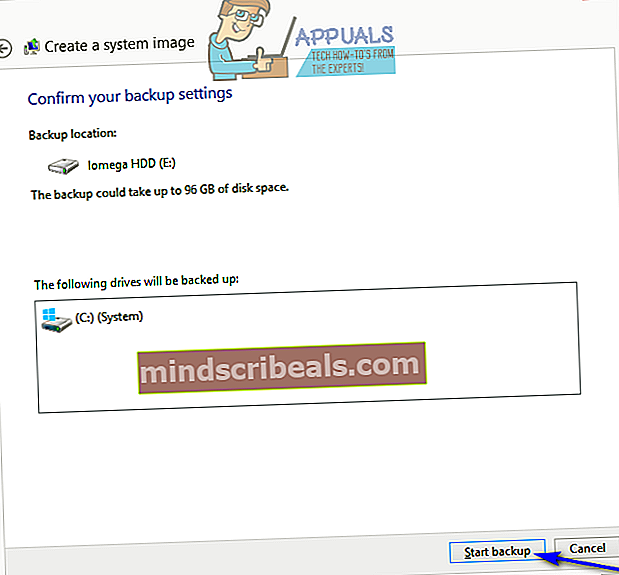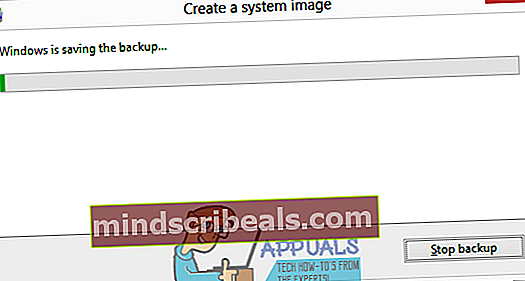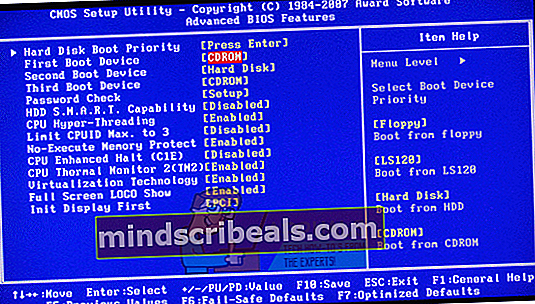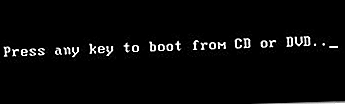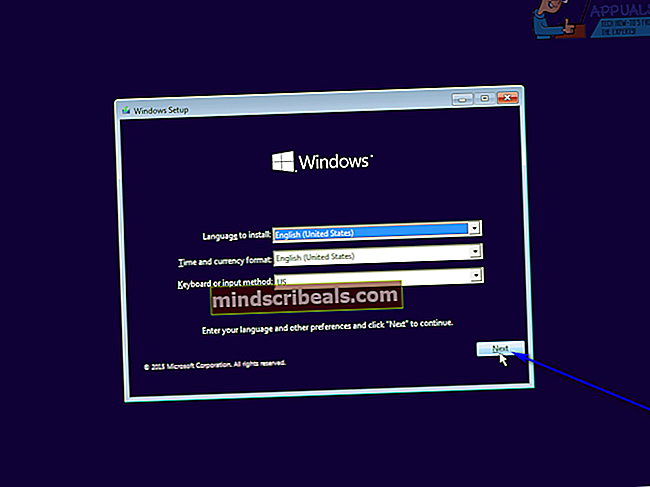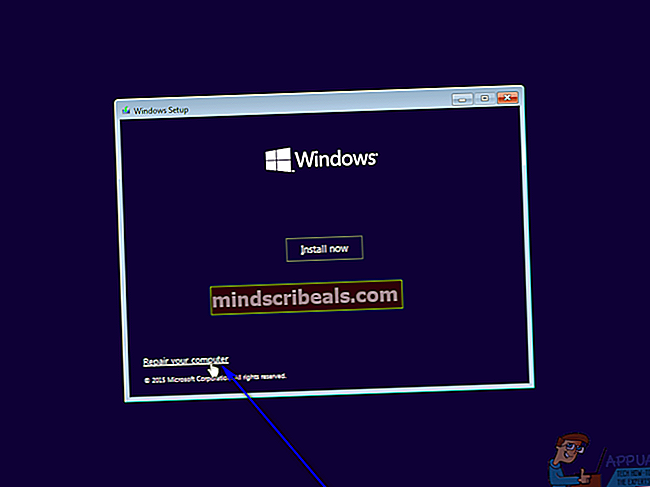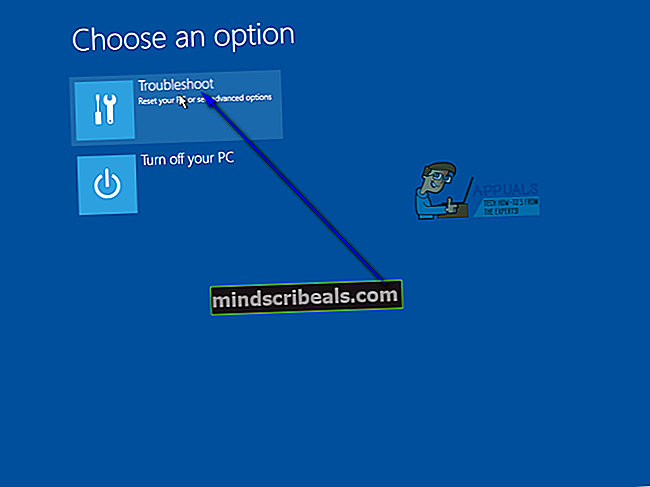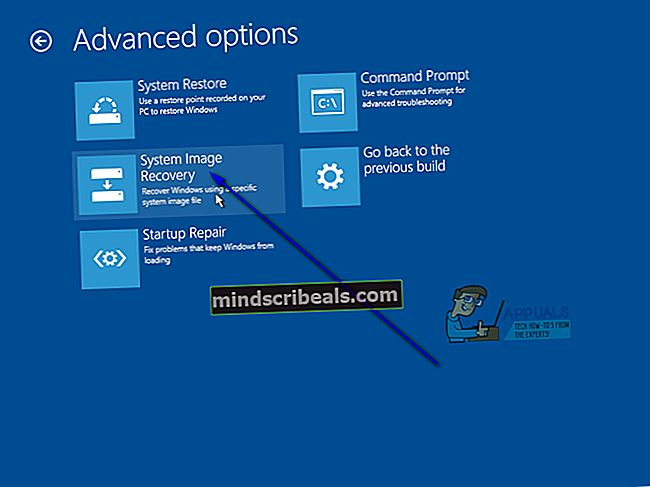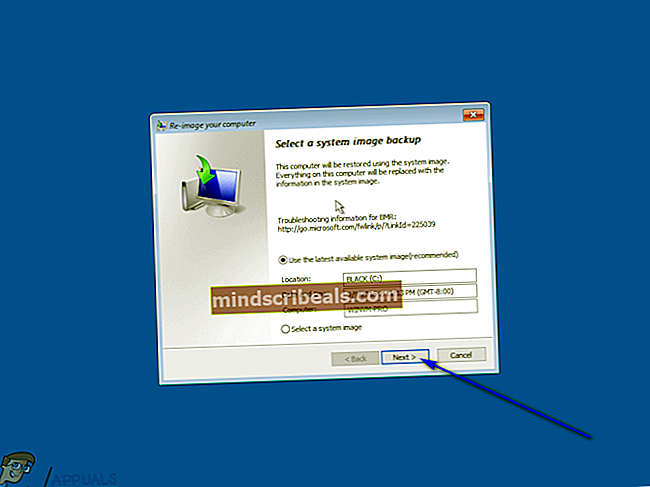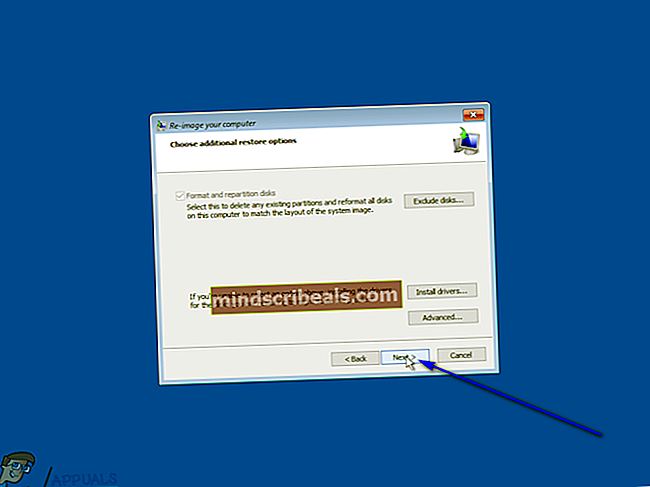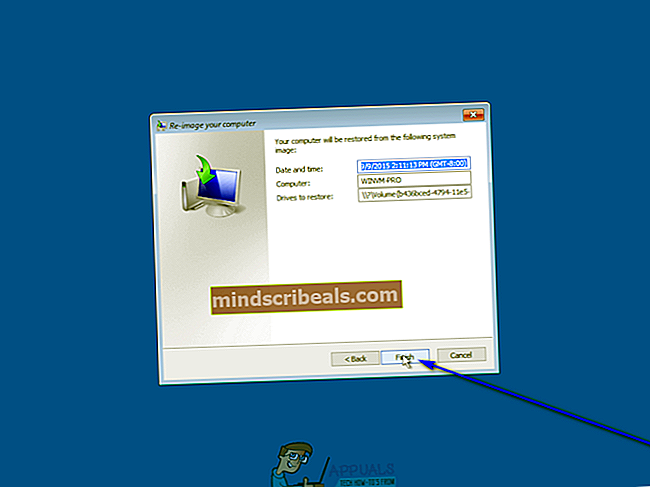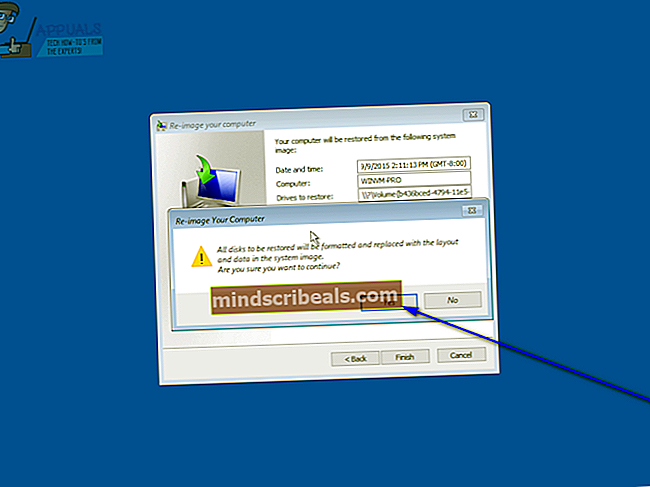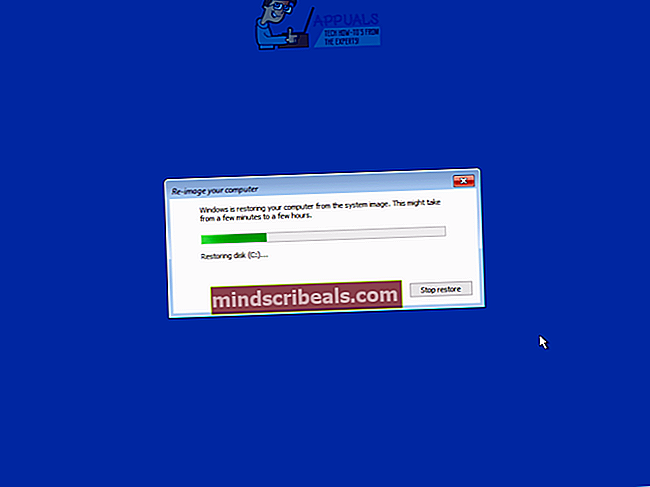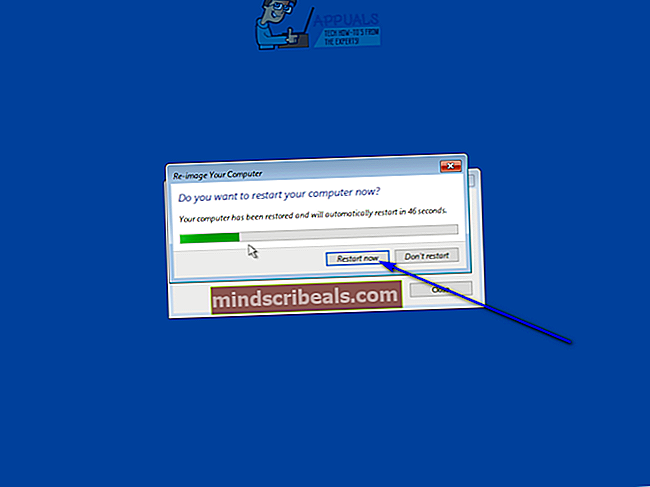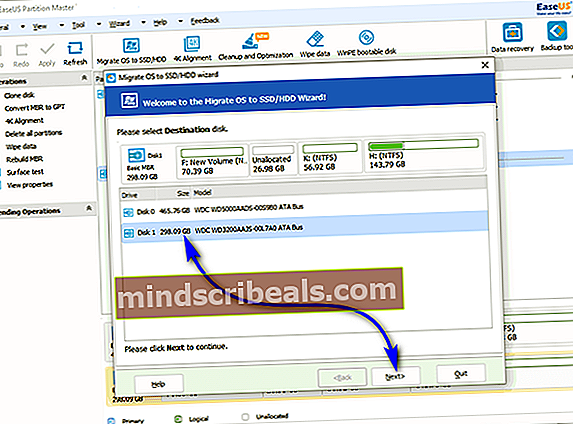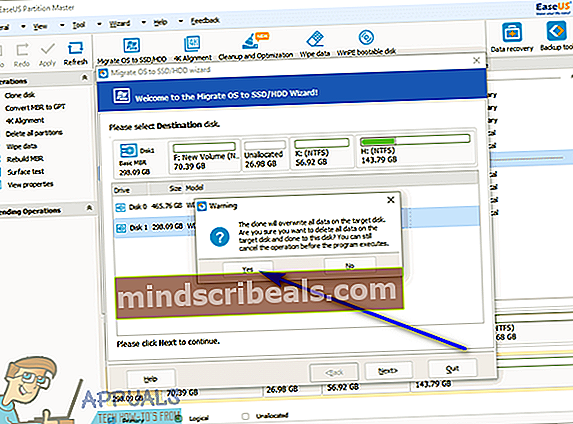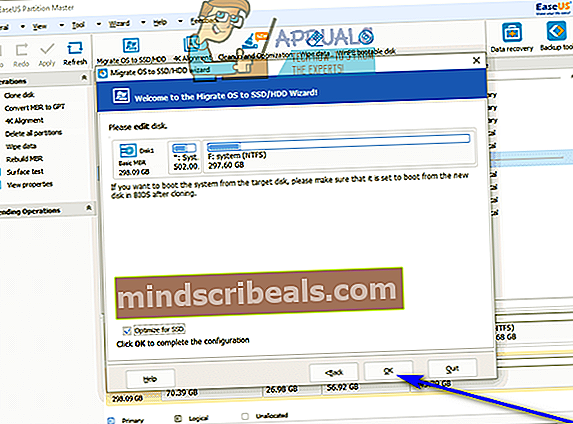Jak přenést Windows 10 na nový pevný disk
Pevné disky mají vždy datum vypršení platnosti - jeden vám může vydržet pár let nebo dokonce pět, pokud máte štěstí, ale přijde den, kdy začne vymírat. Kromě toho se pevné disky mohou také rychle začít cítit příliš malé, pokud máte v počítači značné množství dat, což by způsobilo, že byste chtěli upgradovat na jiný pevný disk s větší datovou kapacitou. A co váš operační systém? OS vašeho počítače je uložen na jeho pevném disku, takže byste ho na starém pevném disku nechali, pokud plánujete přepnutí na jiný nebo upgrade na větší, že?
Ne nutně - operační systém vašeho počítače můžete vzít s sebou, když přepnete na jiný pevný disk. To platí také v případě Windows 10 - nejnovějšího a nejlepšího z dlouhé řady operačních systémů Windows. Ano, operační systém a všechna svá data můžete vždy nechat na starém pevném disku a provést čistou instalaci systému Windows 10 na nový pevný disk a začít od nuly, ale pokud chcete, můžete určitě přenést Windows 10 a všechna data, která na něm máte, ze starého pevného disku na nový.
Kromě toho existuje řada různých způsobů, jak toho dosáhnout, ale lze je snadno rozdělit do dvou kategorií - přenos Windows 10 na nový pevný disk pomocí nástrojů zabudovaných do operačního systému a použití aplikace třetích stran navržené speciálně pro tento účel. Bez ohledu na to, jakou metodu se rozhodnete použít, jednoduše vytvoříte obraz systému starého pevného disku a obnovíte jej na novém, přenese Windows 10 a všechna data ze starého pevného disku na nový. Bez dalších okolků jsou následující dvě nejúčinnější metody, které můžete použít k přenosu Windows 10 na nový pevný disk:
Metoda 1: Vytvořte bitovou kopii systému pomocí systému Windows a obnovte ji na novém pevném disku
Nejdůležitější je, že můžete Windows 10 (spolu se všemi daty, která máte v počítači) přenést na nový pevný disk vytvořením obrazu systému vašeho počítače pomocí nástrojů zabudovaných do systému Windows 10 a následným obnovením obrazu systému na nový pevný disk. To je relativně zdlouhavé než pouhé použití programu jiného výrobce, který je navržen speciálně za účelem migrace dat a vašeho OS z jednoho pevného disku na jiný, ale je to jediná dostupná možnost pro uživatele, kteří nechtějí používat žádný třetí - stranické aplikace pro daný úkol.
Ve výchozím nastavení nástroj pro zobrazování systému zabudovaný do systému Windows 10 vytváří pouze systémový obraz oddílu pevného disku, na kterém je nainstalován systém Windows 10. V takovém případě před vytvořením bitové kopie systému v počítači přesuňte všechna data, která chcete přenést na nový pevný disk, do tohoto oddílu. Chcete-li pomocí této metody přenést Windows 10 na nový pevný disk, musíte:
- Připojte externí pevný disk, na který chcete uložit obraz systému, k počítači. Zajistěte, aby měl externí pevný disk dostatek volného místa pro snadné umístění obrazu systému vašeho počítače.
- Klikněte pravým tlačítkem na ikonuNabídka Starttlačítko nebo stiskněte tlačítkoLogo Windowsklíč +X spustitNabídka WinX.
- Klikněte naKontrolní panelvNabídka WinX.
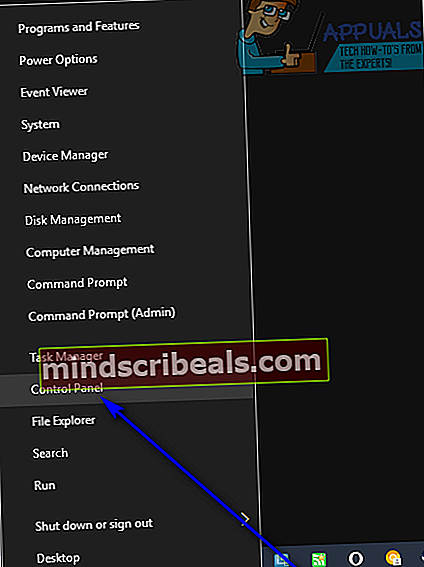
- SKontrolní panelvVelké ikonyzobrazit, vyhledat a kliknout naZálohování a obnovení (Windows 7).
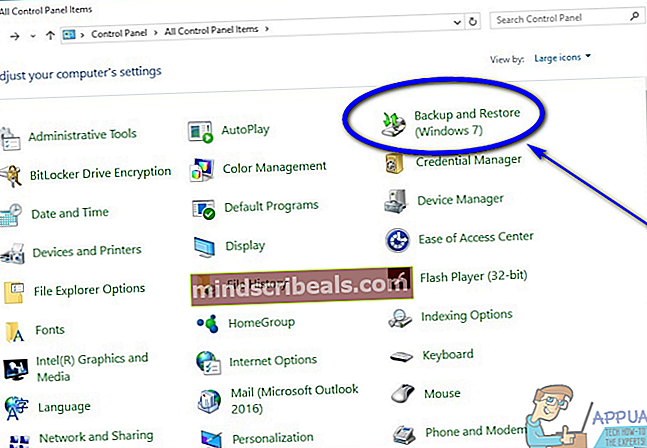
- Klikněte naVytvořte image systémuv levém podokně okna.
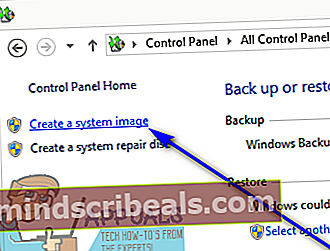
- Otevřete rozevírací nabídku podNa pevném diskua klikněte na externí pevný disk připojený k počítači a vyberte jej. Tento krok proveďte pouze v případě, že obslužný program automaticky nerozpozná externí pevný disk a nevybere jej jako cílovou jednotku.
- Klikněte nadalší.
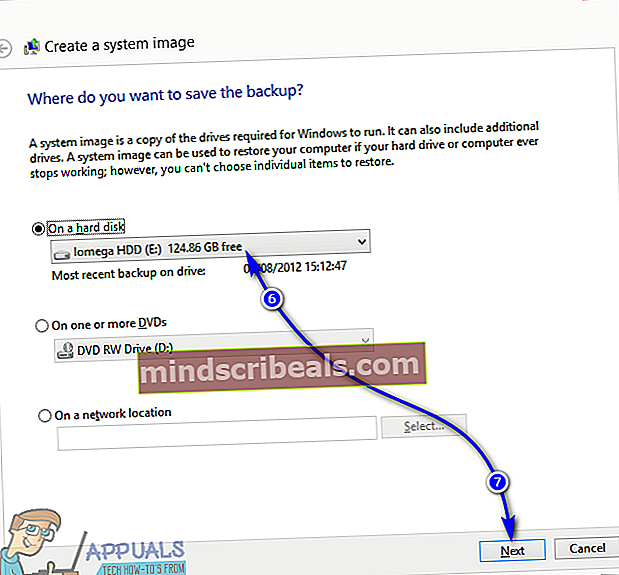
- Zkontrolujte specifika zálohy a klikněte naSpusťte zálohovánízahájit proces.
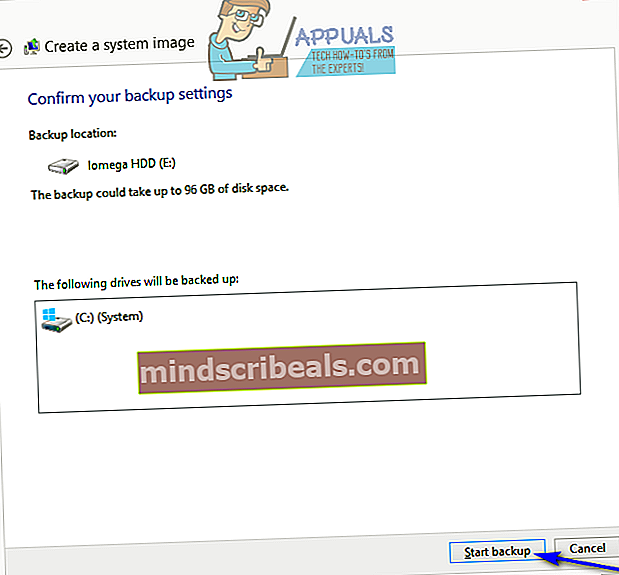
- Počkejte, až se vytvoří obraz systému - doba, která to trvá, závisí na tom, kolik dat je k dispozici pro zálohování Windows, takže budete možná muset chvíli počkat. Po vytvoření obrazu systému zavřete průvodce zobrazováním systému.
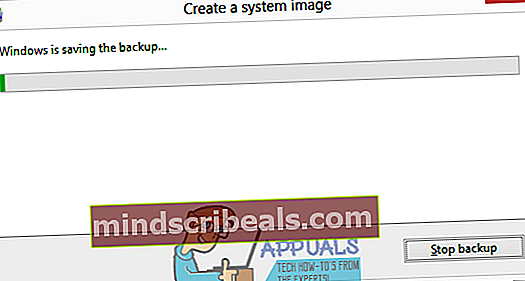
- Vyměňte starý pevný disk za nový (ať už starý pevný disk vyčistíte či nikoli), vložte externí pevný disk, na kterém je uložen obraz systému, do počítače a také vložte instalační médium Windows 10 do tvůj počítač. Pokud nemáte instalační médium Windows 10, jednoduše postupujtebootovací usb systému Windows 10vytvořit zaváděcí instalační USB Windows 10, nebovypálit Windows 10 ISOk vytvoření zaváděcího instalačního DVD systému Windows 10.
- Spusťte počítač.
- Na první obrazovce, která se zobrazí během spouštění počítače, se stisknutím zadané klávesy na klávesnici dostanete do počítačeBIOS neboZaložit. Klíč, který musíte stisknout, bude jasně uveden na první obrazovce, která se zobrazí při spuštění počítače.
- Přejděte naBootna kartě BIOS.
- NakonfigurujtePořadí spouštěnípočítače tak, aby se spouštěl z disku CD-ROM (pokud používáte instalační disk CD / DVD systému Windows 10) nebo z USB (pokud používáte instalační USB systému Windows 10).
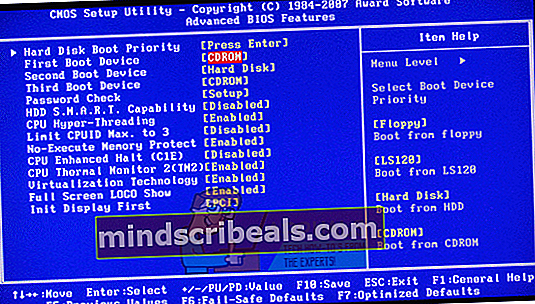
- Uložitprovedené změny v systému BIOS a ukončete jej.
- Po spuštění počítače se pokusí spustit z instalačního CD / DVD nebo USB a požádá vás o stisknutíjakýkoliv klíčna klávesnici pro zavedení z média. Pokud ano, jednoduše stisknětejakýkoliv klíčpokračovat.
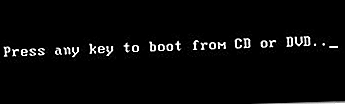
- Když uvidíte Nastavení systému Windowsokno, nakonfigurujte svůj jazyk a další předvolby a klikněte nadalší.
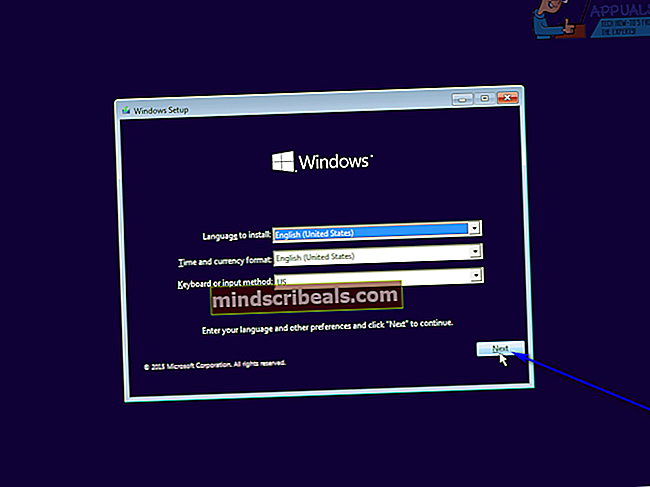
- Klikněte naOprav si počítač.
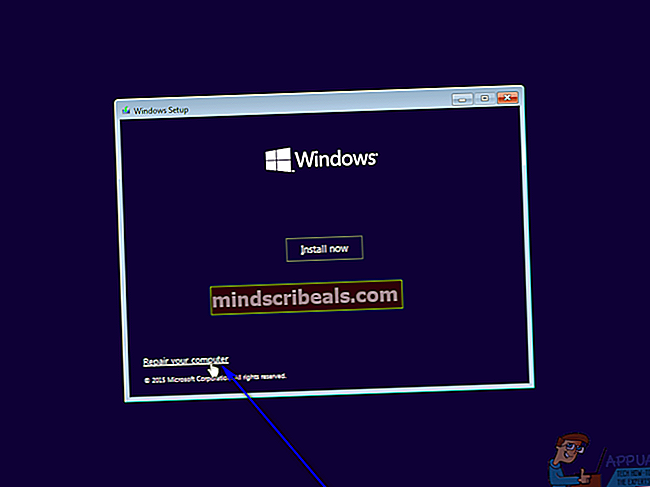
- Klikněte naOdstraňte problém.
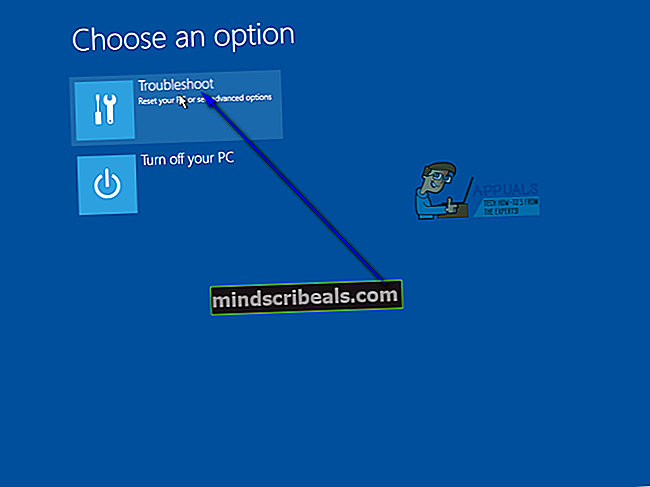
- Klikněte naObnova obrazu systému.
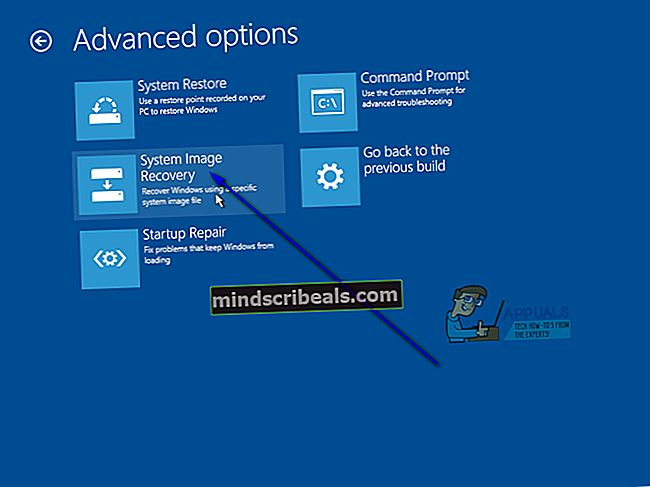
- Pokud je externí jednotka s bitovou kopií systému připojena k vašemu počítači a je aktivní, nástroj automaticky vyhledá bitovou kopii systému a vybere ji, aby znovu vytvořil nový pevný disk. Pokud tak nástroj učiní, jednoduše klikněte nadalší. Jinak klikněte na přepínač vedleVyberte obrázek systému, klikněte nadalšía proveďte požadované kroky k ručnímu výběru obrazu systému uloženého na externí jednotce.
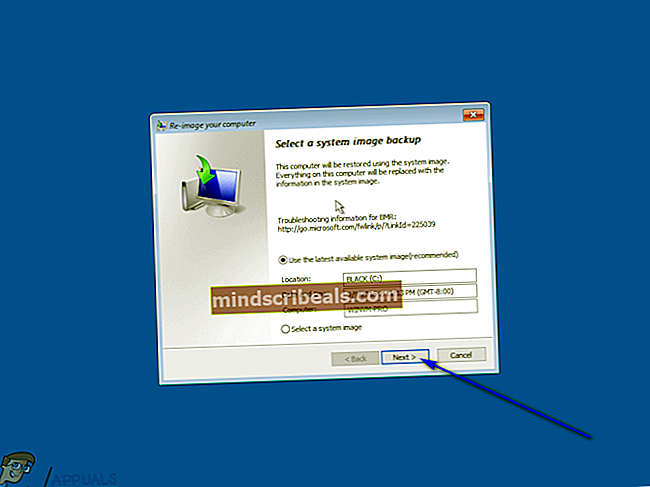
- Pokud chcete, nakonfigurujte další podrobnosti obnovy obrazu systému a poté klikněte nadalšínaVyberte další možnosti obnovenístrana.
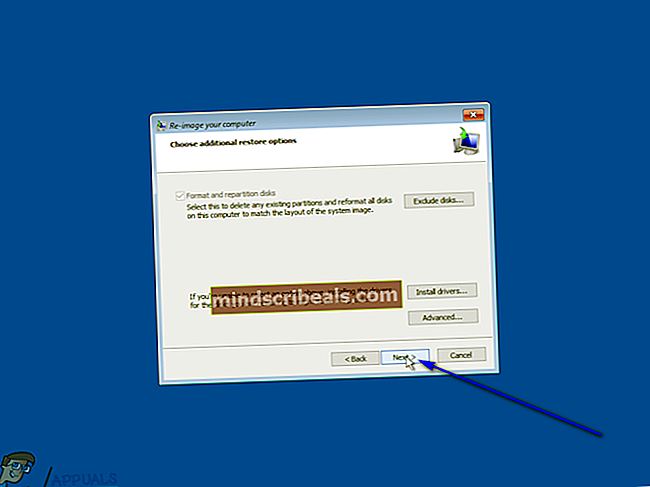
- Klikněte naDokončit.
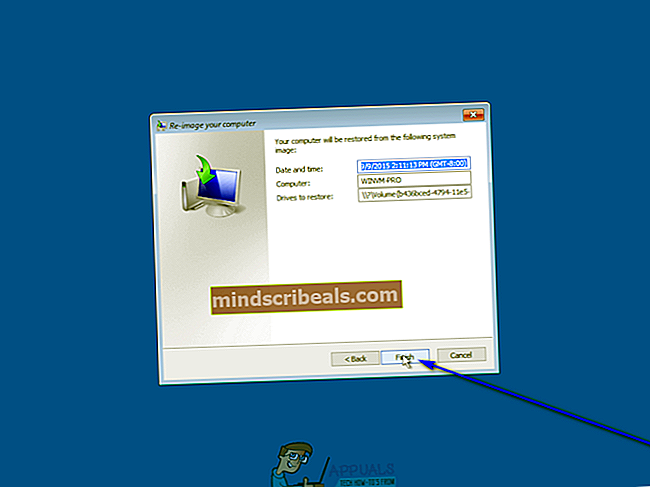
- Klikněte naAnove výsledném varovném dialogu zahájíte proces opětovného zobrazování.
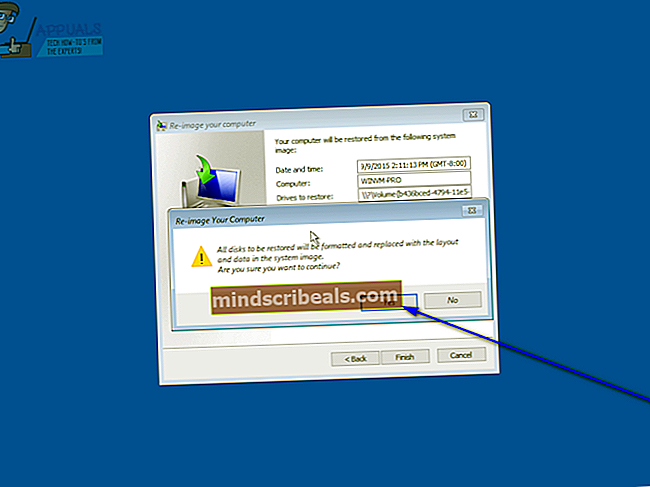
- Počkejte, až bude proces dokončen - jakmile bude nový pevný disk úspěšně znovu zobrazen a v zásadě se změní na klon vašeho starého pevného disku, budete informováni, že je třeba restartovat počítač. Klikněte naRestartovat nyníokamžitěrestartovatpočítač.
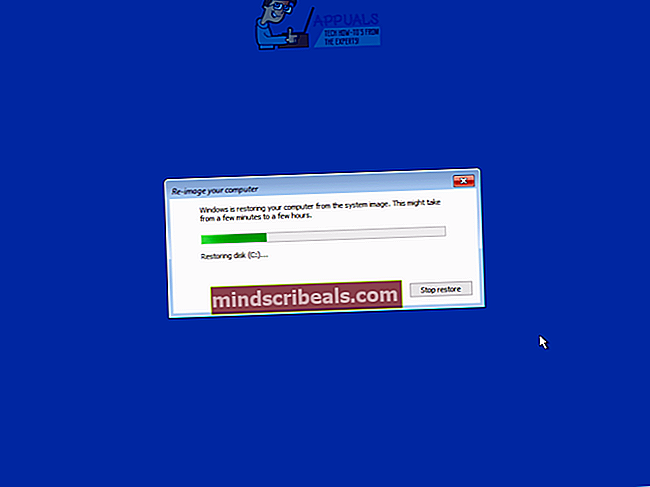
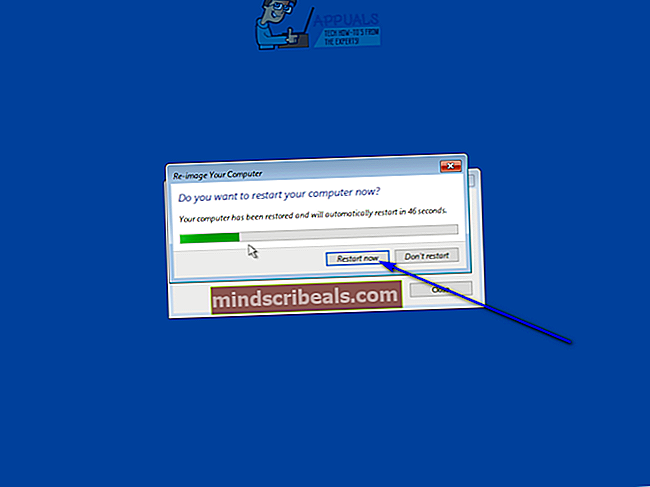
V návaznosti na tento postup bude nový pevný disk přeměněn na přesný klon starého - velikosti oddílů a všech. V takovém případě bude jakýkoli další prostor na novém pevném disku jiný, než který zabírají oddíly, které byly zahrnuty do obrazu systému, přeměněn na nepřidělené místo, které budete muset znovu získat, abyste jej mohli použít. Nepřidělené místo můžete znovu získat a přeměnit ho na využitelné místo na disku pouhým otevřením Správa diskůužitečnost a výkonkroky 8–17 zrozdělení disku.
Metoda 2: Použijte EaseUS Partition Master k přenosu Windows 10 a vašich dat na nový pevný disk
Pokud si chcete ušetřit čas a úsilí potřebné k vytvoření obrazu systému na vašem starém pevném disku a poté znovu vytvořit nový pevný disk s tímto obrazem systému pomocí vestavěných nástrojů systému Windows 10, můžete jednoduše použít EaseUS Partition Master - program schopný rychle a efektivně klonovat celý pevný disk (operační systém, data a vše) na jiný pevný disk. Navíc,EaseUS Partition Mastertaké kopíruje celý pevný disk na jiný pevný disk, zatímco bitová kopie systému vytvořená systémem Windows 10 zahrnuje pouze systémové jednotky. PoužítEaseUS Partition Masterk přenosu Windows 10 a všech vašich dat na nový pevný disk musíte:
- Klepněte natadystáhnout instalační program proEaseUS Partition Master.
- Po stažení instalačního programu přejděte na místo, kam jste jej stáhli, vyhledejte jej a poklepáním jej spusťte.
- Projděte instalační program a proveďte instalaciEaseUS Partition Master.
- Připojte nový pevný disk k počítači - k tomu, aby to fungovalo, potřebujete současně připojit starý pevný disk i nový pevný disk k počítači.
- Zahájení EaseUS Partition Master.
- Klikněte naMigrace OS na SSD / HDD.

- Klikněte na svůj nový pevný disk, vyberte jej jako cílový disk a klikněte nadalší.
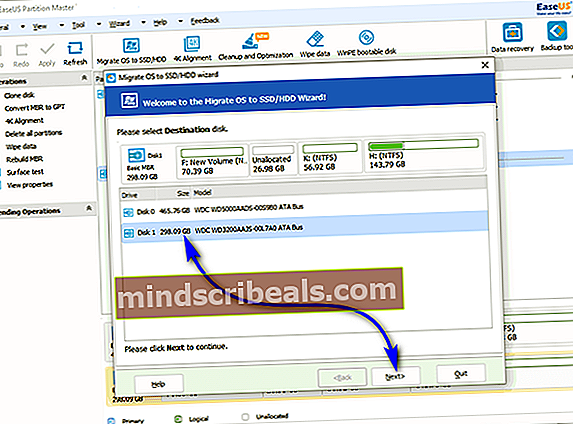
- Pokud je na cílovém disku nějaké oddíly nebo data, zobrazí se varovná zpráva. Klikněte naAno udělit programu oprávnění k vyčištění cílové jednotky před přenosem operačního systému a dat ze staré jednotky na ni.
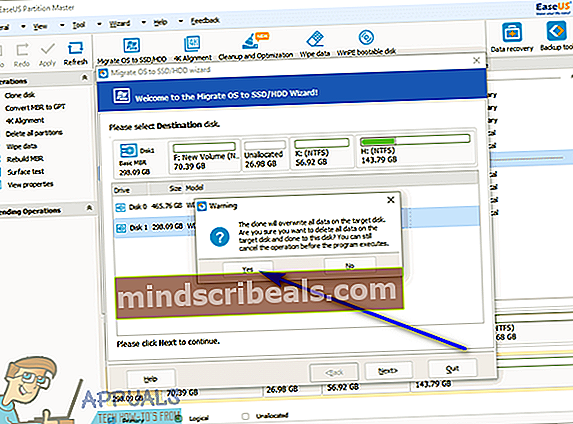
- Nakonfigurujte další potřebné předvolby a klikněte naOK.
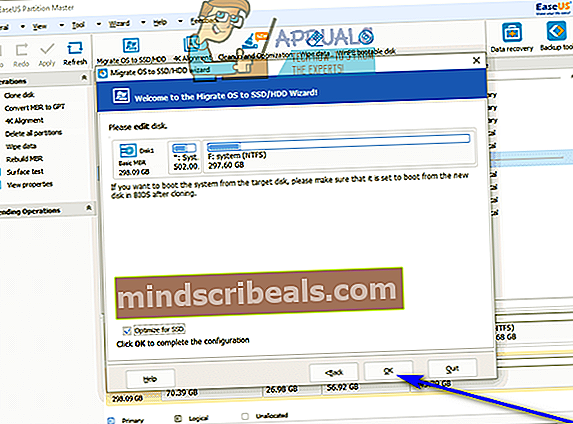
- Prohlédněte si výsledek přenosu v levém podokně okna podNevyřízené operace. Pokud se vám vše zdá v pořádku, klikněte naAplikovatnechat změny použít a uložit (nezapomeňte mítPo provedení změn vypněte počítačvolbapovoleno).