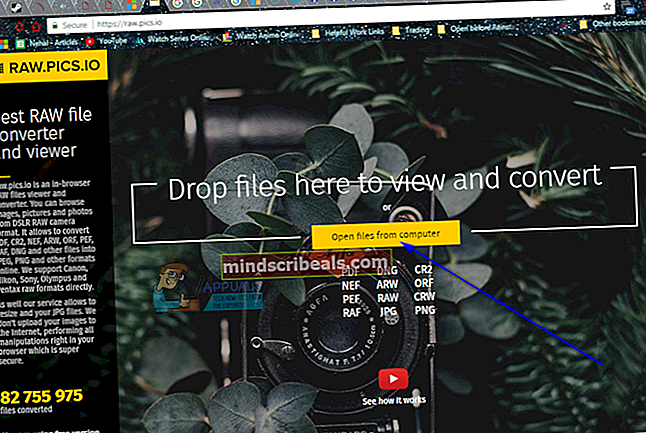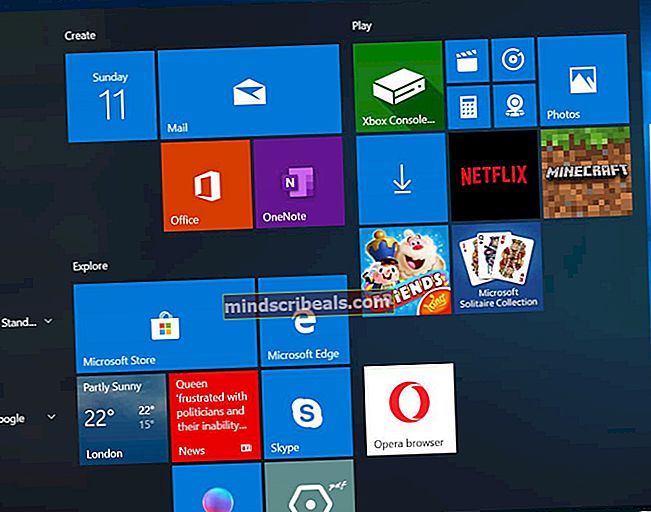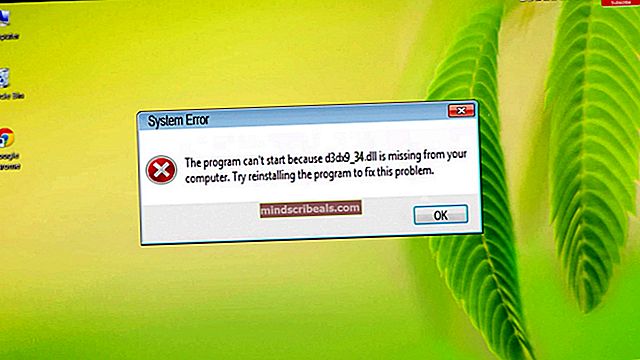Oprava: Žádné připojení k internetu ve Windows 10
Uživatelé Windows 10 se bohužel setkávají s běžným problémem po instalaci nejnovějších aktualizací systému Windows pro své počítače, kde se jim při pokusu o připojení k internetu nebo přístupu k internetu v jakémkoli počítači zobrazí chybová zpráva „Žádné připojení k internetu“. způsob. V dnešní době počítače využívají polovinu své funkčnosti a praktičnosti, pokud nemají funkční připojení k internetu - to znamená, že nelze na svém počítači se systémem Windows 10 používat internet jako docela významný problém.
Naštěstí si společnost Microsoft je tohoto problému vědoma, uznala jeho existenci a je považována za pracovníka na jeho trvalém řešení. Microsoft k tomuto problému musel říci toto:
“Zkoumáme zprávy, že někteří zákazníci mají potíže s připojením k internetu. Doporučujeme zákazníkům restartovat jejich počítače a v případě potřeby je navštívit //support.microsoft.com/help/10741/windows-10-fix-network-connection-issues. Chcete-li restartovat, vyberte na hlavním panelu tlačítko Start, klepněte na tlačítko Napájení a zvolte Restartovat (nikoli Vypnout).”

Současná shoda ohledně tohoto problému spočívá v tom, že viníkem je obvykle chyba DHCP (Dynamic Host Configuration Protocol) ovlivňující operační systém Windows 10. Jak je uvedeno v oficiálním prohlášení společnosti Microsoft k této záležitosti, restart počítače postiženého tímto problémem často napraví situaci. Pokud však dochází k tomuto problému a restartování počítače nefunguje, jsou nejúčinnější řešení, která můžete použít k vyřešení problému:
Metoda 1: Zakažte nebo odinstalujte všechny bezpečnostní programy třetích stran
Antivirové, antimalwarové a firewallové aplikace třetích stran mohou někdy narušovat přístup k internetu, zejména po instalaci aktualizací systému Windows. Pokud je příčinou tohoto problému bezpečnostní program třetí strany, jednoduše deaktivujte (nebo ještě lépe odinstalujte) všechny bezpečnostní programy třetích stran nainstalované v počítači. Až to bude hotové, zkontrolujte, zda oprava fungovala či nikoli. Pokud chcete odinstalovat bezpečnostní program jiného výrobce nainstalovaný v počítači, ale nevíte, jak to udělat, použijte této příručce.
Metoda 2: Obnovte nastavení katalogu Winsock v počítači a nastavení internetového protokolu
- Klikněte pravým tlačítkem na ikonu Nabídka Start tlačítko nebo stiskněte tlačítko Logo Windows klíč + X otevřít Nabídka WinXa klikněte na Příkazový řádek (správce) spustit zvýšený Příkazový řádek který má oprávnění správce. Stejného výsledku můžete dosáhnout otevřením souboru Nabídka Start, hledám "cmd”, Kliknutím pravým tlačítkem myši na výsledek hledání s názvem cmd a kliknutím na Spustit jako administrátor.
- Postupně zadejte do příkazového řádku následující příkazy Příkazový řádekstisknutím Enter po zadání každého z nich a čekání na úplné provedení jednoho příkazu před zadáním dalšího:
netsh winsock resetovat katalog netsh int ipv4 reset reset.log
- Jakmile jsou všechny příkazy úspěšně provedeny, zavřete zvýšené Příkazový řádek.
- Restartujte tvůj počítač. Po spuštění počítače zkontrolujte, zda problém přetrvává.

Metoda 3: Resetujte zásobník TCP / IP počítače a obnovte jeho adresu IP
- Klikněte pravým tlačítkem na ikonu Nabídka Start tlačítko nebo stiskněte tlačítko Logo Windows klíč + X otevřít Nabídka WinXa klikněte na Příkazový řádek (správce) spustit zvýšený Příkazový řádek který má oprávnění správce. Stejného výsledku můžete dosáhnout otevřením souboru Nabídka Start, hledám "cmd”, Kliknutím pravým tlačítkem myši na výsledek hledání s názvem cmd a kliknutím na Spustit jako administrátor.
- Postupně zadejte do příkazového řádku následující příkazy Příkazový řádekstisknutím Enter po zadání každého z nich a čekání na úplné provedení jednoho příkazu před zadáním dalšího:
netsh resetování winsock netsh int ip reset ipconfig / vydání ipconfig / flushdns ipconfig / obnovit
- Jakmile jsou všechny příkazy úspěšně provedeny, zavřete zvýšené Příkazový řádek.
- Restartujte tvůj počítač. Po spuštění počítače otestujte připojení k internetu a zjistěte, zda oprava fungovala či nikoli.
Metoda 4: Ujistěte se, že je zapnutý DHCP
Možná trpíte tímto problémem, protože DHCP byl z nějakého důvodu pro vaši síť vypnutý. Abyste se ujistili, že je DHCP povolený a běží, vše, co musíte udělat, je diagnostikovat / vyřešit problémy s připojením k internetu.
- Podrž Klíč Windows a Stiskněte R.. Typncpa.cpla klepněte naOK.
- Pravým tlačítkem klikněte na připojení k internetu, se kterým máte potíže s přístupem na internet, a klikněte na Diagnostikovat.
- Počkejte, až počítač spustí diagnostiku - během tohoto procesu se automaticky zapne DHCP, pokud je deaktivován.

Po dokončení diagnostiky zkontrolujte, zda byl obnoven váš přístup k internetu.
Metoda 5: Aktualizujte software ovladače síťového adaptéru
- Klikněte pravým tlačítkem na ikonu Nabídka Start tlačítko pro otevření Nabídka WinXa klikněte na Správce zařízení v Nabídka WinX.
- V Správce zařízení, poklepejte na ikonu Síťové adaptéry sekci rozbalte.
- Najděte síťový adaptér, který váš počítač aktuálně používá, pod Síťové adaptéry klikněte na něj pravým tlačítkem a klikněte na Aktualizovat software ovladače ....
- Klikněte na Vyhledejte automaticky aktualizovaný software ovladačea počkejte, až Windows provede vyhledávání.
- Pokud Windows najde nové ovladače pro síťový adaptér počítače, automaticky se stáhnou a nainstalují. Pokud Windows stáhne a nainstaluje nové ovladače, restartovat Jakmile je počítač hotový, vyzkoušejte připojení k internetu, když se spustí. Pokud Windows nenajde žádný aktualizovaný software ovladače, jednoduše zkuste jiné řešení.

Metoda 6: Odinstalujte a znovu nainstalujte síťový adaptér počítače
- Klikněte pravým tlačítkem na ikonu Nabídka Start tlačítko pro otevření Nabídka WinXa klikněte na Správce zařízení v Nabídka WinX.
- V Správce zařízení, poklepejte na ikonu Síťové adaptéry sekci rozbalte.
- Vyhledejte síťový adaptér vašeho počítače pod Síťové adaptéry klikněte na něj pravým tlačítkem a klikněte na Odinstalovat.
- Umožnit the Odstraňte software ovladače pro toto zařízení zaškrtnutím políčka vedle něj a poté klikněte na OK.
- Počkejte, až se síťový adaptér a jeho ovladač úplně odinstalují.
- Po odinstalování síťového adaptéru restartovat tvůj počítač. Po spuštění počítače systém Windows automaticky detekuje a přeinstaluje síťový adaptér a jeho ovladače. Po opětovné instalaci síťového adaptéru a jeho ovladačů můžete zkontrolovat, zda byl problém vyřešen.