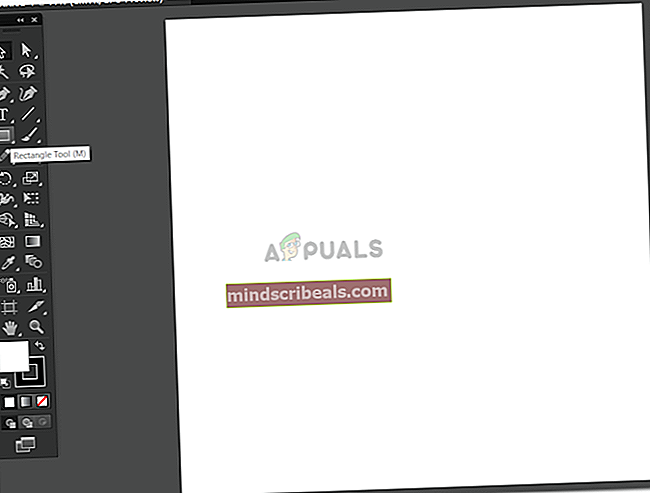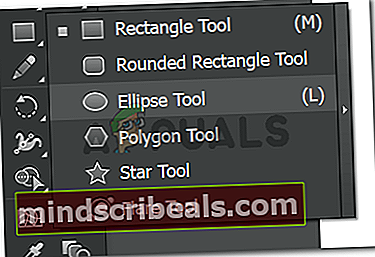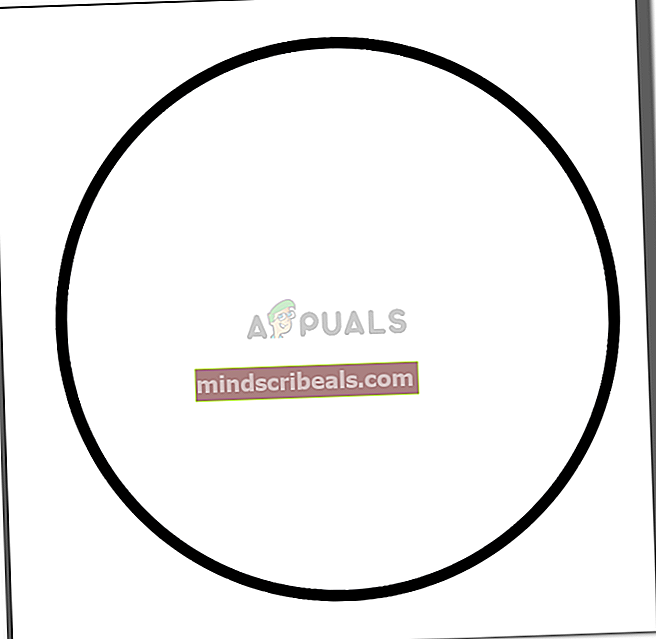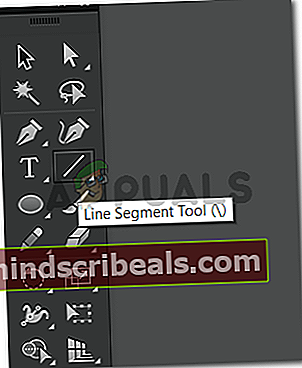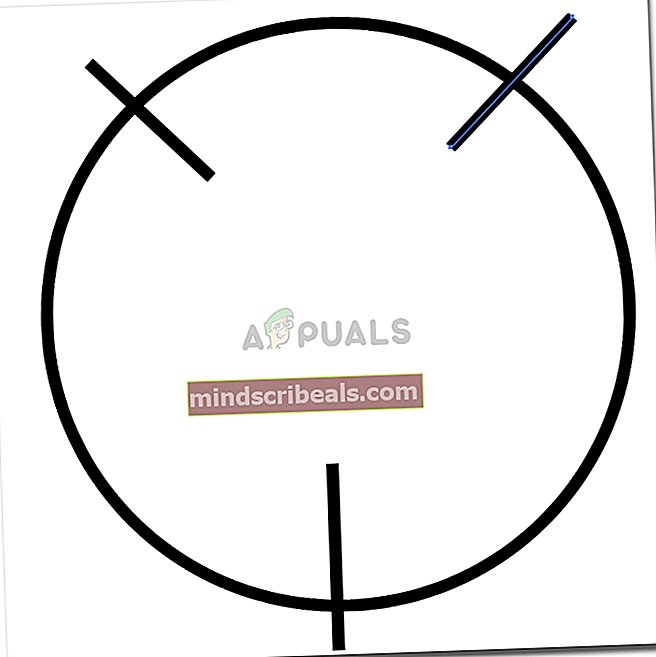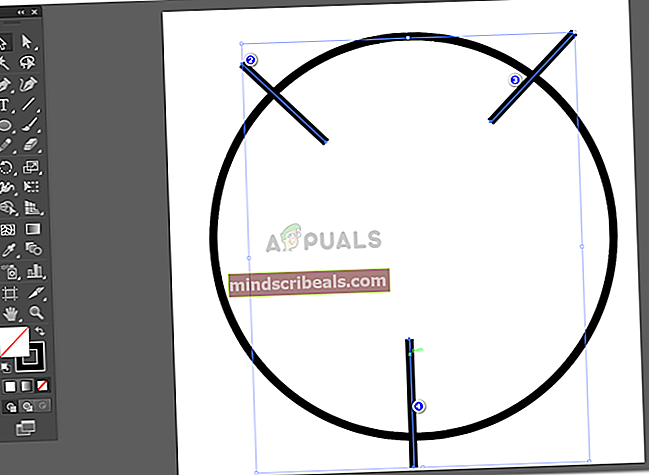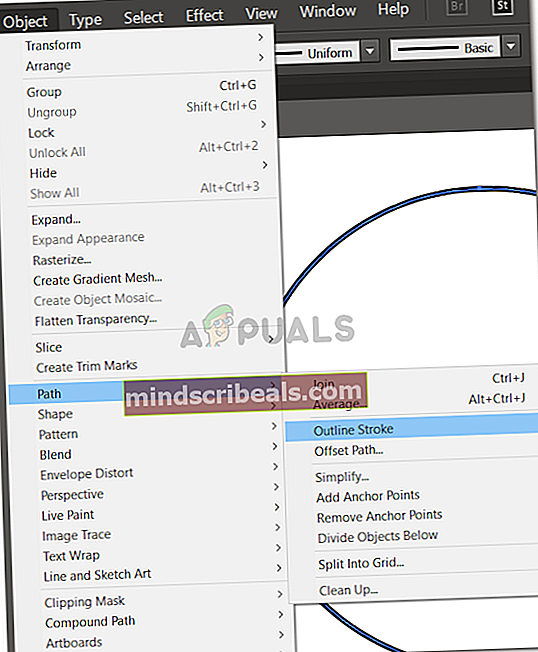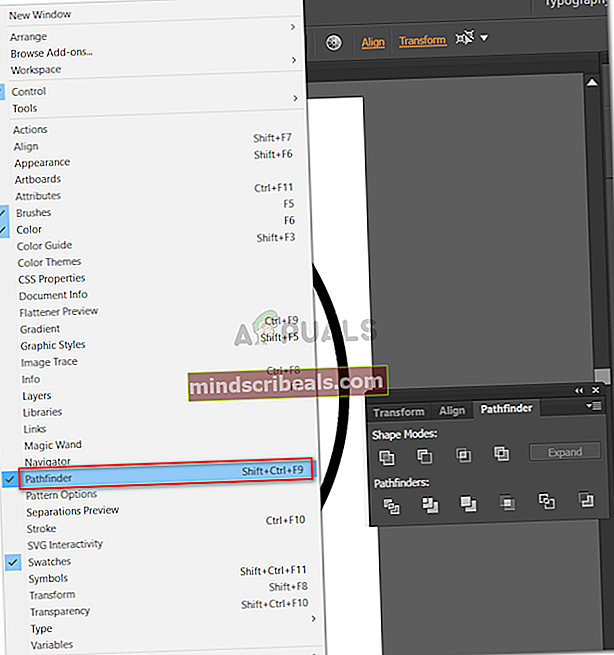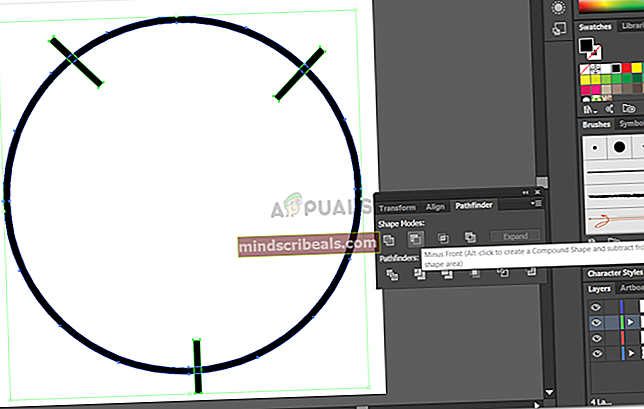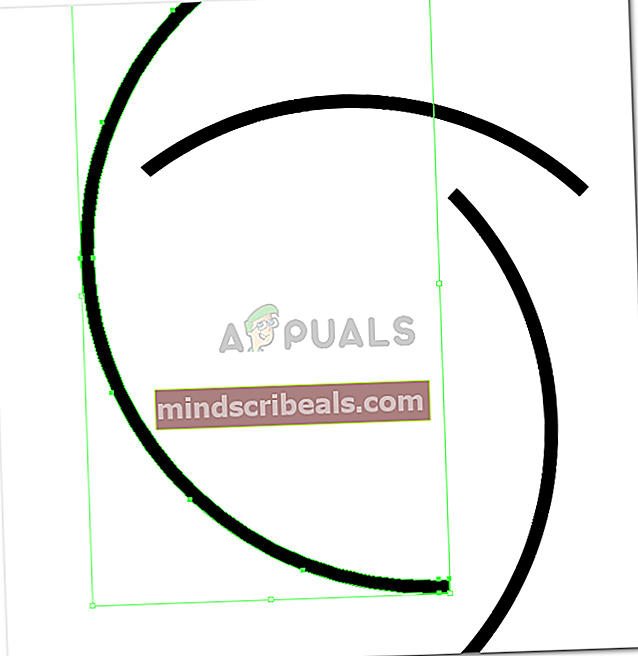Jak v aplikaci Illustrator vyjmout kruh různými cestami
Jak v aplikaci Illustrator vyjmout kruh různými cestami
Podle Habiba Rehman 30. června 2019 číst 3 minuty
Práce grafického designéra může být občas trochu těžká, protože musíte najít řešení svých nápadů a prakticky je implementovat do tvaru, který kreslíte na aplikaci. Před několika měsíci jsem musel nakreslit něco, co potřebovalo mít tyto škrty na cestě, a prozkoumal jsem celý Adobe Illustrator a nakonec jsem pro něj našel jednoduché řešení.
Pokud hledáte podobné řešení, kde potřebujete přidat řezy do libovolného tvaru nebo v tomto případě kružnice, musíte postupovat podle níže uvedených kroků.
- Nejprve začneme kreslit. Nejprve nakreslete tvar, na kterém chcete pracovat. V tomto příkladu jsem k nakreslení kruhu použil nástroj elipsa. Pro všechny nové grafické designéry najdete nástroj elipsa v rozevíracím seznamu, který se zobrazí po kliknutí na ikonu obdélníku, jak je znázorněno na obrázcích níže.
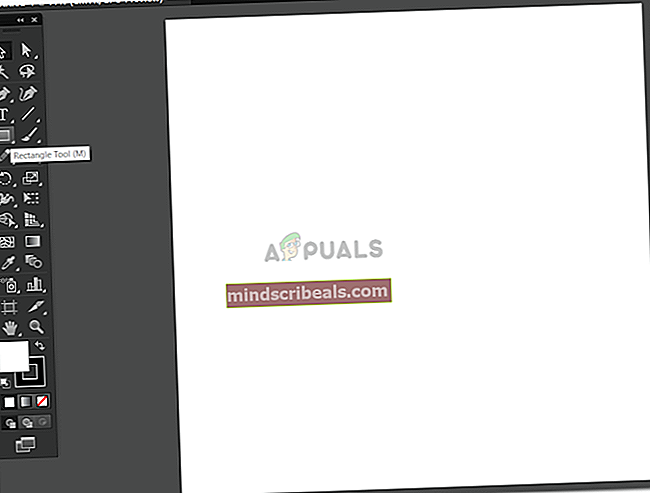
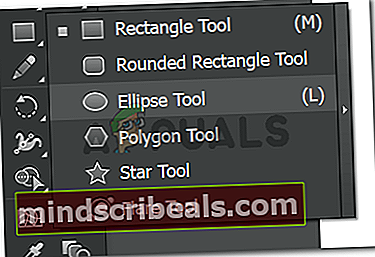
- Jakmile vyberete nástroj Elipsa, můžete nakreslit požadovaný tvar na kreslicí plochu.
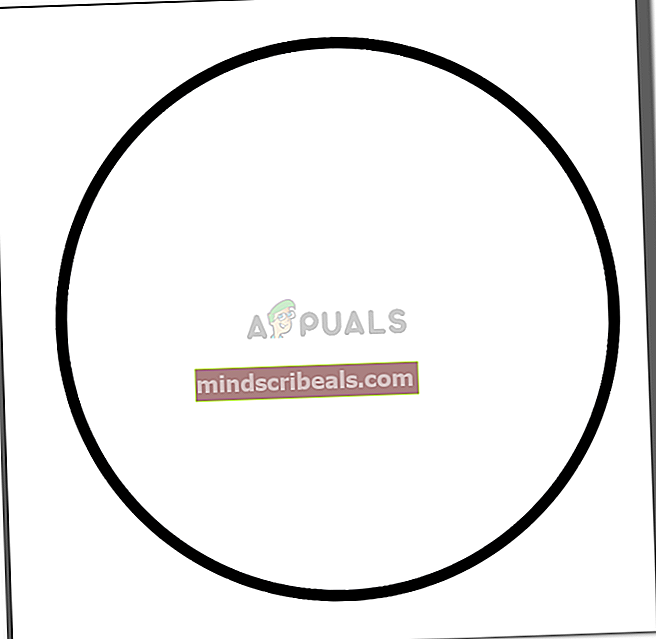
- Po nakreslení kruhu musíte použít nástroj Úsečka.
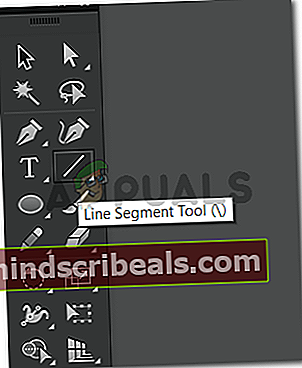
- Pomocí nástroje Čárový segment vytvořte čáry na cestě kruhu, kde chcete, aby kruh neměl žádné čáry.
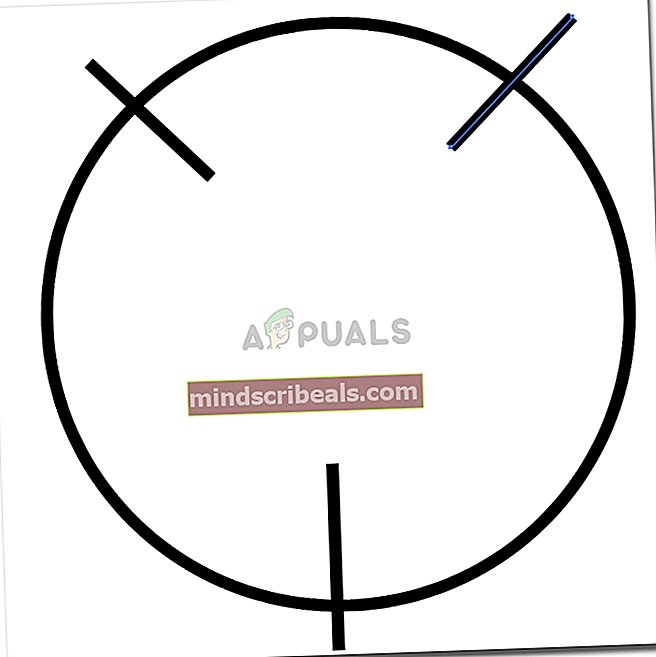
Poznámka: Je velmi důležité, abyste při vytváření těchto čar a kruhu pracovali na různých vrstvách. Pokud pracujete na stejné vrstvě, je pravděpodobné, že výsledek, který očekáváte, nedopadne tak, jak chcete. Můžete otevřít panel vrstev, který bude viditelný v pravém dolním rohu.
- Vyberte všechny vrstvy nebo všechny tvary přímo a vytvořte pro ně obrysové tahy. Za tímto účelem po použití nástroje pro výběr vyberte všechny tvary, které jste nakreslili na kreslicí plochu, včetně kruhu.
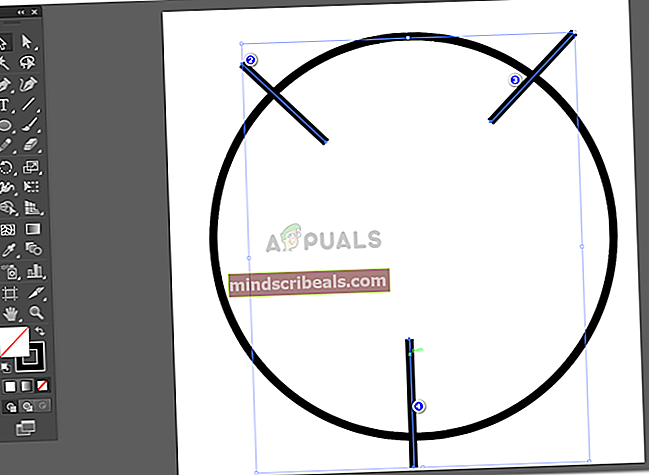
- Nyní klikněte na záložku Objekt na horním panelu nástrojů.
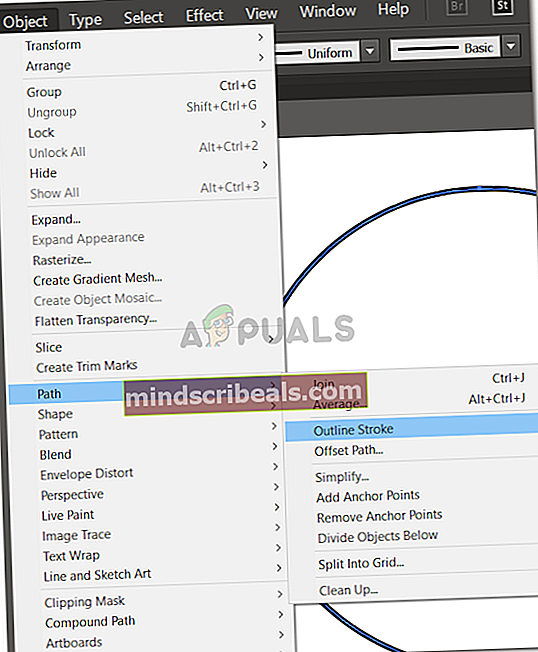
Tím se vytvoří tahy obrysu pro všechny čtyři tvary.
- Po vytvoření obrysových tahů vyberete tři vrstvy pro čáry (v tomto případě řezy) a seskupíte je do jednoho jediného tvaru. Jeden z těchto tří řádků byl seskupen, nyní vyberete také kruh, ale nyní ho neseskupíte. Otevřete Pathfinder, ke kterému lze přistupovat prostřednictvím karty Windows na horním panelu nástrojů.
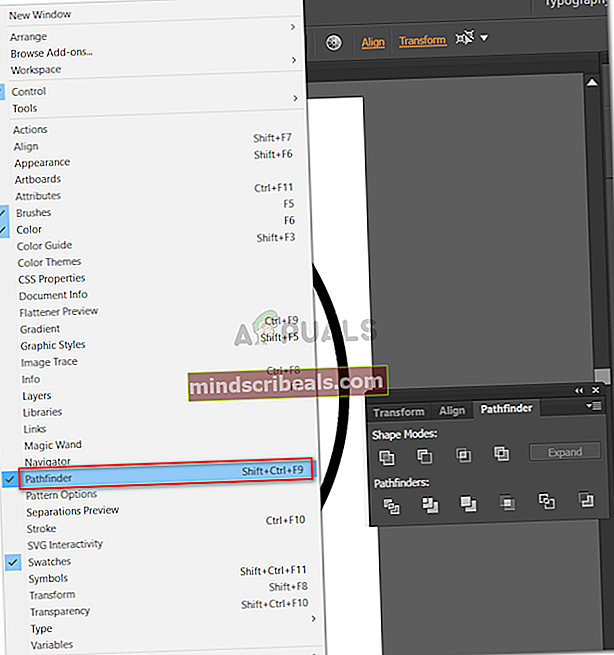
- Chcete-li vytvořit řezy v kruhu v místech čar, musíte kliknout na možnost z Pathfinderu, která říká „Minus Front“.
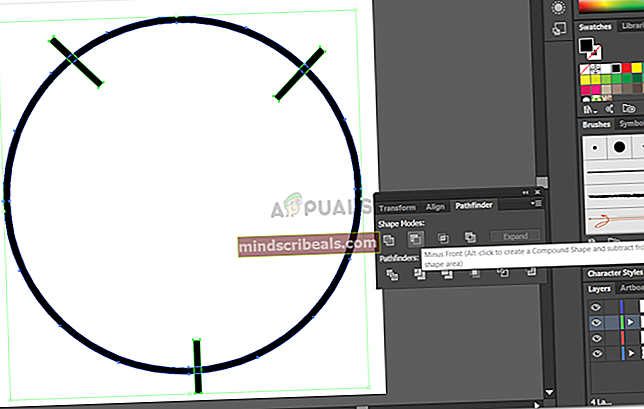
Tím se kruh vyřízne z mezer překrytých čarami a tvar bude nyní vypadat nějak takto.

Pokud tento kruh budete pohybovat, bude se s ním pohybovat celý tvar. Chcete-li použít různé části kruhu jinak, můžete kliknout pravým tlačítkem na tento tvar a oddělit tři segmenty.
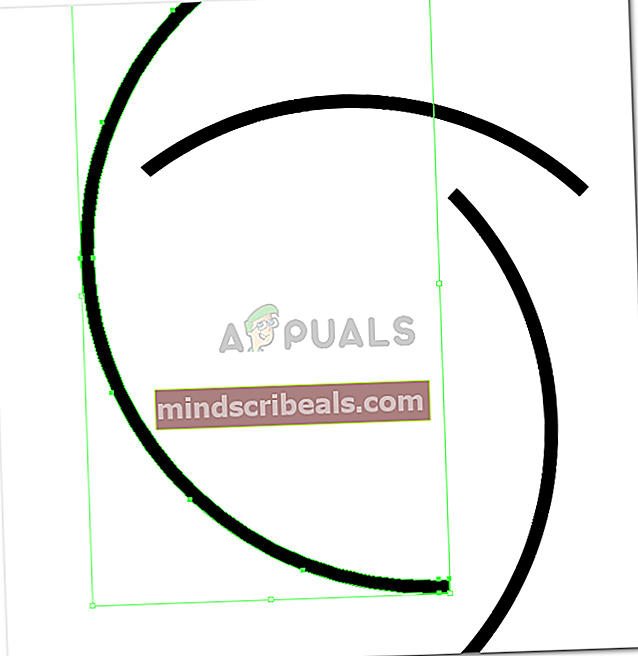
Další důležitou instrukcí při vytváření podobného konceptu je, že pokud chcete řezy na obrysu, musíte se ujistit, že tvar nemá při prvním vytváření žádnou výplň. Pokud máte bílou výplň nebo jinou barevnou výplň v základním tvaru, kruhu, například v tomto příkladu, pak bude výsledek velmi odlišný od toho, co vidíte zde. Tyto dvě sady můžete vyzkoušet sami a uvidíte rozdíl ve výstupu, který vytváří.
Každý designér má svůj vlastní způsob, jak dělat věci. Takhle to dělám. To neznamená, že způsob, jakým to děláte, nebo způsob, jakým vás učili, je špatný. Existuje mnoho způsobů, jak dělat věci, můžete si vybrat ten, který vám nejlépe vyhovuje a který vám poskytne nejlepší výsledek.