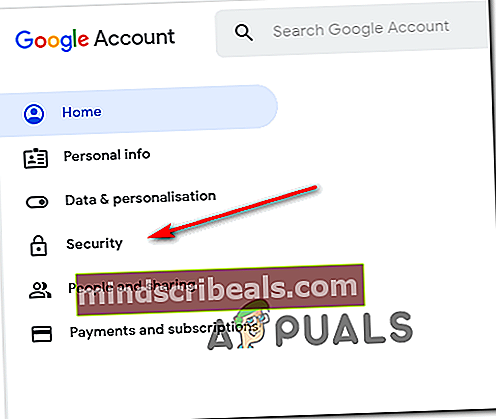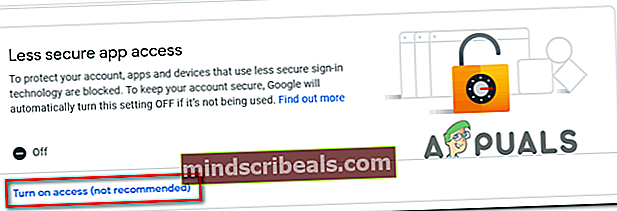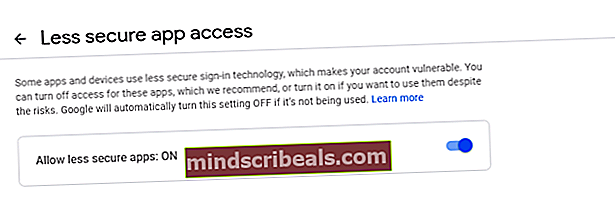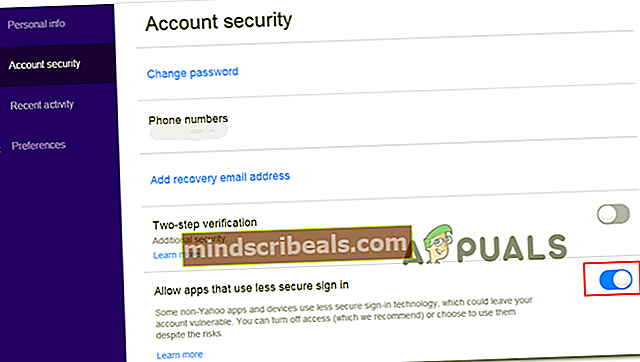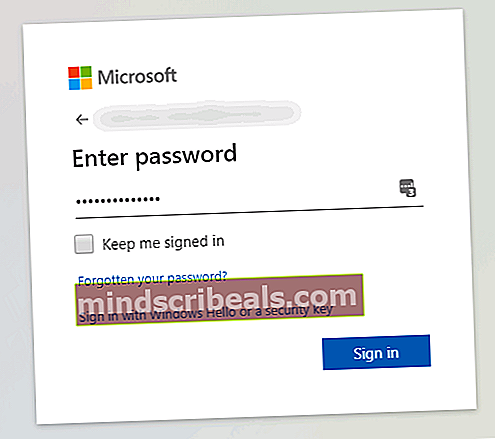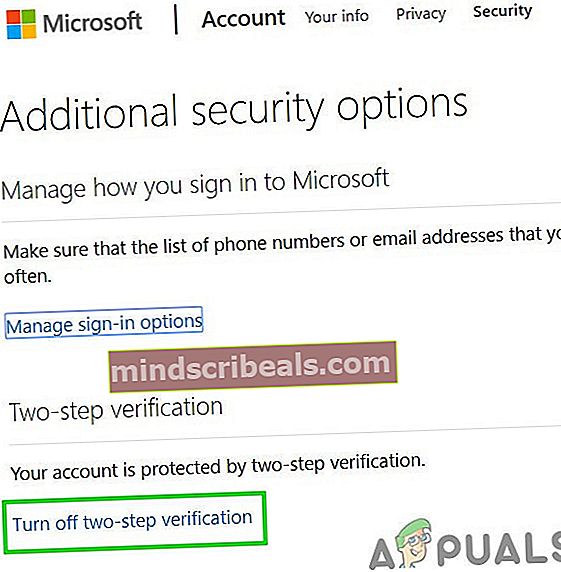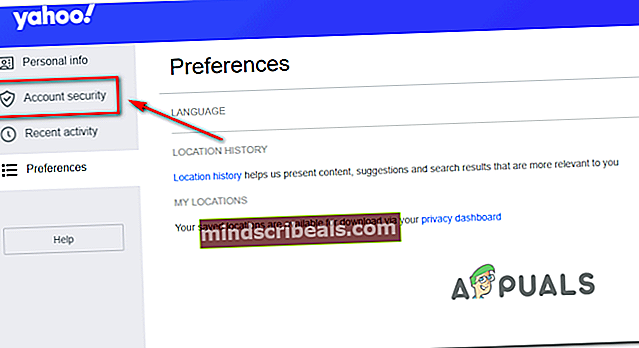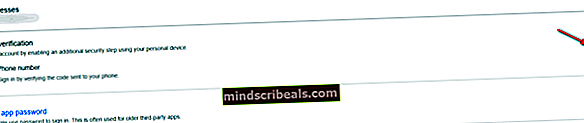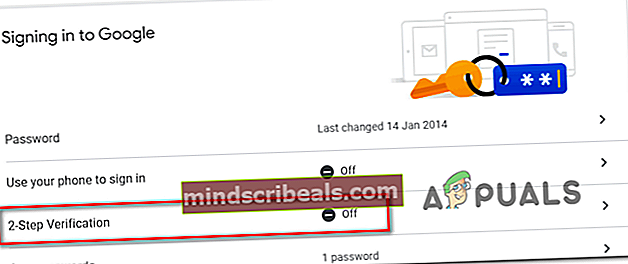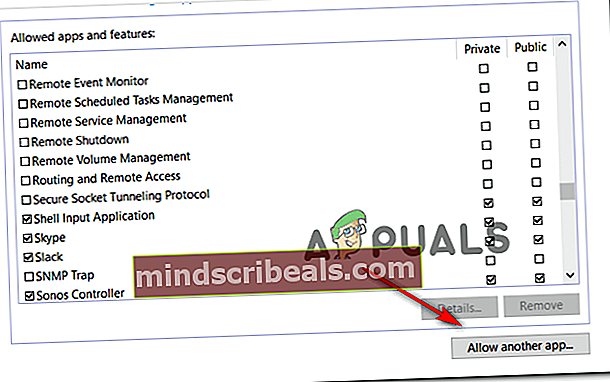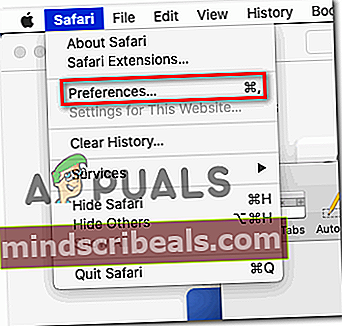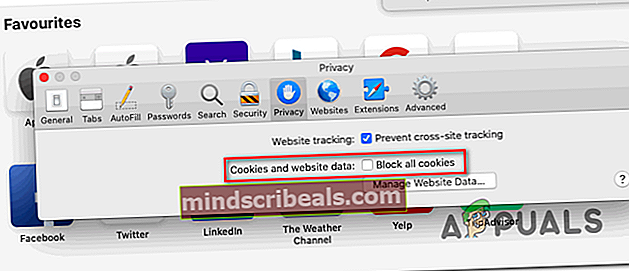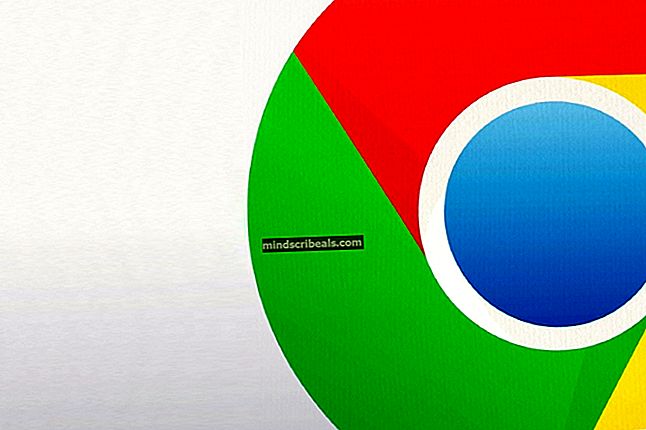Konfiguraci Thunderbirdu nelze ověřit
Někteří uživatelé Windows a Mac se setkávají s „Konfiguraci nelze ověřit”Chyba při pokusu o připojení jejich e-mailového účtu k Thunderbirdu. Tato chyba se objeví okamžitě poté, co vloží své e-mailové údaje a kliknou na Hotovo nebo Vytvořit účet.

Jak se ukázalo, existuje několik různých potenciálních viníků, kteří by mohli vést k zjevení „Konfiguraci nelze ověřit“Chyba. Zde je krátký seznam:
- Nesprávná pověření - Jednou z nejběžnějších instancí, které vyzvou tuto chybovou zprávu k zobrazení, jsou nesprávná pověření uživatele. Než tedy uděláte cokoli jiného, pokuste se použít stejná e-mailová pověření pro připojení k ekvivalentnímu webovému klientovi. Pokud to funguje, právě jste vyloučili možnost nesprávných e-mailových údajů.
- Chyba Thunderbirdu (68.2.0 a starší) - Pokud používáte starší verzi Thunderbirdu, může se vám tato chyba zobrazit kvůli nesprávné komunikaci mezi aplikací Thunderbird a Mozilla Firefox (stane se, pouze pokud je nastavena jako hlavní prohlížeč). V takovém případě byste měli být schopni problém vyřešit aktualizací na nejnovější verzi Thunderbirdu.
- Méně zabezpečené aplikace nejsou povoleny - V případě, že se s tímto problémem setkáte u e-mailu Yahoo nebo Google, mějte na paměti, že komunikace může být blokována kvůli skutečnosti, že váš poskytovatel e-mailu blokuje méně bezpečné aplikace. V takovém případě budete moci problém vyřešit přístupem do nabídky nastavení Gmailu nebo Yahoo a povolit synchronizaci dat méně zabezpečeným aplikacím.
- Je povoleno dvoufázové ověření - Jak bylo potvrzeno několika ovlivněnými uživateli, synchronizace dat zpracovaná Thunderbirdem je velmi nespolehlivá, pokud je povoleno dvoufázové ověření. Pokud chcete připojit svůj e-mailový účet k Thunderbirdu nebo Outlooku, nejlepším postupem je jednoduše deaktivovat dvoustupňové ověřování.
- Rušení firewallem - Ukazuje se, že tuto chybu může také usnadnit omezení uložené vaším firewallem. Je možné, že brána Windows Firewall nebo ekvivalent třetí strany nakonec zablokuje komunikaci s vaším e-mailovým serverem. V takovém případě můžete problém vyřešit povolením aplikace Thunderbird do seznamu povolených v nastavení brány firewall.
Metoda 1: Zajištění správnosti pověření účtu
Než prozkoumáte další potenciální opravy, musíte se ujistit, že používáte správná pověření účtu. Je možné, že chybová zpráva jednoduše signalizuje, že e-mail nebo heslo, které používáte, je nesprávné.
Naštěstí existuje jeden způsob, jak tuto teorii otestovat - jednoduše se pokuste použít stejný účet přímo z vašeho prohlížeče a zjistěte, zda se můžete správně připojit. Například přejděte na mail.google.com nebo mail.yahoo.com (nebo jiný poskytovatel e-mailu) a použijte stejná pověření, která spouštějí „Konfiguraci nelze ověřit“Chyba.
Pokud se vám podaří úspěšně spojit s webovým klientem vašeho poskytovatele e-mailu pomocí stejného uživatelského jména a hesla, právě jste potvrdili, že přihlašovací údaje, které používáte, jsou správné.
Pokud se vám podaří potvrdit, že jsou vaše přihlašovací údaje správné, je velmi pravděpodobné, že k problému dochází místně - v takovém případě přejděte dolů k další potenciální opravě níže.
Metoda 2: Instalace nejnovější verze Thunderbirdu
Také se můžete setkat s „Konfiguraci nelze ověřit“ chyba způsobená chybou Thunderbirdu, ke které došlo v počítačích se systémem Windows od verze 68.2.0 a starší. Podle vývojáře, který tento problém vyřešil, může k tomuto problému dojít kvůli nesprávné komunikaci mezi Thunderbirdem a Mozillou Firefox (pokud je nastaven jako výchozí prohlížeč).
Naštěstí bylo vyřešeno začít s verzí Thunderbirdu 68.2.1, takže pokud narazíte na tento problém v počítači se systémem Windows a používáte Mozillu jako výchozí prohlížeč, stačí přinutit e-mailového klienta aktualizovat.
Chcete-li to provést, otevřete Thunderbird a klikněte na ikonu Pomoc na kartě (na pásu karet nahoře), poté klikněte na O aplikaci Thunderbird (z místní nabídky), aby se aplikace přinutila k vlastní aktualizaci.

Pokud je k dispozici nová verze, aplikace se sama aktualizuje na nejnovější dostupnou verzi. Po dokončení operace budete vyzváni k restartování - Udělejte to kliknutím na Restartujte Thunderbird a proveďte aktualizaci.
Po opětovném spuštění aplikace se pokuste připojit k e-mailovému účtu a zkontrolujte, zda je chyba opravena. V případě, že stále vidíte „Konfiguraci nelze ověřit„Chyba, přejděte dolů na další potenciální opravu.
Metoda 3: Povolení méně zabezpečených aplikací (pouze Yahoo a Gmail)
Pokud narazíte na tento problém s e-mailovou adresou Yahoo nebo Gmail, je velmi pravděpodobné, že se vám zobrazí „Konfiguraci nelze ověřit„Chyba kvůli skutečnosti, že váš e-mailový klient není nakonfigurován tak, aby umožňoval méně zabezpečenou synchronizaci dat. Mějte na paměti, že Google i Yahoo ve výchozím nastavení omezují méně zabezpečené aplikace.
Ale nepřestávejte si myslet, že Thunderbird není bezpečný a hrozí vám hackerství. Google a Yahoo budou považovat každého e-mailového klienta třetí strany za „méně zabezpečené aplikace“ - to zahrnuje Outlook, Thunderbird, Mailvird, SeaMonkey atd.
Pokud je tento scénář použitelný pro vaši aktuální situaci a méně zabezpečené aplikace nejsou povoleny v nastavení poskytovatele e-mailu, můžete tento problém vyřešit jednoduše povolením této možnosti. Postupujte podle průvodce zaměřeného na poskytovatele e-mailu, který používáte:
A. Povolení méně zabezpečených aplikací v Gmailu
- Ve svém účtu Google přejděte do nabídky Nastavení a přihlaste se pomocí svých přihlašovacích údajů.
- Po úspěšném přihlášení klikněte na Bezpečnostní z nabídky v levé části obrazovky.
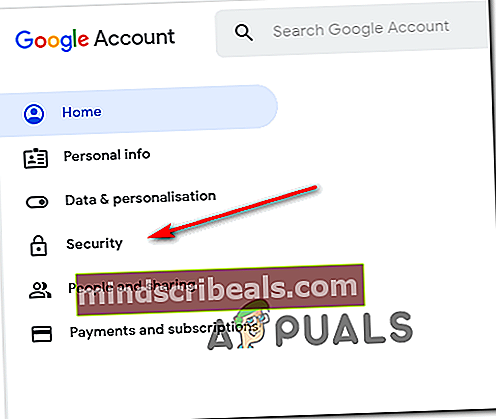
- Dále přejděte úplně dolů do nabídky Přístup k méně zabezpečeným aplikacím a klikněte na Zapnout přístup (nedoporučuje se).
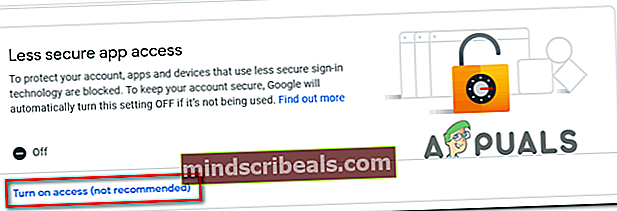
- V nabídce Přístup k méně zabezpečeným aplikacím jednoduše povolte přepínač přidružený kPovolit méně bezpečné aplikace: VYPNUTO.
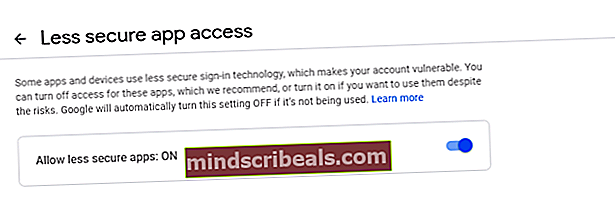
- Jakmile je přístup povolen, vraťte se do aplikace Thunderbird. a opakujte operaci, která dříve způsobovala „Konfiguraci nelze ověřit“Chyba
B. Povolení méně zabezpečených aplikací v poště Yahoo
- Přístup k vašemu Nastavení Yahoo Mail z vašeho výchozího prohlížeče. Až budete vyzváni k vložení přihlašovacích údajů uživatele, proveďte to a poté ověřte, zda k tomu budete vyzváni.
- Jakmile jste ve svém účtu na stránce nastavení pošty Yahoo, klikněte na nabídku vlevo Zabezpečení účtu.
- S Zabezpečení účtu vybraná karta, přesuňte se do pravé části a posuňte se úplně dolů k Povolte aplikacím, které používají méně zabezpečené přihlášení sekce a povolte přepínač s ní spojený.
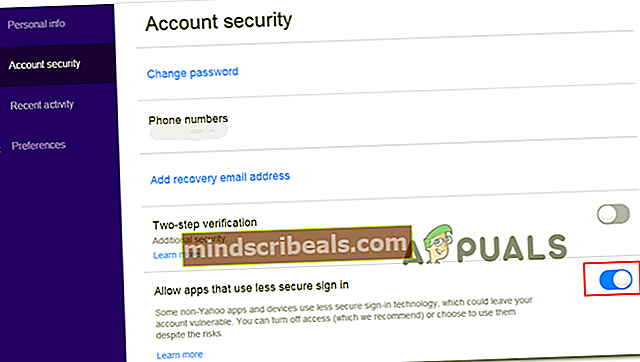
- Jakmile je povoleno méně zabezpečené přihlášení, vraťte se do aplikace Thunderbird a zkuste se znovu připojit k e-mailovému účtu.
Pro případ, že byste nakonec viděli „Konfiguraci nelze ověřit”Chyba, přejděte dolů na další potenciální opravu níže.
Metoda 4: Zakázání dvoufázového ověření
Jeden z největších viníků, který by mohl nakonec způsobit „Konfiguraci nelze ověřit“Chyba v Thunderbirdu je dvoufázové ověření. Mějte na paměti, že s dvoustupňovým ověřením nebude fungovat jen Thunderbird - Každý hlavní e-mailový klient pro stolní počítače bude mít problémy s e-mailovými účty, které používají dvoustupňové ověření.
Ačkoli existují určitá řešení, nejsou spolehlivá, takže nejlepším postupem (pokud jste rozhodnuti propojit e-mailového klienta s Thunderbirdem) je jednoduše deaktivovat dvoustupňové ověření.
Abychom vám s tím pomohli, vytvořili jsme 3 různé dílčí průvodce (jeden pro každého poskytovatele e-mailu s největším podílem na trhu). Postupujte podle pokynů platných pro poskytovatele e-mailu, kterého používáte:
A. Zakázání dvoustupňového ověření na Outlook.com
- Navštivte Bezpečnostní nastavení stránka Live.com a přihlaste se pomocí Outlook.com účet. Zadejte e-mail a heslo spojené s vaším e-mailovým účtem Outlook.com a klikněte na Přihlásit se dokončit postup.
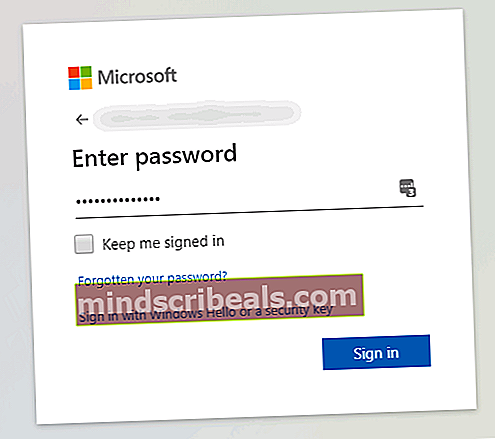
- Pokud se zobrazí výzva k ověření prostřednictvím e-mailu nebo textu, dokončete postup ověření.
- Jakmile se úspěšně přihlásíte a budete uvnitř Bezpečnostní nastavení v nabídce, přejděte úplně dolů na Dvoufázové ověření kategorie a klikněte naVypněte dvoustupňové ověření.
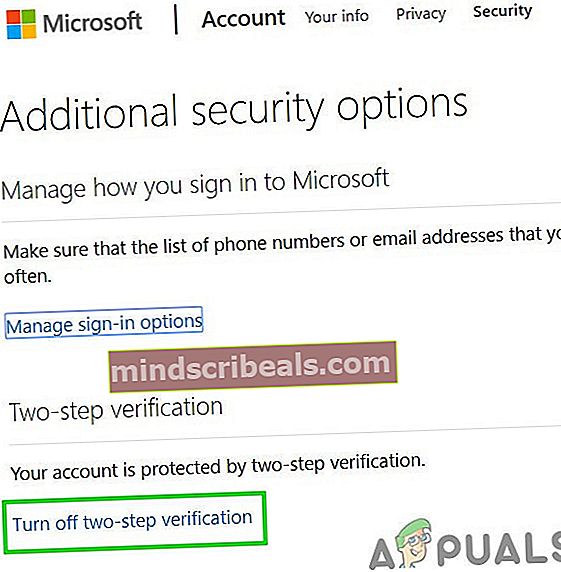
- Dále podle pokynů na obrazovce zakažte dvoustupňové ověření u tohoto účtu Outlook.com.
- Jakmile je dvoufázové ověření deaktivováno, vraťte se ke svému klientovi Thunderbird, přihlaste se pomocí stejných přihlašovacích údajů a zkontrolujte, zda jste schopni dokončit synchronizaci bez zobrazení „Konfiguraci nelze ověřit“Chyba.
B. Zakázání dvoustupňového ověření na Yahoo
- Navštivte Karta Účet vaší pošty Yahoo a přihlaste se pomocí přihlašovacích údajů k účtu.
Poznámka: V závislosti na vašem nastavení zabezpečení můžete být vyzváni k ověření prostřednictvím e-mailové aplikace nebo prostřednictvím SMS.
- Jakmile se dostanete na kartu svého účtu, klikněte na svislou nabídku vlevo Zabezpečení účtu.
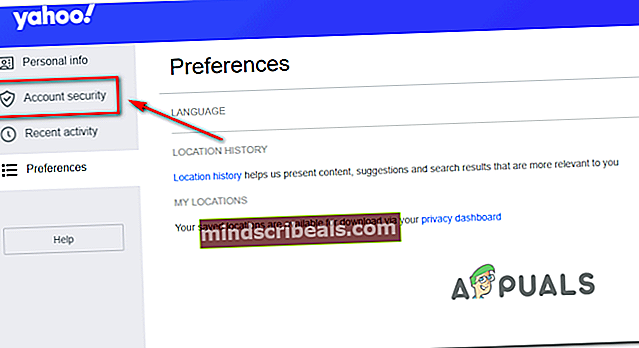
- Pokud se zobrazí výzva k opětovnému přihlášení, proveďte to a ověřte svou totožnost pomocí e-mailu nebo SMS, dokud nebudete úspěšně přihlášeni.
- Jakmile jste úspěšně přihlášeni, pomocí nabídky vpravo přejděte dolů na ikonu Nabídka dvoufázového ověření a zrušte zaškrtnutí příslušného přepínače.
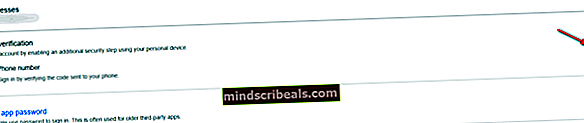
- Jakmile se vám podaří deaktivovat dvoustupňové ověřování, zkuste se znovu připojit k Thunderbirdu a uvidíte, že se vám stále zobrazuje stejný “Konfiguraci nelze ověřit“Chyba
C. Zakázání dvoustupňového ověření v Gmailu
- Otevřete výchozí prohlížeč, přejděte na stránku svého účtu Google a přihlaste se pomocí svého účtu.
- Jakmile jste uvnitř, klikněte na Bezpečnostní záložka ve svislé nabídce vlevo.
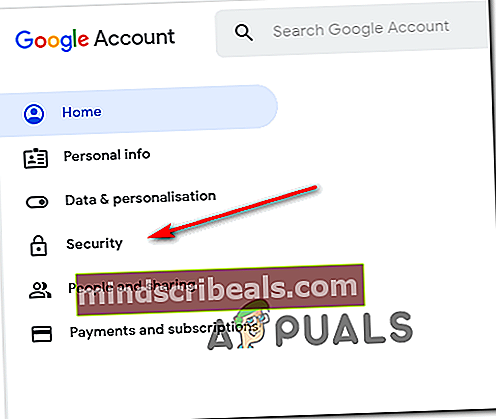
- Dále přejděte dolů na ikonu Přihlaste se do Googlu kartu a klikněte na Dvoufázové ověření.
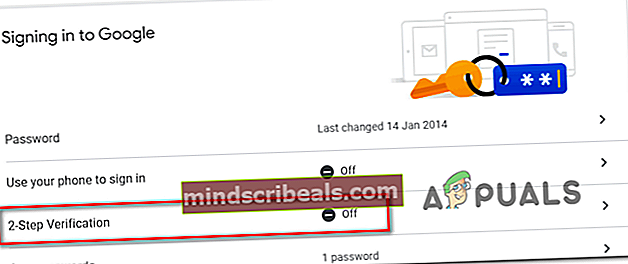
- Dále podle pokynů na obrazovce zakažte dvoufázové ověření.
- Po deaktivaci dvoufázového ověření v nabídce Nastavení Gmailu se vraťte ke svému klientovi Thunderbird a zkuste se znovu připojit ke svému účtu.
Pokud jste již zajistili deaktivaci dvoufázového ověření a stále se setkáváte s „Konfiguraci nelze ověřit”Chyba, přejděte dolů na další potenciální opravu níže.
Metoda 5: Přidání Thunderbirdu na seznam povolených v nastavení brány firewall
Jak se ukázalo, můžete také očekávat, že uvidíte „Konfiguraci nelze ověřit„Chyba v situaci, kdy váš bezpečnostní firewall nakonec zablokuje Thunderbird kvůli falešně pozitivnímu výsledku. Mějte na paměti, že k tomu podle zpráv dochází jak u brány Windows Firewall (integrovaná sada), tak u Avastu a několika dalších bran firewall třetích stran.
Pokud používáte bránu firewall a myslíte si, že je tento scénář použitelný, můžete problém vyřešit přidáním klienta Thunderbird do seznamu položek na seznamu povolených.
V případě, že používáte bránu firewall systému Windows, postupujte podle níže uvedených pokynů a přidejte e-mailového klienta Thunderbirdu na seznam povolených, aby brána firewall neblokovala odchozí připojení:
Poznámka: V případě, že používáte bránu firewall třetí strany, vyhledejte online konkrétní kroky, jak přidat aplikace na seznam povolených. Kroky se budou lišit v závislosti na bezpečnostním nástroji, který používáte.
- Otevřete a Běh dialogové okno stisknutím Klávesa Windows + R.. Do nově objeveného textového pole zadejte „ovládat firewall.cpl 'a stiskněte Enter otevřít klasické rozhraní Brána firewall systému Windows.

- Až se konečně dostanete do nabídky brány Windows Defender, klikněte na nabídku na levé straněPovolte aplikaci nebo funkci prostřednictvím brány Windows Defender Firewall.

- Jakmile jste uvnitř Povolené aplikace V nabídce klikněte na ikonu Změna tlačítko Nastavení a poté klikněte na Ano na UAC (Řízení uživatelských účtů)výzva k udělení přístupu správce.

- Jakmile se vám podaří získat přístup pro správce, přejděte dolů seznamem povolených položek a zkontrolujte, zda je do tohoto seznamu přidána aplikace Thunderbird. Pokud je již přidán, zkontrolujte, zda jsou přidružená pole pro Soukromé a Veřejnost před kliknutím jsou obě zkontrolovány OK uložit změny.
Poznámka: Pokud Thunderbird ještě není přidán do seznamu povolených, klikněte na Povolit jinou aplikaci a přidejte položku ručně, abyste aplikaci mohli přidat na seznam povolených.
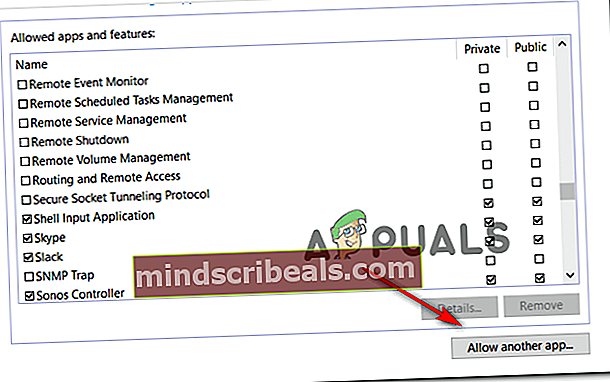
- Jakmile je aplikace Thunderbird na seznamu povolených, vraťte se k ní a zkuste se znovu přihlásit pomocí svého e-mailového účtu.
Pro případ, že byste nakonec viděli „Konfiguraci nelze ověřit”, Přejděte dolů k další metodě níže.
Metoda 6: Povolení souborů cookie z Googlu v systému Mac (pouze MacOS)
Pokud se vám tato chybová zpráva zobrazuje při pokusu o připojení účtu Gmail k poštovní aplikaci Thunderbird v počítači Mac, je možné, že k problému dochází v důsledku nepřijetí souborů cookie Google.
V takovém případě byste měli být schopni problém vyřešit přístupem k Předvolby nabídka vaší aplikace Safari a povolení cookies třetích stran. Několik postižených uživatelů potvrdilo, že tato operace jim nakonec umožnila zbavit se „Konfiguraci nelze ověřit”Došlo k chybě a běžně používejte aplikaci Thunderbird.
Zde je stručný průvodce povolením souborů cookie od Googlu v systému MacOS:
- V systému macOS otevřete Safari (prostřednictvím Akce ve spodní části obrazovky).
- Jakmile jste uvnitř, klikněte na lištu Safari Předvolby z nově objevené kontextové nabídky.
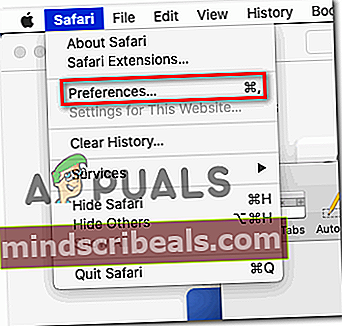
- Jakmile jste uvnitř Předvolby V nabídce klikněte na ikonu Soukromí z vodorovné nabídky nahoře na kartu jej vyberte.
- Dále zrušte zaškrtnutí políčka přidruženého k Blokovat všechny soubory cookieaby bylo možné ukládat cookies Google do vašeho počítače Mac.
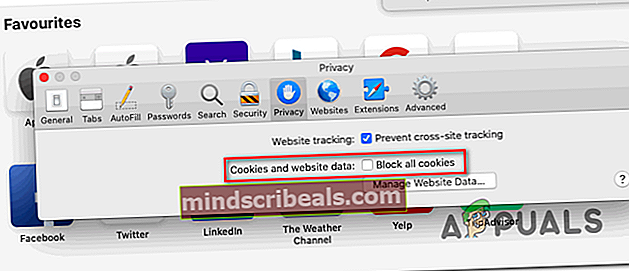
- Vraťte se do aplikace Thunderbird a připojení ještě jednou opakujte. Zjistěte, zda se vám stále zobrazuje „Konfiguraci nelze ověřit“Chyba.