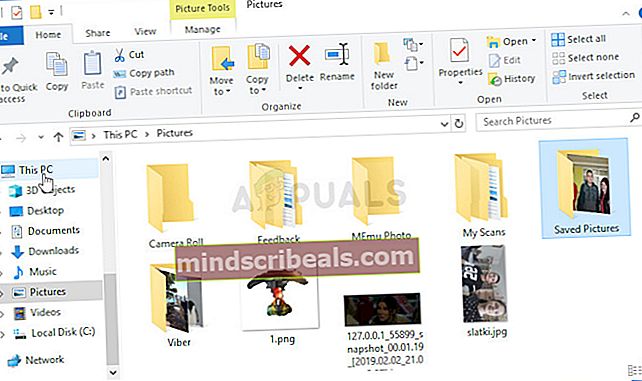Jak opravit chybu kontrolního součtu CMOS v systému Windows?
Chyba kontrolního součtu CMOS je problém, který ovlivňuje uživatele mnoha různých verzí systému Windows a často se objevuje z ničeho. Problém se objeví během spouštěcí obrazovky systému BIOS a zabrání tomu, aby váš počítač vůbec načetl operační systém.

Chyba kontrolního součtu CMOS lze obvykle vyřešit dostatečně snadno, ale určitě zahrnuje některé pokročilejší řešení potíží. To je další důvod, proč pečlivě dodržovat pokyny, aby byl váš počítač v bezpečí před dalšími problémy. Shromáždili jsme několik metod, které v minulosti pomohly ostatním uživatelům, takže je nezapomeňte zkontrolovat!
Co způsobuje chybu kontrolního součtu CMOS v systému Windows?
Příčin této chyby není mnoho a souvisí do značné míry se samotným systémem BIOS. Lze identifikovat dvě odlišné příčiny a na nich jsou založeny všechny metody řešení potíží:
- Je třeba vyměnit baterii CMOS - Baterie CMOS nevydrží celý život a po několika letech nejsou schopny poskytnout dostatečné napětí potřebné ke spuštění systému BIOS a objeví se tento problém. Zvažování jeho výměny za nový.
- Nastavení systému BIOS je poškozeno - Problém může být také způsoben nesprávným nastavením systému BIOS, které může souviset s novými zařízeními, která jste možná přidali. V každém případě by k vyřešení problému mělo stačit načtení výchozích nastavení systému BIOS.
Řešení 1: Vyměňte baterii CMOS
Jednou z hlavních příčin tohoto problému je baterie CMOS. Pokud je baterie stará několik let, nebude schopna poskytnout dostatečné napětí pro CMOS a tento problém se určitě objeví. To je jasný signál, že je čas vyměnit baterii za novou. Tyto baterie nejsou drahé a počítač bez nich nelze spustit, proto postupujte podle níže uvedených pokynů!
- Otevřete skříň počítače a najít baterii CMOS připojený k základní desce počítače. Pokud nemůžete najít baterii CMOS, podívejte se do dokumentace k základní desce nebo počítači. Můžete je také vyhledat na internetu nebo požádat o pomoc výrobce počítače.
Poznámka: U některých počítačů může být nutné odpojit kabely, odebrat jednotky nebo jiné části počítače, abyste získali fyzický přístup k baterii CMOS.

- Pokud váš počítač používá knoflíkovou baterii, vyjmutí baterie je poměrně jednoduché. Pomocí prstů uchopte baterii za okraj, vytáhněte ji ze zásuvky a přidržte ji na místě. Některé základní desky mají klip, který drží baterii dolů, a budete ji možná muset zvednout, abyste baterii vytáhli.
- Nechte jej po dobu 10 minut odstranit, vezměte druhý, vložte jej podobným způsobem a zkuste spustit počítač. Zkontrolujte, zda se objeví chyba kontrolního součtu CMOS!
Řešení 2: Obnovte výchozí nastavení systému BIOS
Další hlavní příčinou tohoto problému je vadné nastavení systému BIOS. Nastavení systému BIOS se příliš často nenaruší a vždy je problém, když se vyskytnou. Může to být způsobeno nesprávnou aktualizací systému BIOS nebo dokonce škodlivým programem. Ať tak či onak, pokud máte přístup k systému BIOS, resetování na výchozí nastavení by mělo problém určitě vyřešit!
- Zapněte počítač a zkuste vstoupit do nastavení systému BIOS stisknutím klávesy BIOS, protože se systém brzy spustí. Klíč BIOS se obvykle zobrazuje na spouštěcí obrazovce a říká „Stisknutím tlačítka ___ přejděte do nastavení. “ nebo něco podobného. Existují i další klíče. Obvyklé klávesy systému BIOS jsou F1, F2, Del atd.

- Možnost načíst výchozí nastavení může být k dispozici na dvou různých místech na obrazovce systému BIOS v závislosti na verzi systému BIOS v počítači Dell.
- Pokud se na úvodní obrazovce nastavení systému BIOS zobrazí a Obnovit nastavení tlačítko dole, vedle Výstup tlačítko, klikněte na něj a ujistěte se, že jste vybrali Výchozí nastavení systému BIOS před kliknutím na OK. Klepněte na Výstup a počítač se restartuje.

- Pokud takové tlačítko nyní existuje, možná budete chtít přejít na Výstup na úvodní obrazovce systému BIOS kliknutím na ikonu Šipka doprava na klávesnici, dokud ji nedosáhnete. Klikněte na ikonu Šipka dolů klíč, dokud nedosáhnete Obnovit výchozí nastavení (nebo Načíst výchozí nastavení) a klikněte na Enter
- Po zobrazení výzvy klikněte znovu na klávesu Enter Načíst výchozí nastavení a počkejte, až se počítač nabootuje. Zkontrolujte, zda problém nyní zmizel.
Řešení 3: Obnova systému BIOS (desky Intel Desktop)
Desky Intel Desktop se setkaly s problémem, kdy určitá verze systému BIOS jednoduše po chvíli tento problém zobrazí a jediným způsobem, jak jej vyřešit, je provést obnovení systému BIOS instalací nejnovější verze pomocí zaváděcího USB. Postupujte podle následujících pokynů, pouze pokud máte stolní desku Intel!
- Návštěva tento odkaz a vyhledejte nejnovější verzi systému BIOS dostupnou pro vaše nastavení. Nezapomeňte zadat příslušné informace o vašem nastavení, abyste našli požadovaný soubor. Nezapomeňte si ji stáhnout do počítače.
- Před zkopírováním souboru na zařízení USB je třeba se ujistit, že je naformátován jako FAT32. Otevři tvůj Knihovny položku v počítači nebo otevřete libovolnou složku v počítači a klikněte na Tento počítač možnost z levé postranní nabídky. Pokud používáte starší verzi systému Windows (Windows 7 a starší), jednoduše otevřete Můj počítač z plochy.
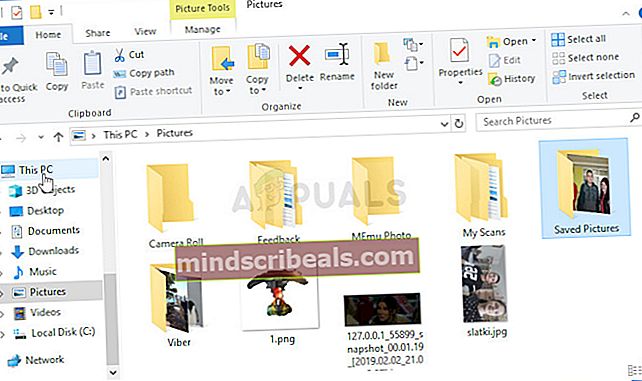
- Klikněte pravým tlačítkem na ikonu Vyměnitelná jednotka USB chcete formátovat a vyberte Formát… Volba z kontextové nabídky, která se objeví.

- Otevře se malé okno s názvem Formát nezapomeňte tedy kliknout na nabídku v části Systém souborů a zvolit možnost FAT32 souborový systém, pokud ještě není vybrán. Klikněte na Formát a buďte trpěliví, než proces skončí.

- Nezapomeňte tento soubor zkopírovat na zařízení USB. Soubor by měl být umístěn v souboru kořenový adresář (složka, která se otevře, když dvakrát kliknete na zařízení USB v tomto počítači).
- Vložte USB zařízení do USB port cílového počítače, vypněte počítač a odpojte napájecí kabel. Otevřete pouzdro a vyjměte BIOS Configuration Jumper. Jeho umístění bude uvedeno níže.

- Zapněte počítač a počkejte několik minut, než se aktualizace dokončí. Počítač se buď automaticky vypne, nebo budete vyzváni k jeho manuálnímu vypnutí. Ať tak či onak, odpojte zařízení USB a dal propojku konfigurace systému BIOS zpět na místo (nahoře - obrázek vpravo).
- Zavřete skříň počítače a restartujte počítač, abyste zjistili, zda se na vašem počítači stále zobrazuje chyba kontrolního součtu CMOS!