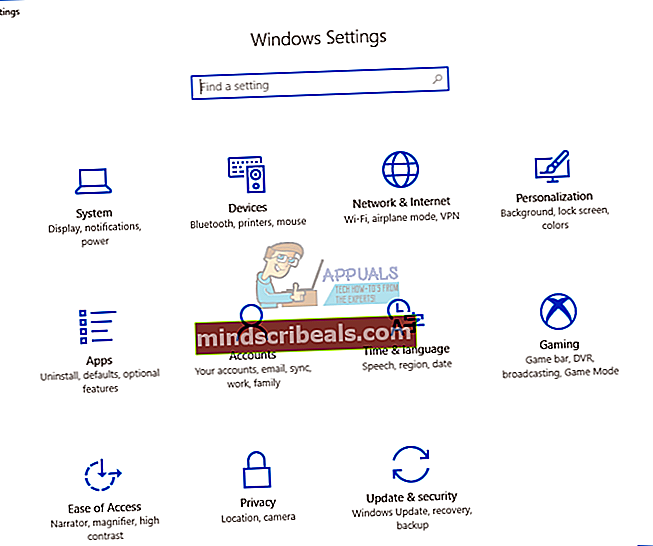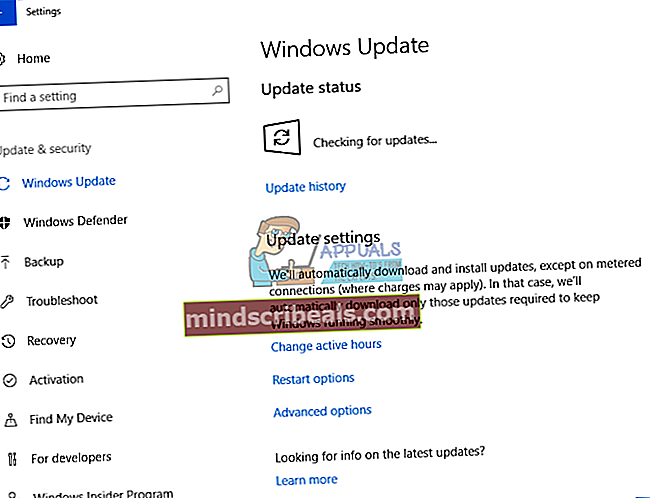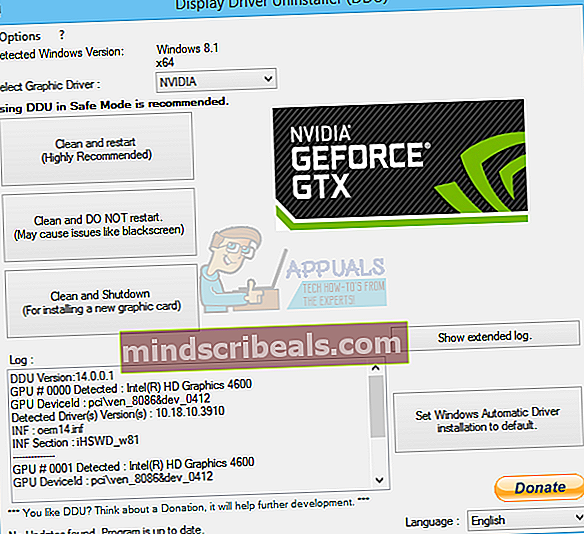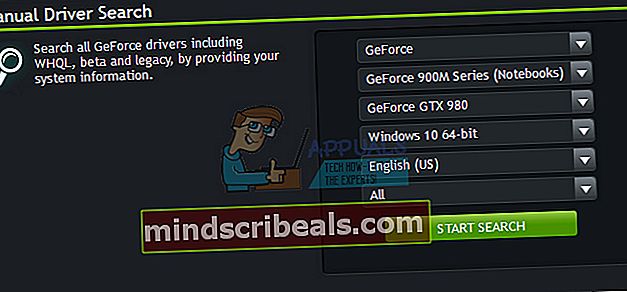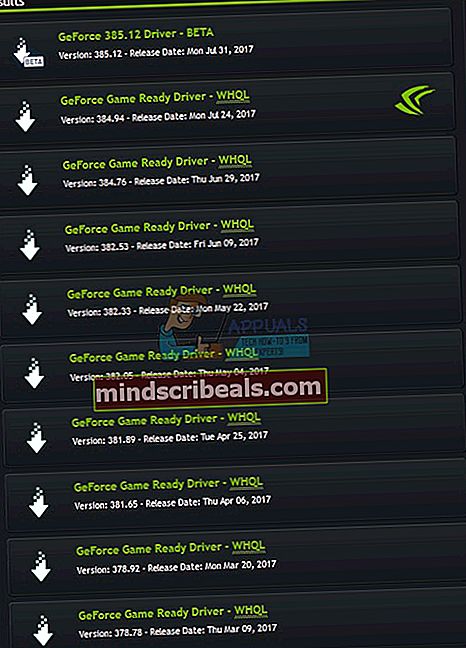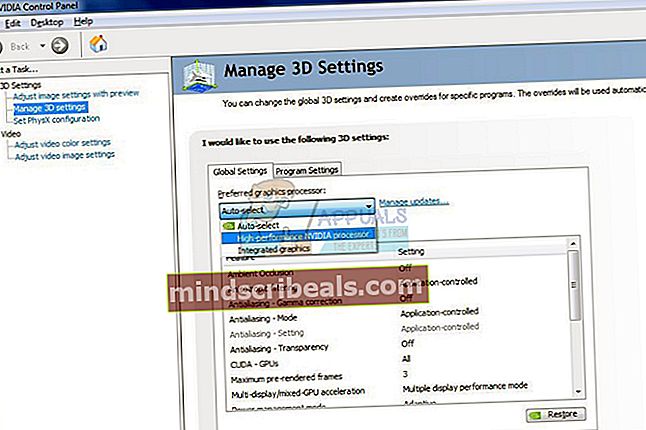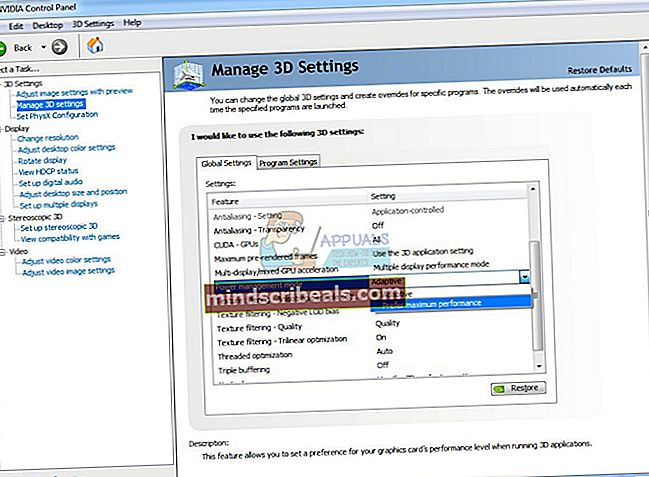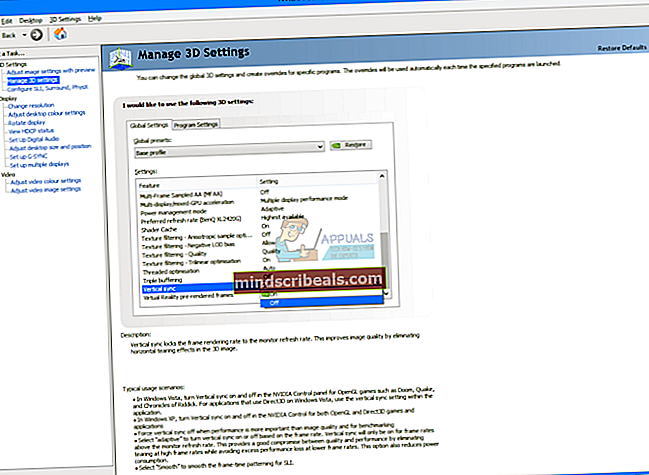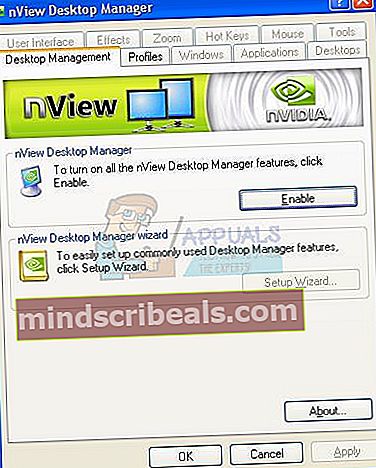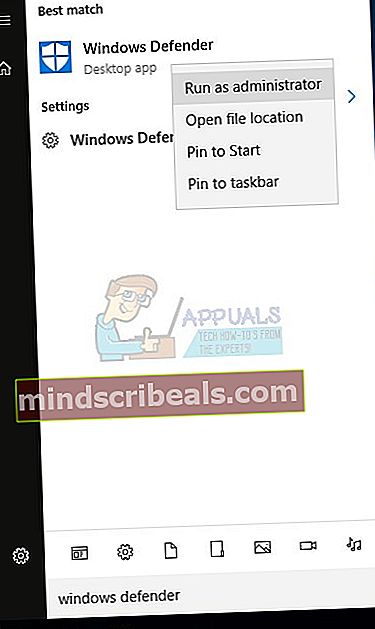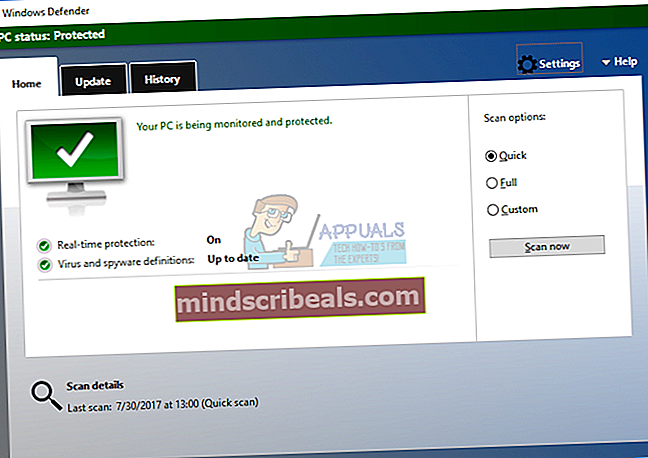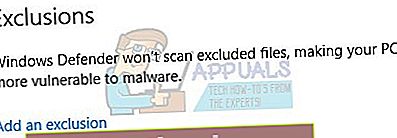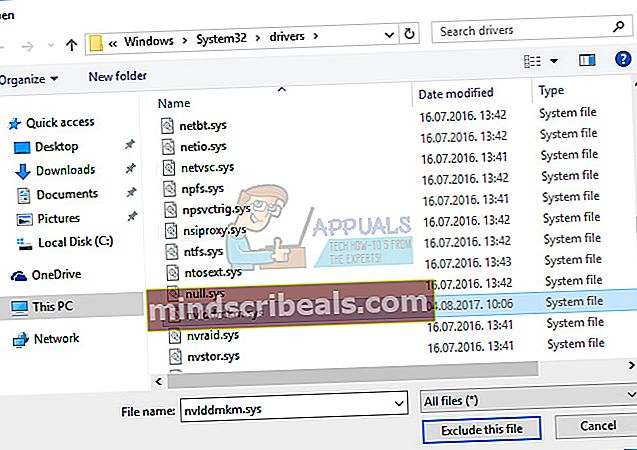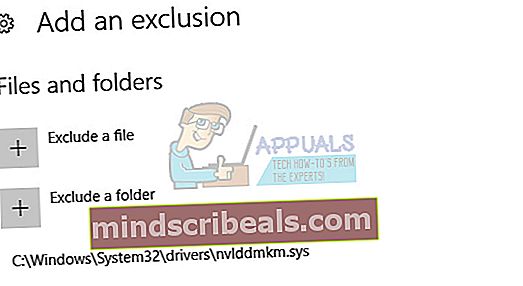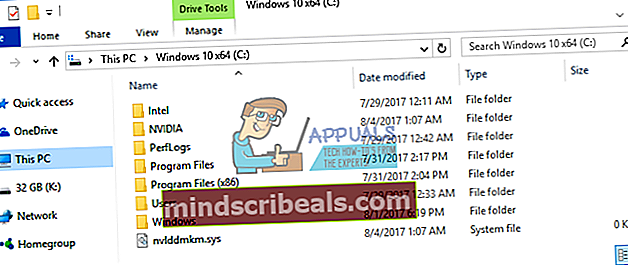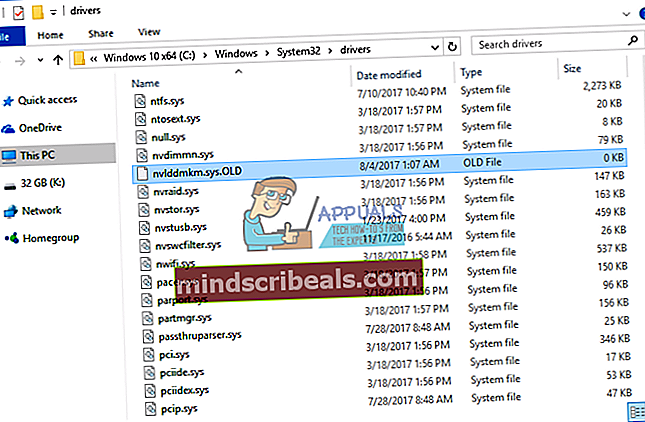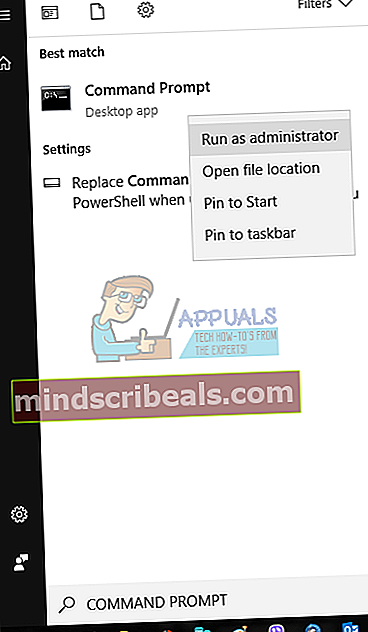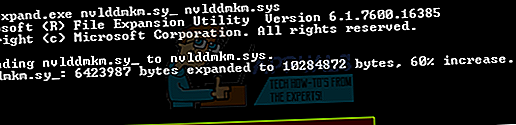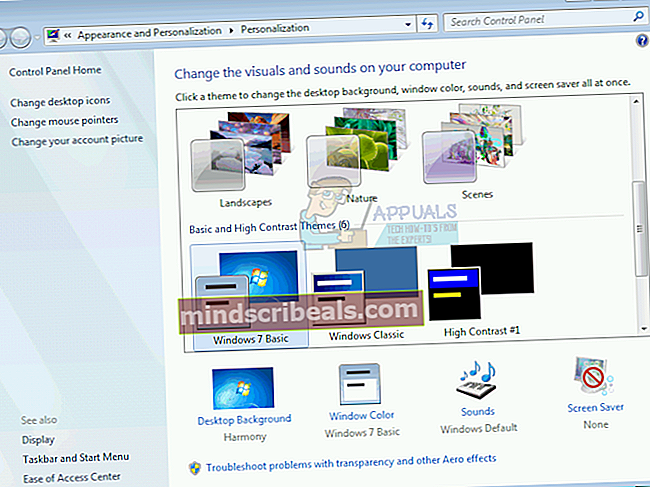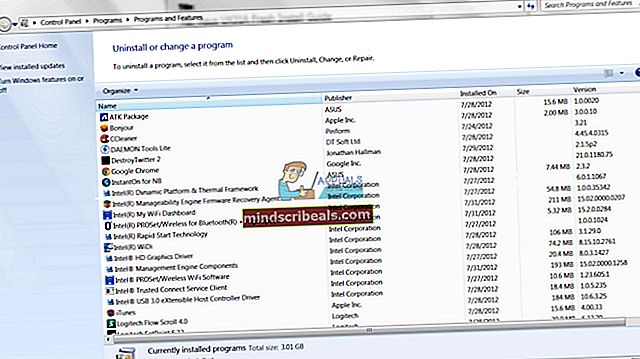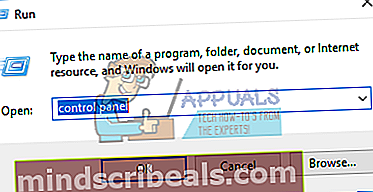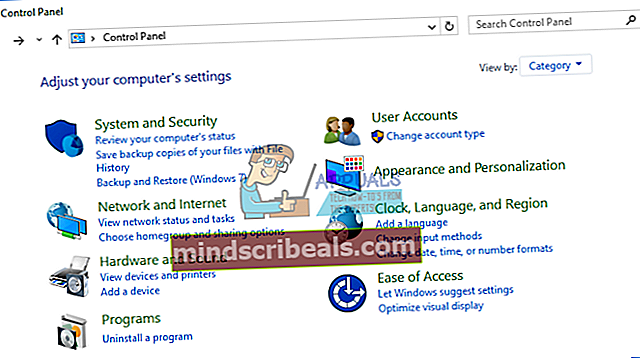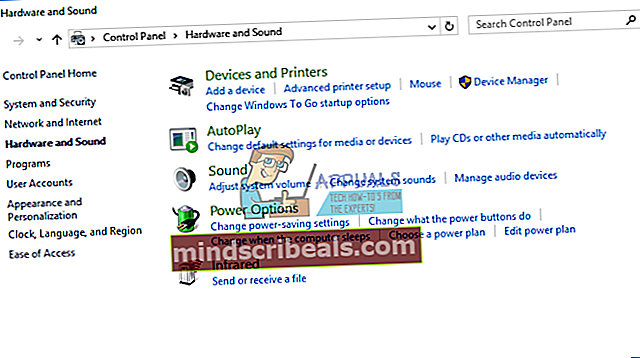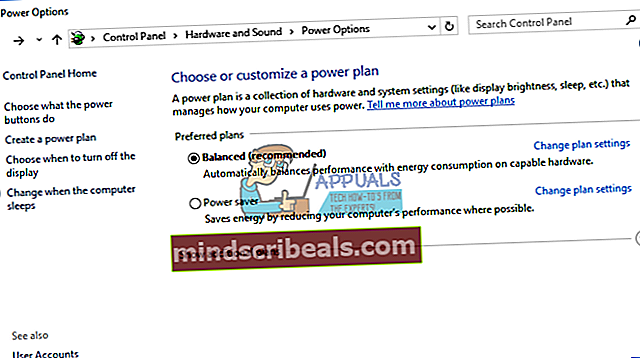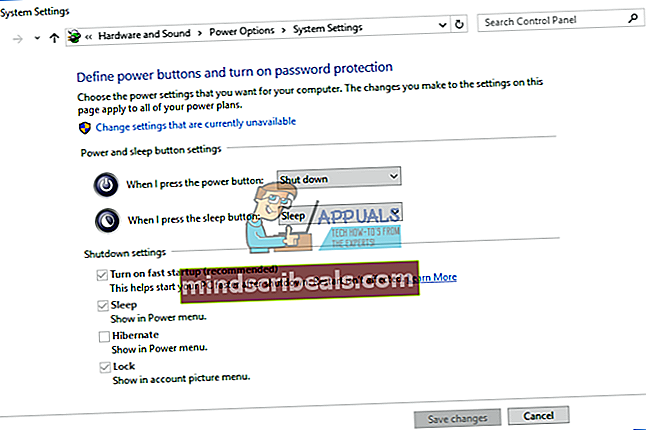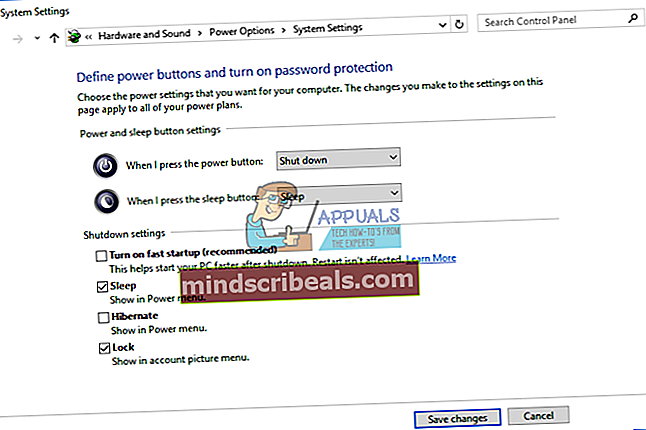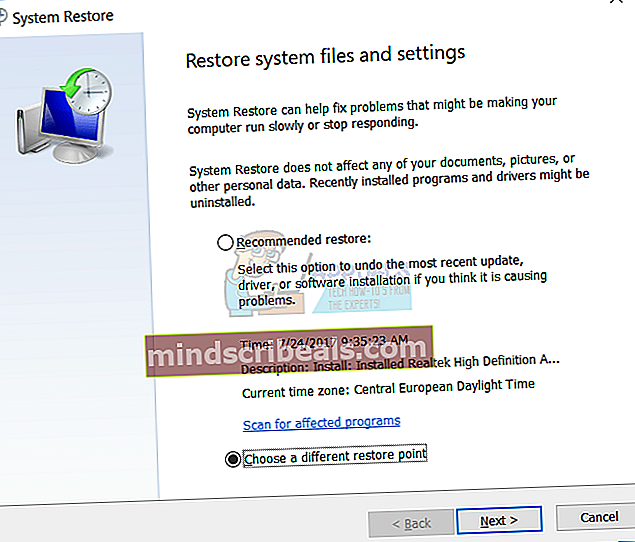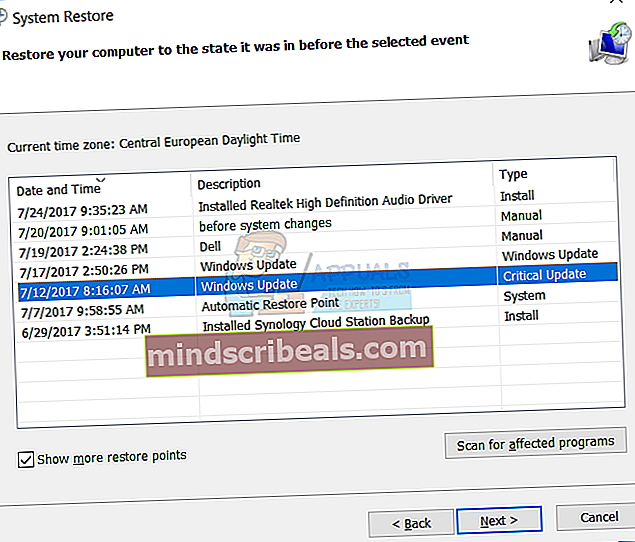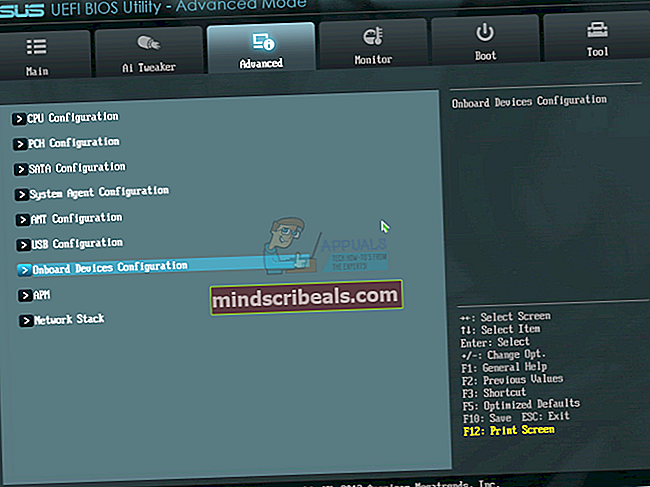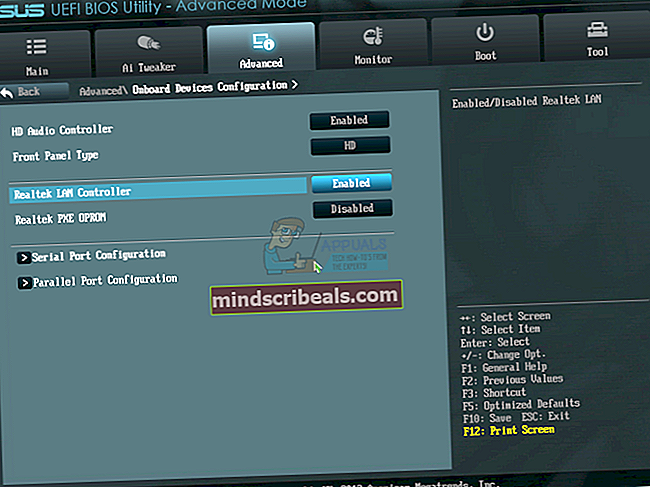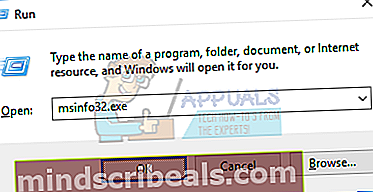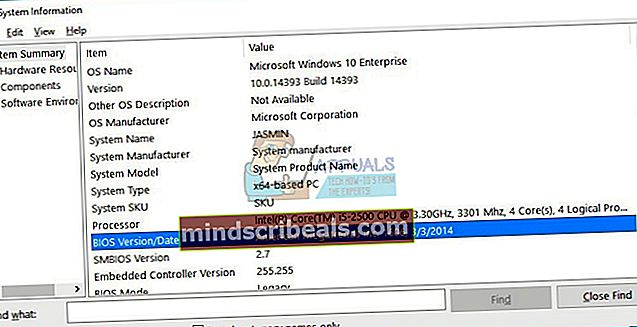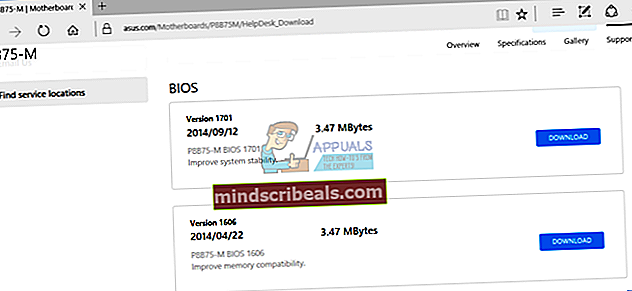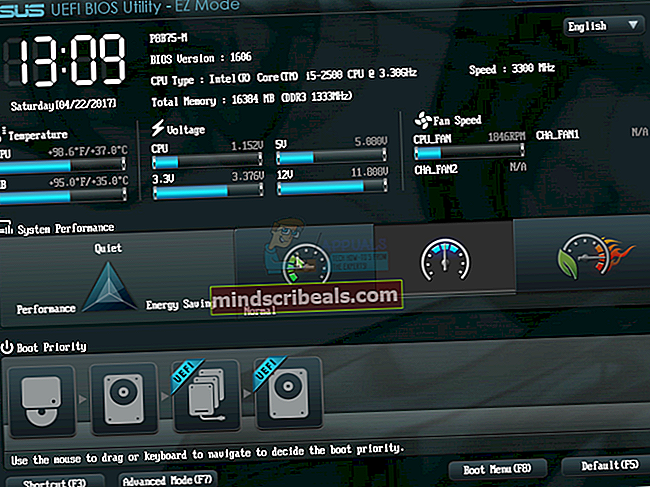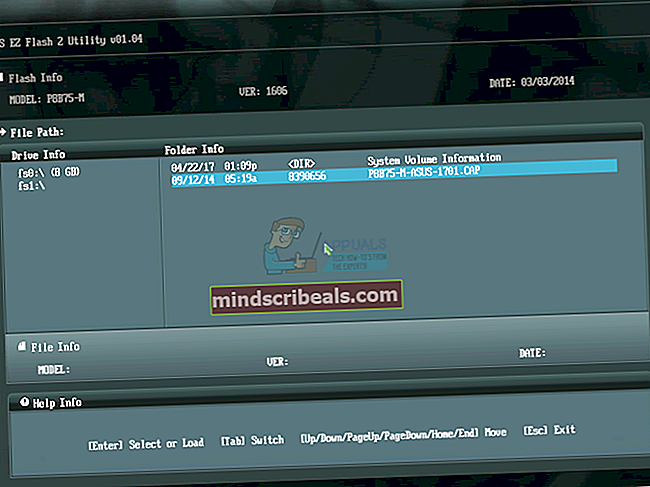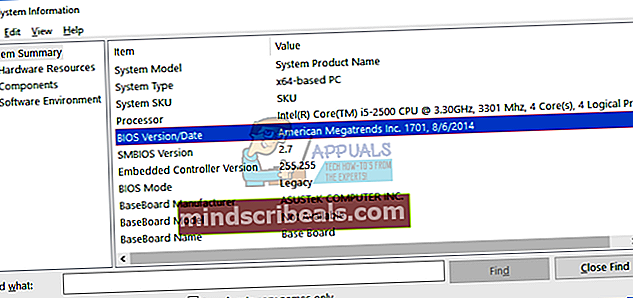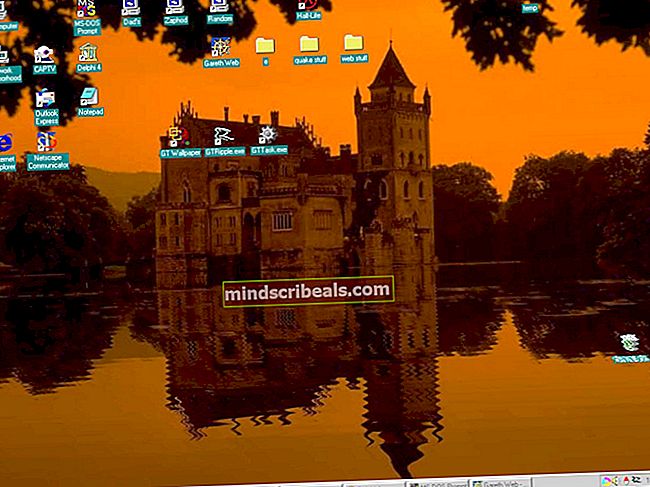Oprava: video_tdr_failure nvlddmkm.sys
Chyba modré obrazovky 0x00000119, zobrazená také jako VIDEO_TDR_FAILURE (nvlddmkm.sys) nebo VIDEO_SCHEDULER_INTERNAL_ERROR„, je pravděpodobně způsoben problémem s ovladačem displeje grafické karty. Tato chyba se nejčastěji vyskytuje u uživatelů s grafickou kartou NVIDIA. Co je TDR? TDR je zkratka pro komponenty Timeout, Detection a Recovery ve Windows.

K tomuto problému dochází ve všech operačních systémech, ve kterých je nainstalována grafická karta NVIDIA a grafický ovladač, včetně Windows Vista, Windows 7, Windows 8, Windows 8.1, Windows 10, Windows Server 2008 a Windows Server 2012.
Existuje několik důvodů, proč k tomuto problému dochází, a dvěma hlavními důvody jsou vadné grafické ovladače a vadná grafická karta. První otázka je snadno vyřešitelná a druhá otázka je dražší než první řešení, protože budete muset zakoupit kompatibilní grafickou kartu. V takovém případě nemusíte kupovat grafickou kartu NVIDIA, můžete si zakoupit grafickou kartu ATI. Pokud jste upgradovali operační systém ze systému Windows 7, Windows 8 a Windows 8.1 na Windows 10, můžete vidět tento BSOD, protože grafický ovladač není kompatibilní se systémem Windows 10 a musíte jej aktualizovat.
Vytvoříme 18 metod, které vám pomohou tento problém vyřešit.
Metoda 1: Zkontrolujte Windows Update
Microsoft používá výraz Patch Tuesday (Update Tuesday), což znamená, že Microsoft vydává aktualizace každé druhé nebo čtvrté úterý každého měsíce. Pokud nepoužíváte aktualizaci Windows, může malware infikovat a poškodit váš operační systém, software nebo data, protože nejsou nainstalovány bezpečnostní záplaty. Doporučujeme vám používat legální operační systém a software Windows a spouštět automatické aktualizace, aby se minimalizovaly problémy s počítačem. Pokud pro svou grafickou kartu používáte ovladač Microsoft, musíte zkontrolovat aktualizaci systému Windows, možná je pro vaši grafickou kartu k dispozici nějaká aktualizace. Ukážeme vám, jak zkontrolovat aktualizaci Windows 10 1703 verze. Postup je stejný nebo podobný nebo jiný operační systém, musíte získat přístup k webu Windows Update v Ovládacích panelech a zkontrolovat, zda jsou k dispozici aktualizace pro vaše zařízení.
- Držet Oknalogo a stiskněte Já otevřít OknaNastavení
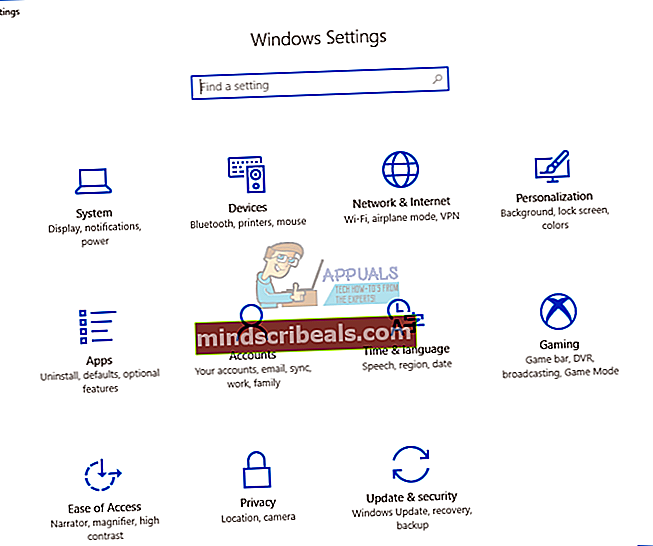
- Klepněte na Aktualizace a zabezpečení
- Vybrat Windows Update záložka
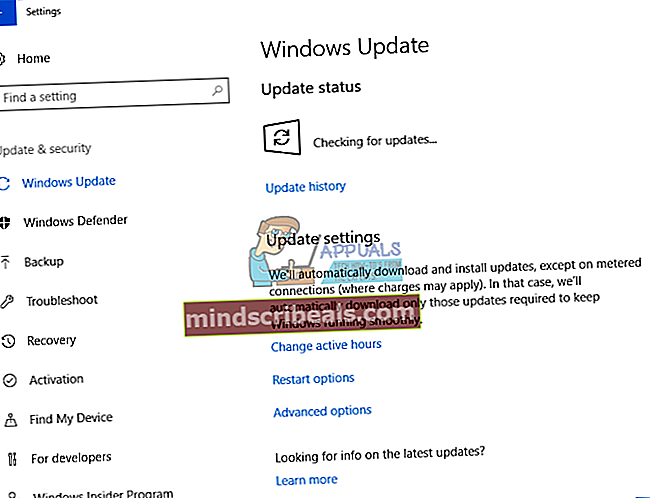
- Pod Windows Update klikněte Kontrola aktualizací. Pokud jsou k dispozici nějaké aktualizace pro vaši grafickou kartu, budete muset Nainstalujte
- Restartujte Windows
- Užívat si vaše Windows bez BSOD VIDEO_TDR_FAILURE (nvlddmkm.sys)
Metoda 2: Nainstalujte nejnovější grafický ovladač z oficiálního webu
Pokud nechcete instalovat ovladač Microsoft, doporučujeme vám odinstalovat aktuální ovladač pomocí DDU (Display Driver Uninstaller) a nainstalovat nejnovější ovladač z oficiálních webových stránek NVIDIA. V prvním kroku odinstalujeme aktuální ovladač a ve druhém ovladači nainstalujeme nejnovější ovladač grafické karty. Protože se jedná o problém grafické karty NVIDIA, ukážeme vám, jak stáhnout nejnovější ovladač grafické karty NVIDIA GeForce GTX 980. Také si musíte stáhnout ovladač pro operační systém, který používáte. V případě, že používáte Windows 7, prosím nestahujte ovladač pro Windows Vista nebo jiný operační systém. Při výběru ovladače je také důležitá architektura operačního systému. Pokud používáte 32bitový operační systém, musíte si stáhnout ovladač pro 32bitový operační systém. Stejná situace je u 64bitového operačního systému.
- Otevřeno Internetový prohlížeč (Google Chrome, Mozilla Firefox, Edge nebo jiný)
- Otevřeno webové stránky na tomto odkazu a stáhnout DDU (Display Driver Uninstaller)
- Zahájení DDU (Display Driver Uninstaller)
- Vybrat Vyčistěte a restartujte (vysoce doporučeno). Po tomto kroku bude grafický ovladač odinstalován z vašeho počítače.
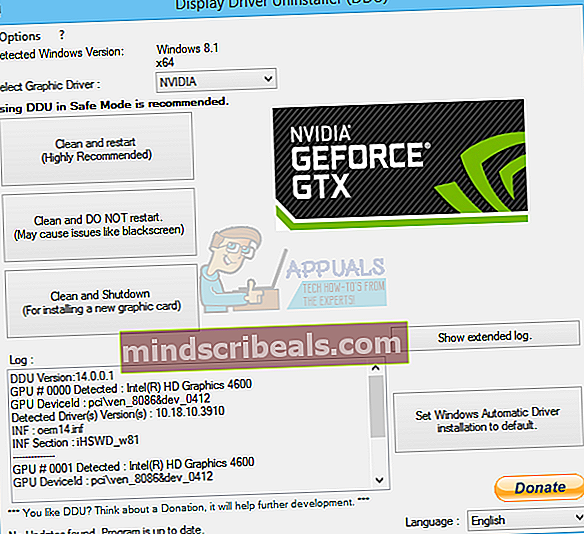
- Otevřeno Web NVIDIA na tomto ODKAZU
- Vybrat správná grafická karta pod Ruční vyhledávání ovladačů a klikněte na ZAČNĚTE HLEDAT. V našem příkladu jsme vybrali GeForce GTX 980 a Windows 10 x64. Toto je pouze příklad, musíte si stáhnout ovladač pro svůj stroj.
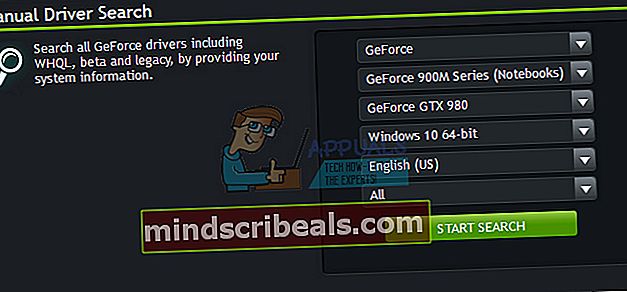
- Uvidíte výsledek hledání. Musíte si stáhnout nejnovější verzi grafiky Nejnovější verze grafických ovladačů je první v seznamu výsledků. Pokud je první ovladač v beta verzi, nedoporučujeme vám stáhnout si beta ovladač. V našem případě je první řidič Ovladač GeForce 385.12 - BETA. Stáhneme si druhý pojmenovaný ovladač Ovladač připravený na hru GeForce - WHQL.
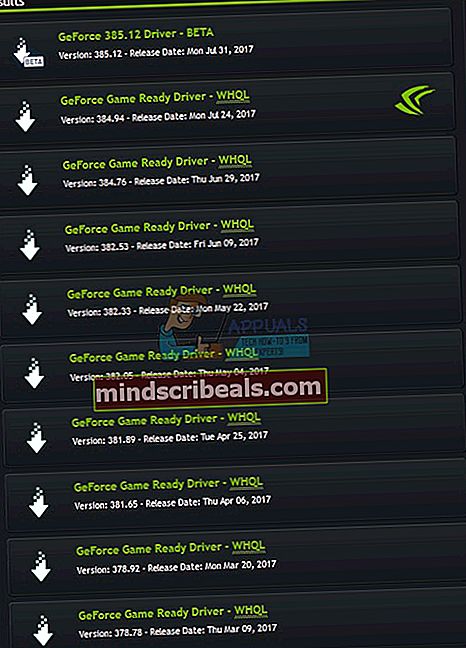
- Klikněte na druhý ovladač v seznamu Ovladač připravený na hru GeForce - WHQL
- Klepněte na Souhlasit a stáhnout k potvrzení, že jste si přečetli a souhlasíte s tím, že budete vázáni Licencí na používání softwaru NVIDIA zákazníkem pro použití ovladače. Ovladač začne stahovat ihned po kliknutí na tlačítko „Souhlasím a stáhnout“. NVIDIA doporučuje uživatelům aktualizaci na nejnovější verzi ovladače.
- Nainstalujte grafický ovladač
- Restartujte Windows
- Užívat si vaše Windows bez BSOD VIDEO_TDR_FAILURE (nvlddmkm.sys)
Metoda 3: Přechod na nižší verzi ovladačů
Jak víte, téměř všechny aplikace kompatibilní s Windows 7 jsou kompatibilní také s Windows 8, Windows 8.1 a Windows 10. Na základě toho vám doporučujeme stáhnout grafický ovladač pro Windows 7 a nainstalovat do novějšího operačního systému Windows 8, Windows 8.1 nebo Windows 10. Pokud například používáte Windows 10 32-bit, budete muset stáhněte ovladač pro 32bitovou verzi, měl by to být Windows 7 32bitový. Stejný postup je u 64bitového operačního systému. Před downgradem grafického ovladače musíte odinstalovat grafickou kartu pomocí DDU, která je popsána v metodě 2.
Metoda 4: Změňte globální nastavení v ovládacím panelu NVIDIA
Po instalaci oficiálního ovladače grafické karty se nainstaluje další software NVIDIA. V systému budete muset změnit některá nastavení Ovládací panel NVIDIA.
- Klepněte na Nabídka Start a zadejte Ovládací panel NVIDIA
- Otevřeno Ovládací panel NVIDIA
- Navigovat na 3DNastavení
- Vybrat Spravujte 3D nastavení
- Vybrat Globální nastavení záložka
- Pod Preferovaný grafický procesor Vybrat Vysoce výkonný procesor NVIDIA
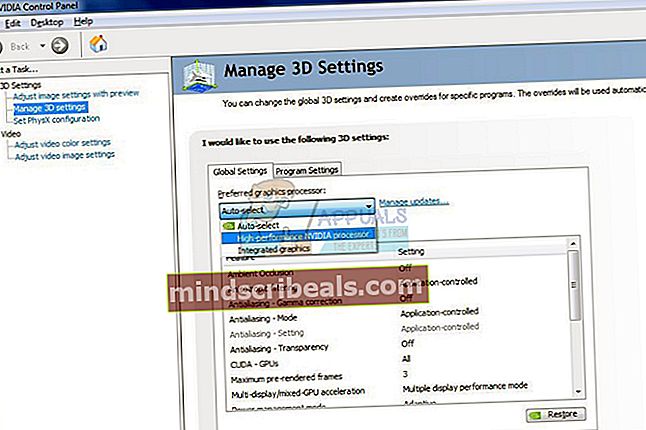
- Navigovat do Režim řízení napájení a změnit na Upřednostňujte maximální výkon
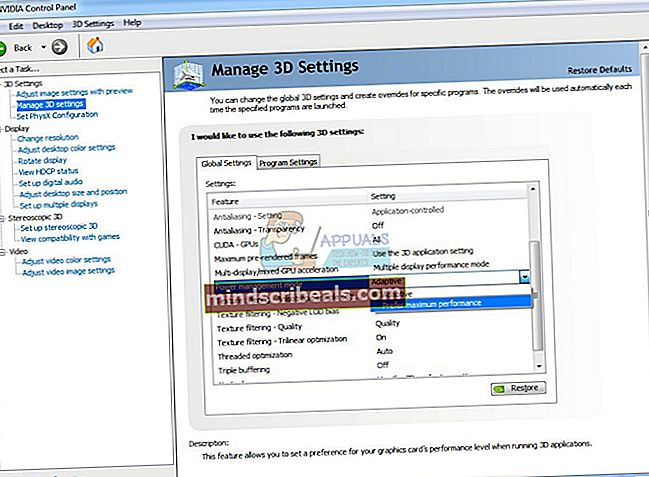
- Navigovat do Vertikální synchronizace a změnit na VYPNUTO
- Zavři Ovládací panel NVIDIA
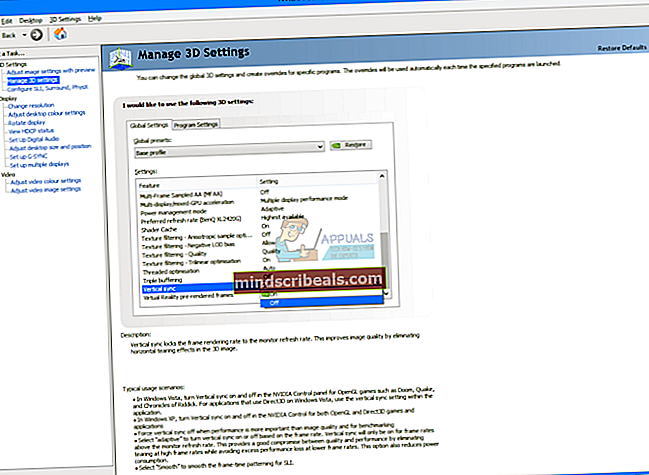
- Restartujte Windows
- Užívat si vaše Windows bez BSOD VIDEO_TDR_FAILURE (nvlddmkm.sys)
Metoda 5: Povolte NVIDIA Nview
Při instalaci nejnovějšího ovladače NVIDIA spolu s ovladačem nainstalujete NVIDIA Nview Manager. nView vám pomůže zvýšit produktivitu v profesionálním prostředí. Pokud se chcete o NVIDIA Nview dozvědět více, zkontrolujte prosím tento ODKAZ. Jen málo uživatelů vyřešilo problém BSOD povolením NVIDIA Nview.
- Držet Oknalogo a stiskněte R.
- Typ kontrolní panel a stiskněte Enter

- Filtr ikony od Velké ikony
- Otevřeno NVIDIA Nview Desktop Manager
- Pod nView Desktop Manager klikněte Umožnit
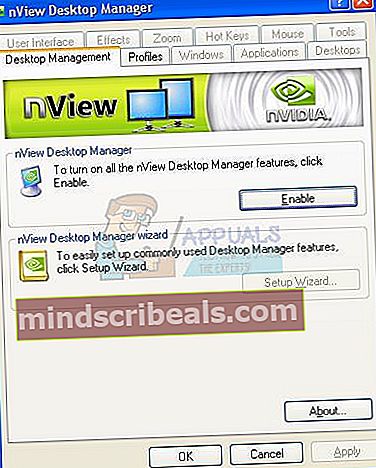
- Klepněte na Aplikovat a pak OK
- Restartujte Windows
- Užívat si vaše Windows bez BSOD VIDEO_TDR_FAILURE (nvlddmkm.sys)
Metoda 6: Vyloučení souboru nvlddmkm.sys ze skenování
Když antivirový program začne skenovat váš pevný disk a do skenování zahrne soubor nvlddmkm.sys, systém Windows může přestat fungovat kvůli problému s BSOD. Z tohoto důvodu budete muset vyloučit soubor nvlddmkm.sys z antivirových kontrol. Ukážeme vám, jak tento soubor vyloučit pomocí Windows Defender.
- Klikněte na StartJídelní lístek a zadejte OknaObránce
- Že joklikněte na OknaObránce a vybrat Běhtak jakoSprávce
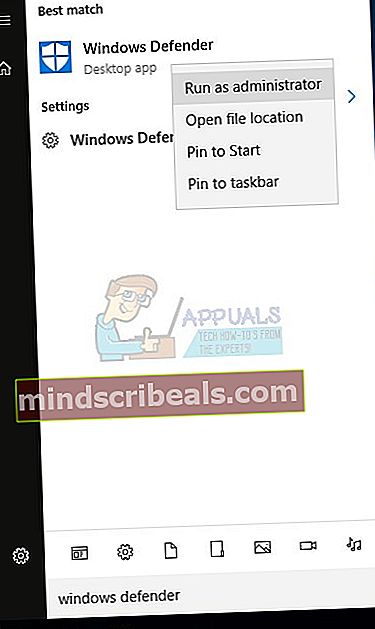
- Klepněte na Ano k potvrzení spuštění programu Windows Defender jako správce
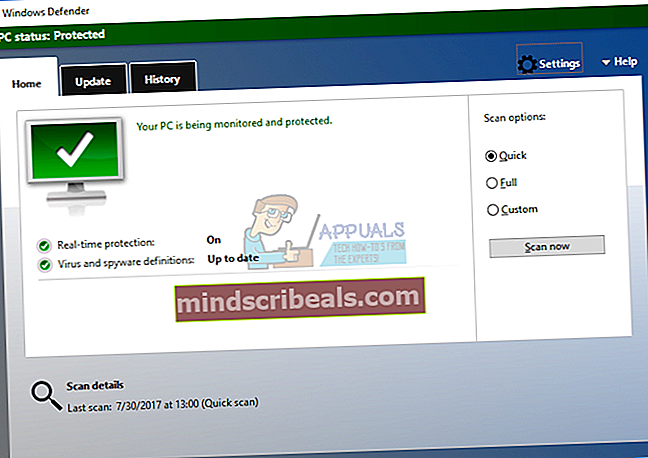
- Klepněte na Nastavení v pravém horním rohu
- Klepněte na Přidatavyloučení pod Vyloučení
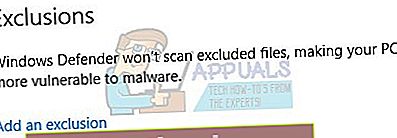
- Klepněte na VyloučitAsoubor
- Přejděte do složky Řidiči na následujícím místě C: \ Windows \ System32 \ ovladače
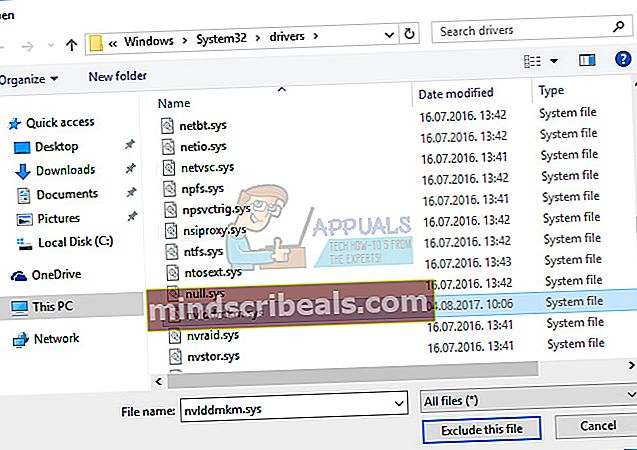
- Klepněte na Vyloučit tento soubor
- Šek je přidán soubor
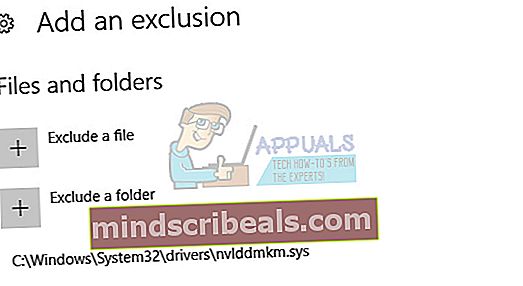
- Restartujte Windows
- Užívat si vaše Windows bez BSOD VIDEO_TDR_FAILURE (nvlddmkm.sys)
Metoda 7: Zkopírujte další nvlddmkm.sys
V této metodě znovu vytvoříte soubor nvlddmkm.sys. Ukážeme vám, jak to udělat ve Windows 10.
- Držet Oknalogo a stiskněte E otevřít Průzkumník Windows nebo Průzkumník souborů
- Navigovat do následujícího umístění C: \ NVIDIA
- Vybrat soubor nvlddmkm.sys a kopírovat soubor
- Vložit soubor do kořenového adresáře C:
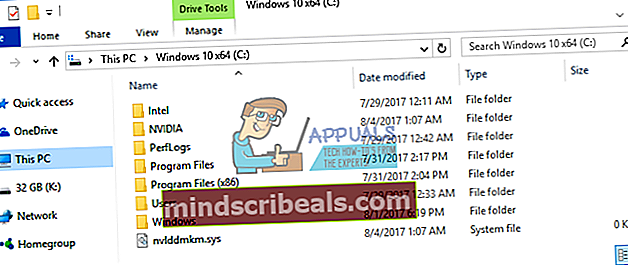
- Navigovat do následujícího umístění C: \ Windows \ System32 \ ovladače
- Lokalizovat soubor nvlddmkm.sys
- Přejmenovat soubor do nvlddmkm.sys.old
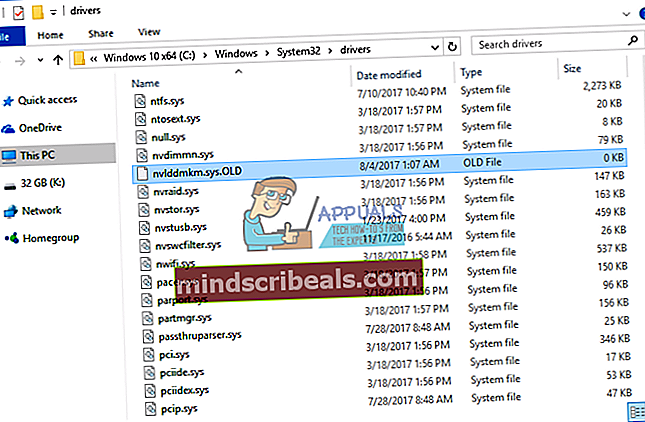
- Klepněte na StartJídelní lístek a zadejte PříkazVýzva
- Klikněte pravým tlačítkem na Příkazvýzva a vybrat Běhtak jakoSprávce
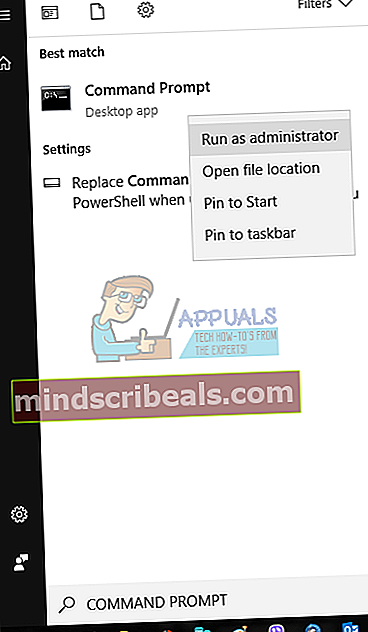
- Typ exe nvlddmkm.sy_ nvlddmkm.sys a stiskněte Enter. Tento příkaz vám umožní rozbalit soubor nvlddmkm.sys (který byl dříve uložen v kořenovém adresáři C :) a vytvořit novou instanci souboru.
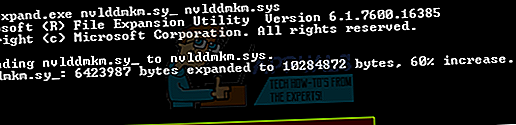
- kopírovat nový soubor do složky C: \ Windows \ System32 \ drivers
- Restartujte Windows
- Užívat si vaše Windows bez BSOD VIDEO_TDR_FAILURE (nvlddmkm.sys)
Metoda 8: Změňte téma Windows
Tato metoda může být divná, ale jen málo uživatelů vyřešilo svůj problém změnou motivu Windows. Ukážeme vám, jak změnit téma Windows v systému Windows 7.
- Že joklikněte na plocha počítače a vybrat Vlastnosti
- Změna Oknatéma na Okna7Základní
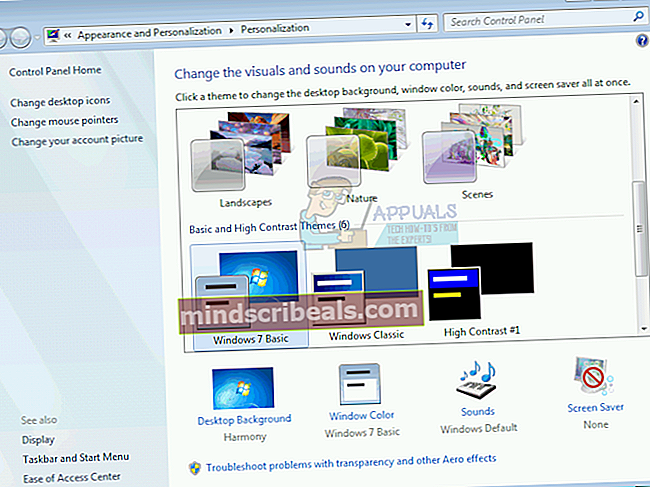
- Restartujte Windows
- Užívat si vaše Windows bez BSOD VIDEO_TDR_FAILURE (nvlddmkm.sys)
Metoda 9: Odinstalujte Intel Dynamic Platform a Thermal Framework
Intel Dynamic Platform & Thermal Framework je software, který zajišťuje řízení CPU. Tento software umožňuje ovládat výkon / výkon procesoru a rychlosti ventilátoru pro lepší konzistenci při hraní her nebo při jiném velkém zatížení. Pokud je ve vašem počítači nainstalována Intel Dynamic Platform a Thermal Framework, měli byste ji odinstalovat.
- Držet Logo Windows a stiskněte R
- Typ appwiz.kpl a stiskněte Enter
- Vybrat Intel Dynamic Platform & Thermal Framework
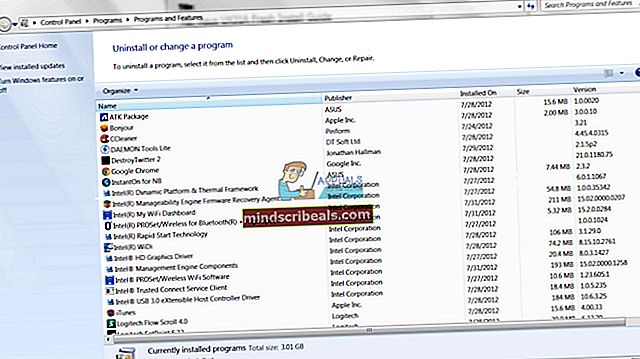
- Klikněte pravým tlačítkem na Intel Dynamic Platform & Thermal Framework a vybrat Odinstalovat
- Počkejte dokud Windows nedokončí postup
- Restartujte Windows
- Užívat si vaše Windows bez BSOD VIDEO_TDR_FAILURE (nvlddmkm.sys)
Metoda 10: Zakažte rychlé spuštění systému Windows 10
Windows 10 poskytuje novou možnost s názvem Rychlé spuštění. Rychlé spuštění pomáhá po vypnutí vašeho CP rychleji.
- Držet Logo Windows a stiskněte X
- Typ kontrolní panel a stiskněte Enter
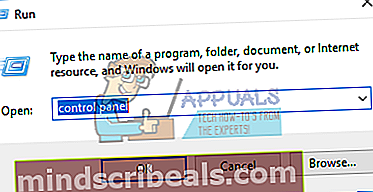
- Třídit ikony od Kategorie
- Vybrat Hardware a zvuk
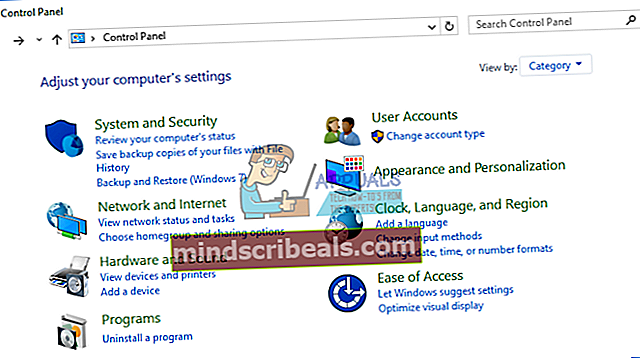
- Vybrat Možnosti napájení
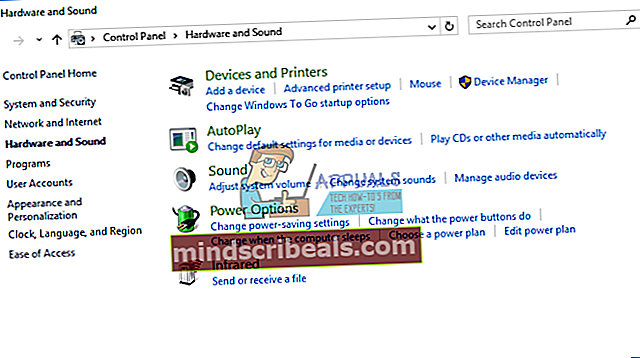
- Klepněte na Vyberte, co budou tlačítka napájení dělat
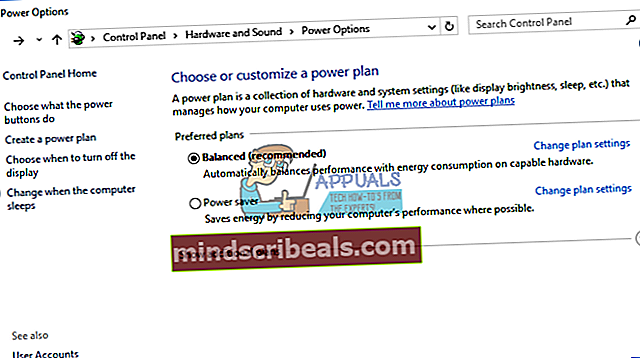
- Klepněte na Změňte nastavení, která momentálně nejsou k dispozici
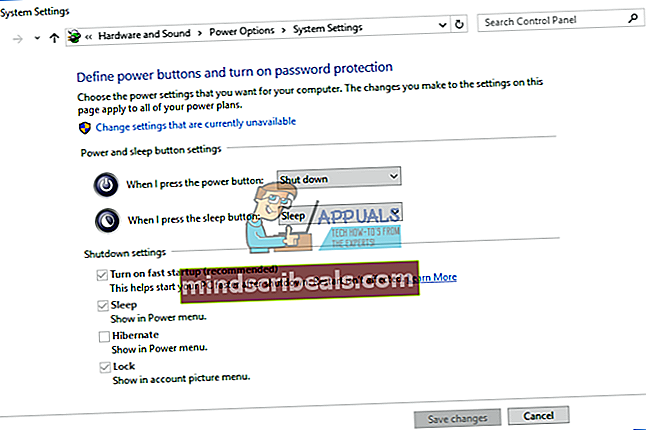
- Zrušit výběr Zapnout rychlé spuštění (doporučeno)
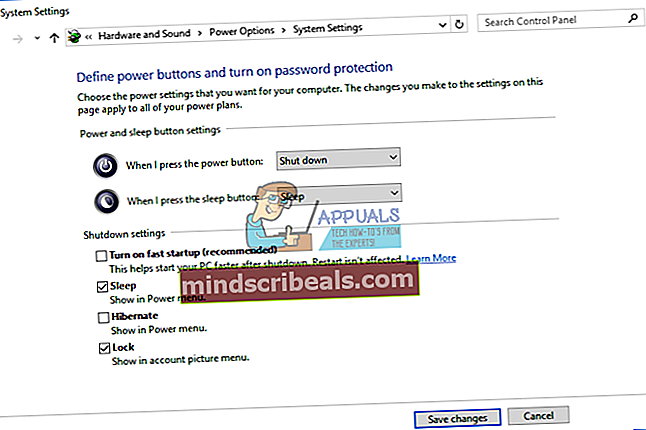
- UložitZměny
- Restartujte Windows
- Užívat si vaše Windows bez BSOD VIDEO_TDR_FAILURE (nvlddmkm.sys)
Metoda 11: Obnovení systému
Někdy po aktualizaci systému Windows nebo po některých změnách systému počítač přestane fungovat. Řešení pro návrat vašeho Windows do předchozího stavu před touto aktualizací nebo změnami systému. Jedním z kroků, které koncoví uživatelé ignorují, je vytvoření kontrolních bodů obnovení systému. Pokud nejste jedním z uživatelů, kteří to ignorovali, doporučujeme vám obnovit systém Windows do předchozího stavu pomocí nástroje Obnovení systému. Pokud víte, kdy počítač fungoval bez problémů, vraťte Windows k tomuto datu. Pokud nástroj Obnovení systému ve vašem počítači není povolen, musíte si přečíst Metodu 12. Doporučujeme povolit Obnovení systému.
- Držet Oknalogo a stiskněte Enter
- Typ rstrui.exe a stiskněte Enter

- Klepněte na Vyberte jiný bod obnovení a klikněte další
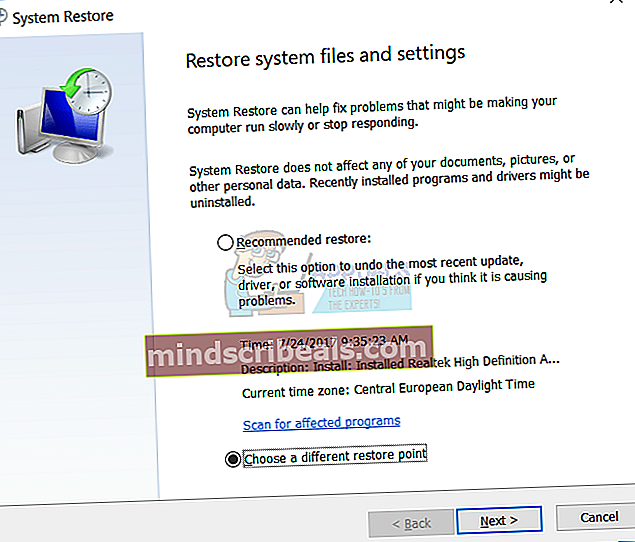
- Vyberte správný kontrolní bod a klikněte další
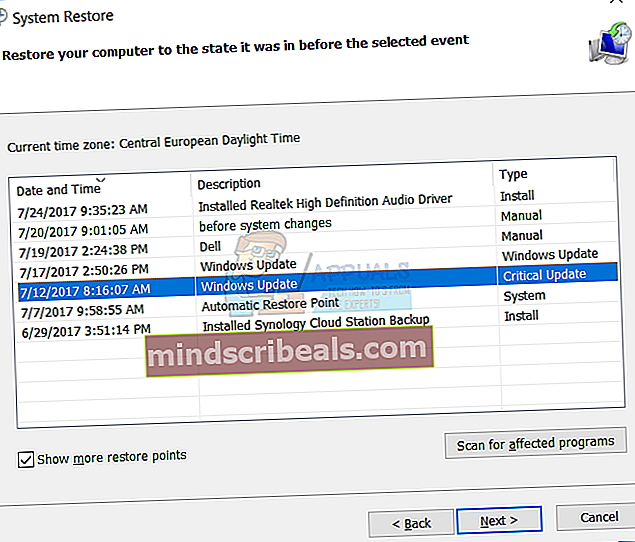
- Klepněte na Dokončit
- Restartujte Windows a počkejte, až Windows dokončí obnovení systému
- Užívat si vaše Windows bez BSOD VIDEO_TDR_FAILURE (nvlddmkm.sys)
Metoda 12: Přechod na předchozí operační systém
Pokud jste upgradovali systém Windows Vista, Windows 7, Windows 8 a Windows 8.1 na Windows 10 a nemůžete pracovat kvůli BSOD VIDEO_TDR_FAILURE (nvlddmkm.sys), pravděpodobně vaše grafická karta není kompatibilní s novějším operačním systémem. Doporučujeme vám downgradovat novější operační systém na předchozí operační systém. K tomu budete potřebovat zaváděcí Windows DVD nebo USB flash disk.
Metoda 13: Přeinstalujte Windows 10 do jiného vydání
Jen málo uživatelů vyřešilo svůj problém změnou verze Windows 10. Není problém Windows 10 1015, build 10586. V ostatních verzích, včetně Windows 10 1607 a Windows 10 1703, BSOD stále existuje. Na základě toho vám doporučujeme nainstalovat jinou verzi.
Metoda 14: Zakažte zvukové zařízení v systému BIOS nebo UEFI
V této metodě budete muset deaktivovat integrovanou kartu, abyste odstranili BSOD. Budete muset vstoupit do svého BIOSu nebo UEFI. Jak přistupujete k systému BIOS nebo UEFI? Záleží na prodejci. U společnosti Dell musíte během spouštění stisknout klávesu F2, u společnosti HP musíte stisknout tlačítko F10. Doporučujeme vám zkontrolovat technickou dokumentaci zařízení, které používáte. Ukážeme vám, jak deaktivovat zvukovou kartu na základní desce ASUS.
- Restartujte nebo zapněte počítač nebo notebook
- Během procesu zavádění stiskněte Del nebo F2 pro přístup k systému BIOS nebo UEFI
- lis F7 mít přístup Pokročilý mód
- Klepněte na OK pro potvrzení přístupu k Pokročilý mód
- Vybrat Pokročilý, a poté klikněte Konfigurace palubních zařízení
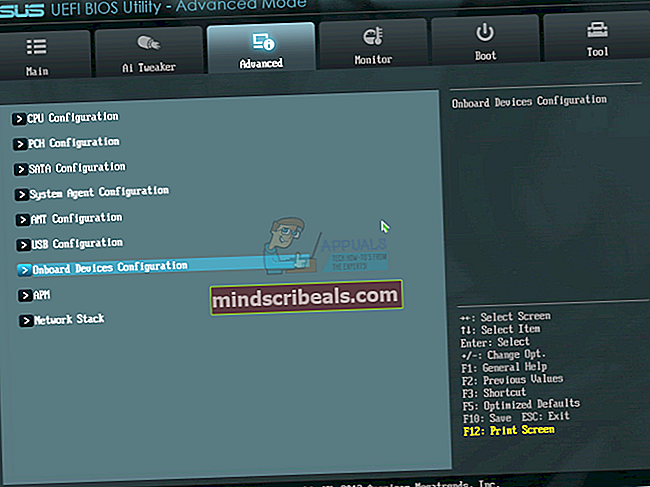
- Přejděte na palubní zvuková zařízení. Jak vidíte, existují dvě zvuková zařízení Řadič zvuku HD a Řadič LAN Realtek. Musíte je deaktivovat.
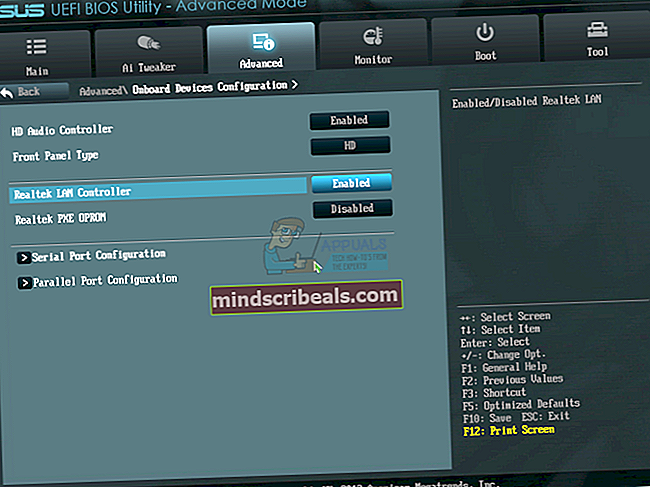
- lis ESC na klávesnici a po tomto kliknutí Uložit změny a obnovit nastavení

- Restartujte Windows
- Užívat si vaše Windows bez BSOD VIDEO_TDR_FAILURE (nvlddmkm.sys)
Metoda 15: Aktualizujte svůj BIOS nebo UEFI
Někdy, když má váš počítač nebo notebook problém s kódy BSOD, je jedním z řešení aktualizace firmwaru BIOS nebo UEFI. Ukážeme vám, jak aktualizovat BIOS / UEFI na základní desce ASUS P8B75-M. Nejprve potřebujete znát aktuální verzi systému BIOS nebo UEFI. Postup aktualizace systému BIOS nebo UEFI není u všech základních desek stejný. Zkontrolujte technickou dokumentaci své základní desky, sekce BIOS nebo UEFI.
- Držet Oknalogo a stiskněte R
- Typ msinfo32.exe a stiskněte Enter
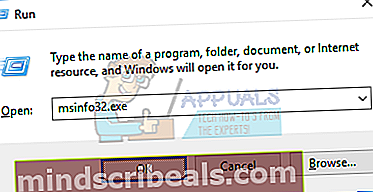
- Navigovat do Verze / datum systému BIOS. V našem příkladu je aktuální verze 1606, vyvinutý 3.3.2014.
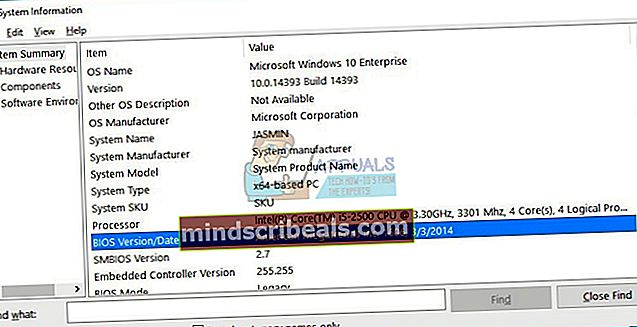
- Otevřeno Internetový prohlížeč (Google Chrome, Mozilla Firefox, Edge nebo jiný)
- Otevřeno Web společnosti ASUS ke stažení nové verze systému BIOS, takže otevřete tento ODKAZ. Jak vidíte, na vašem USB flash disku je nový BIOS verze 1701, který si musíte stáhnout.
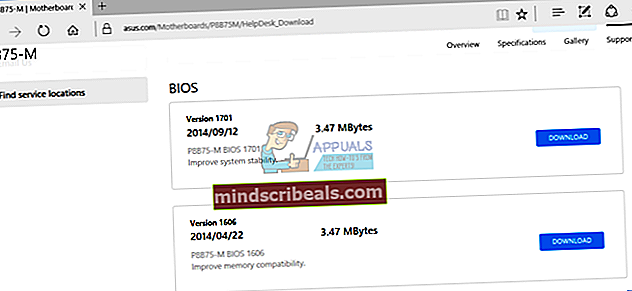
- Restartujte tvůj počítač
- Během procesu zavádění stiskněte F2 nebo Vymazat mít přístup BIOS nebo UEFI
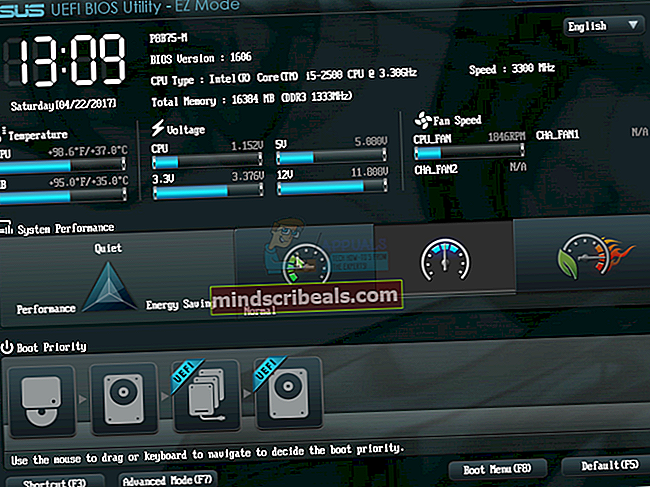
- lis F7 mít přístup Pokročilý mód
- Klepněte na OK pro potvrzení přístupu Pokročilý mód
- Vybrat ASUS EZ Flash Utility
- Vybrat aktualizujte soubor z USB flash disku a klikněte na Nainstalujte
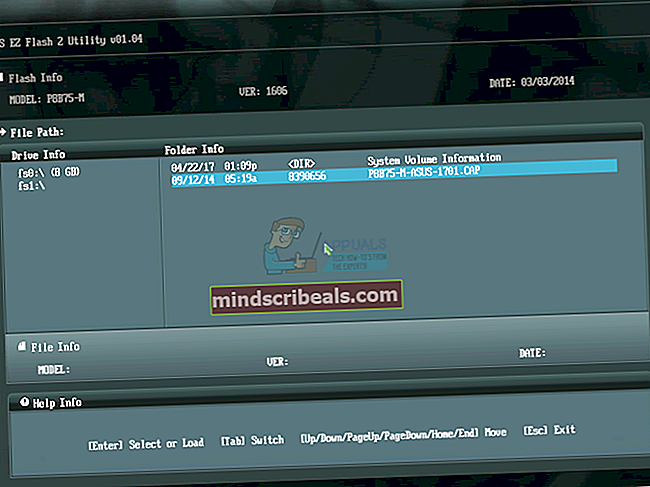
- Restartujte Windows
- Spusťte msinfo32.exe znovu a zkontrolujte aktuální verzi systému BIOS, abyste se ujistili, že je systém BIOS úspěšně aktualizován na novější verzi
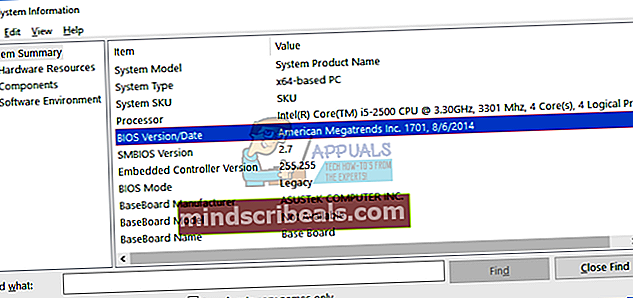
- Užívat si vaše Windows bez BSOD VIDEO_TDR_FAILURE (nvlddmkm.sys)
Metoda 16: Vyčistěte prach ze základní desky a ventilátorů
Někdy mohou být vaše sloty a ventilátory PCIe špinavé. Doporučujeme vám vyčistit prach z portů, slotů a vašich fanoušků. Pokud s tím nemůžete zažít, je nejlepším řešením to udělat v opravárenské službě PC.
Metoda 17: Vyměňte kabel
Jen málo uživatelů vyřešilo svůj problém výměnou kabelu mezi počítačem a monitorem. Pokud používáte VGA nebo DVI, změňte je prosím na HDMI kabel. Pokud váš monitor podporuje pouze VGA nebo DVI, zkuste přepnout z VGA na DVI a naopak.
Metoda 18: Výměna grafické karty
Posledním způsobem je změna grafické karty. Jakou kartu byste si měli koupit, NVIDIA nebo AMD? To je vaše volba, oba mají určité výhody a nevýhody. Doporučujeme vám zakoupit kompatibilní grafickou kartu s vaší základní deskou a operačním systémem. Pokud si zakoupíte grafickou kartu, která je kompatibilní pouze se systémem Windows Vista, a chcete ji nainstalovat do systému Windows 10, nedělejte to. Pravděpodobně bude mít stejný nebo podobný problém..c