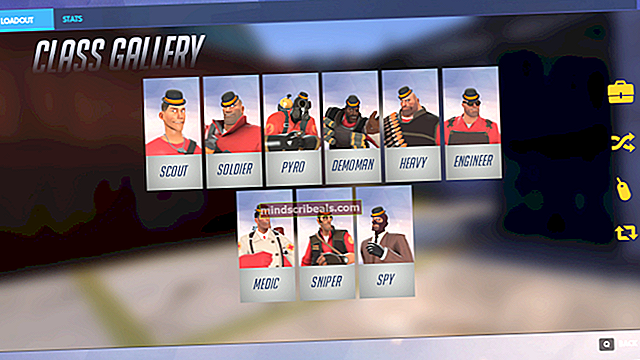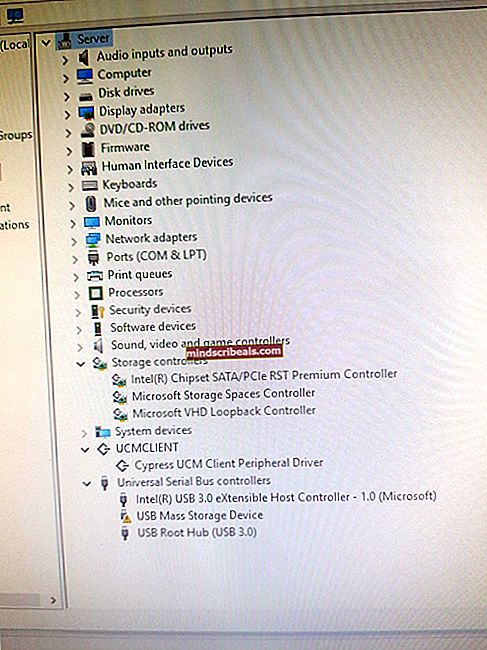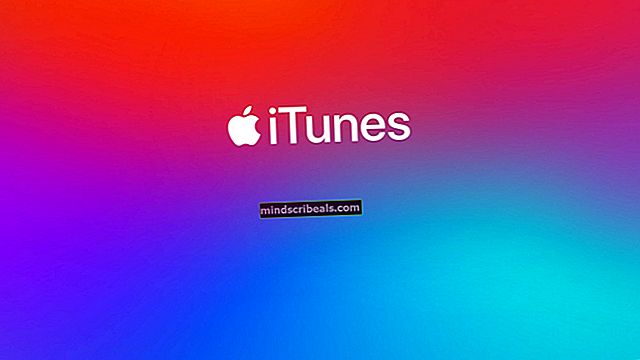Jak opravit BSOD 0xA0000001 v systému Windows 10
The Chyba BSOD (modrá obrazovka smrti) 0xa0000001 kód se objevuje sporadicky při spuštění nebo restartu počítače se systémem Windows 10. Ostatní uživatelé vidí tuto chybu při pokusu o vykreslení videa pomocí programu Windows Live Movie Maker.

Jak se ukázalo, existuje několik různých příčin, které by mohly přispět ke zjevení 0xa0000001 BSOD:
- Závada Windows 10 - Jak se ukázalo, zdá se, že Windows 10 řeší nějaký typ nekompatibility, který obvykle ovlivňuje starší modely AMD GPU. Pokud je tento scénář použitelný, měli byste být schopni opravit tuto potenciální závadu tím, že vynutíte, aby váš operační systém nainstaloval každou čekající aktualizaci WIndows, dokud neprovedete aktualizaci svého operačního systému.
- AV rušení třetí strany - Pokud používáte AV od jiného výrobce, jako je AVG, Kaspersky nebo Comodo AV, existuje velká šance, že problém je způsoben přehnaně ochranným opatřením, které nakonec ovlivní proces jádra. V takovém případě byste se měli pokusit tento problém vyřešit odinstalováním nebo alespoň uvolněním bezpečnostních pravidel antiviru třetí strany.
- Různé interference třetích stran - Je zcela možné, že jiná aplikace třetí strany zasahuje do vašeho ovladače GPU a způsobuje tento BSOD. Tuto teorii můžete vyzkoušet tak, že dosáhnete stavu čistého spuštění a zúžíte jej na viníka v případě, že k haváriím nedojde při čistém spuštění.
- Zastaralý / poškozený ovladač GPU - Nekompatibilita GPU nebo špatná instalace ovladače může být také základní příčinou, která by mohla způsobit tento typ BSOD. Pokud máte podezření, že tomu tak je, měli byste začít vynucením aktualizace ovladače pomocí Správce zařízení nebo pomocí vlastního nástroje k aktualizaci na nejnovější verzi.
- Nekonzistence nastavení BIOS / UEFI - Podle některých postižených uživatelů může tento problém usnadnit také nekonzistence v systému BIOS nebo Nastavení UEFI. V takovém případě byste měli být schopni problém vyřešit resetováním nastavení systému BIOS nebo UEFI, abyste se vrátili zpět na výchozí hodnoty.
- Poškozené soubory OS - Za určitých okolností může být tento problém způsoben také základním problémem s některými důležitými součástmi systému Windows. V takovém případě byste měli být schopni problém vyřešit resetováním součástí systému Windows pomocí postupu, jako je opravná instalace (nebo čistá instalace).
Metoda 1: Instalace všech nevyřízených aktualizací systému Windows
Vzhledem k tomu, že Windows 10 má podivnou chybu, která by u některých modelů GPU mohla způsobit tento druh BSOD, měli byste tuto příručku pro řešení potíží spustit instalací všech čekajících aktualizací systému Windows.
Někteří dotčení uživatelé potvrdili, že problém byl vyřešen úplně poté, co pokračovali, a vynutili instalaci každé čekající aktualizace systému Windows 10.
Pokud je váš scénář podobný a máte čekající aktualizace systému Windows, postupujte podle pokynů níže a nainstalujte všechny čekající aktualizace, dokud neprovedete aktualizaci verze systému Windows:
- lis Klávesa Windows + R. otevřít Běh dialogové okno. Dále zadejte „ms-settings: windowsupdate 'uvnitř textového pole a stiskněte Enter otevřít Windows Update záložka Nastavení aplikace.

- Jakmile jste na obrazovce Windows Update, přejděte do pravé části obrazovky a klikněte na ikonu Kontrola aktualizací tlačítko pro zahájení skenování.

- Jakmile je počáteční skenování dokončeno, postupujte podle pokynů na obrazovce a nainstalujte všechny nevyřízené aktualizace, dokud počítač nezaktualizujete.
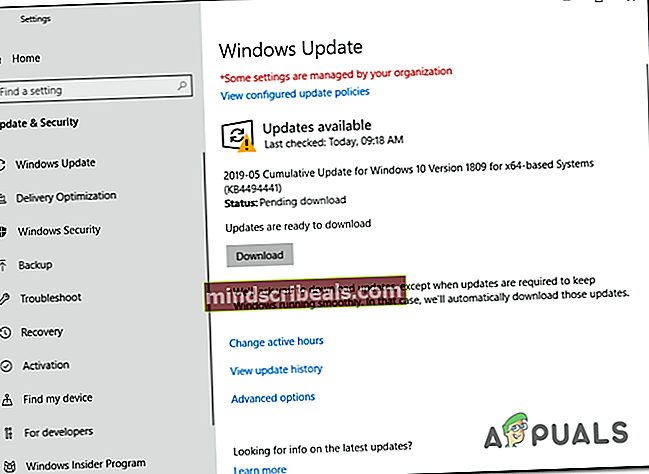
Poznámka: Pokud máte mnoho různých nevyřízených aktualizací, může se zobrazit výzva k restartování, než budete mít možnost nainstalovat všechny čekající aktualizace. Pokud k tomu dojde, restartujte podle pokynů, ale nezapomeňte se vrátit na stejnou obrazovku a pokračovat v instalaci zbývajících aktualizací.
- Až se vám podaří nainstalovat všechny nevyřízené aktualizace, sledujte situaci a zkontrolujte, zda se vám stále zobrazuje náhodný výběr 0xa0000001 BSOD.
V případě, že problém přetrvává, přejděte dolů k další potenciální opravě níže.
Metoda 2: Odebrání antivirového softwaru třetí strany
Jak se ukázalo, jednou z nejčastějších příčin, které by mohly nakonec způsobit 0xa0000001chybový kód je přehnaně ochranná sada AV, která nakonec zasahuje do kritického procesu jádra. Ve většině případů se uvádí, že tento problém způsobují AVG, Kaspersky a Comodo AV.
Pokud ve skutečnosti používáte antivirový program třetí strany, u kterého máte podezření, že může být odpovědný za tyto časté BSOD u 0xa0000001Chyba, měli byste začít odinstalováním aktuální sady třetí strany, kterou máte aktuálně aktivní, a zjistit, zda je problém vyřešen.
Pokud se chcete vydat touto cestou, odinstalujte níže uvedený AV program, který právě používáte:
- lis Klávesa Windows + R. otevřít Běh dialogové okno. Dále zadejte ‚Appwiz.cpl ' a stiskněte Enter otevřít Programy a funkce Jídelní lístek.

- Jakmile jste uvnitř Programy a funkce v nabídce, procházejte seznamem nainstalovaných aplikací úplně dolů a vyhledejte AV třetí strany, které plánujete odinstalovat.
- Jakmile se vám podaří najít aplikaci, klikněte na ni pravým tlačítkem a vyberte Odinstalovatz nově objevené kontextové nabídky.

- Na obrazovce pro odinstalaci dokončete operaci podle pokynů na obrazovce a poté restartujte počítač.
- Jakmile se počítač nabootuje, můžete využít další míli a zajistit, aby po vašem AV nezůstaly žádné zbytky souborů.
- Po dokončení instalace by se měl Windows Defender automaticky spustit, aby zajistil, že váš systém nezůstane nechráněný. Chcete-li vynutit změny, restartujte tento počítač a zkontrolujte, zda je problém nyní vyřešen.
V případě, že stále máte co do činění s častými BSOD směřujícími k 0xa0000001 BSOD, přejděte dolů na další potenciální opravu níže.
Metoda 3: Čisté spuštění počítače
Pokud nepoužíváte AV třetí strany a výše uvedená metoda pro vás nebyla použitelná, je pravděpodobné, že máte co do činění s jinou interferencí třetí strany, která nakonec spustí 0xa0000001 BSOD.Vzhledem k tomu, že existuje mnoho různých potenciálních viníků, kteří by tento problém mohli způsobit, měli byste se pokusit dosáhnout stavu čistého spuštění a zjistit, zda k problému stále dochází.
Kroky bootování v čistém stavu jsou trochu zdlouhavé, ale stojí za to, pokud se chcete vyhnout úplnému vymazání systému.

Pokud se náhodné BSOD přestanou zobrazovat, právě jste potvrdili, že k problému skutečně dochází kvůli jakémukoli rušení třetí stranou - V tomto případě jde o odhalení viníka systematickým opětovným povolením zakázaných položek třetích stran.
Pokud jste již způsobili čisté spuštění a stále se setkáváte se stejnou chybovou zprávou, přejděte dolů k další potenciální opravě níže.
Metoda 4: Aktualizujte ovladač GPU
Jak se ukázalo, nekompatibilita ovladačů GPU může být také zodpovědná za tyto časté BSOD (zejména pokud používáte jednotku AMD). Mnoho uživatelů, kteří se zabývali 0xa0000001potvrdili, že v jejich případě byl problém usnadněn zastaralým nebo poškozeným ovladačem GPU nebo závislostí na klíči.
Pokud se tento konkrétní scénář zdá být použitelný ve vašem konkrétním případě, můžete tento problém vyřešit aktualizací ovladačů GPU a fyzikálního modulu, který právě používáte (to je důležité v případě, že narazíte pouze na dojde k chybě při spuštění hry nebo náročné aplikace).
Pokud si nejste úplně jisti, jak odebrat potenciálně poškozené ovladače před jejich opětovnou instalací, postupujte podle pokynů níže a krok za krokem aktualizujte aktuální ovladače GPU pomocí Správce zařízení nebo prostřednictvím vlastních aktualizačních nástrojů:
- lis Klávesa Windows + R. otevřít Běh dialogové okno. Dále zadejte „Devmgmt.msc“ a stiskněte Enter otevřít Správce zařízení.

- Jakmile jste uvnitř Správce zařízení, procházejte seznamem nainstalovaných zařízení a rozbalte Grafické adaptéry rozevírací nabídka.
- Uvnitř Grafické adaptéry V nabídce klikněte pravým tlačítkem na ovladač GPU, který chcete aktualizovat, a vyberte jej Aktualizujte ovladač z nově objevené kontextové nabídky.

Poznámka: Pokud narazíte na tento problém s konfigurací se 2 různými GPU (vyhrazenými a integrovanými), měli byste se pokusit aktualizovat oba.
- Na první obrazovce aktualizace ovladače klikněte na Vyhledat automaticky aktualizovaný software ovladače. Poté, co je skenování dokončeno, postupujte podle pokynů na obrazovce a nainstalujte nejnovější ovladač GPU, který skenování identifikovalo.

- Pokud je nalezena a úspěšně nainstalována nová verze ovladače GPU, restartujte počítač a sledujte situaci, abyste zjistili, zda je problém vyřešen.
Poznámka:
V případě Správce zařízení neumožnilo vám najít novou verzi vašeho ovladače nebo jste ji aktualizovali, ale stále se vyskytuje stejný BSOD, měli byste postupovat pomocí vlastního softwaru výrobce GPU k aktualizaci ovladačů GPU na nejnovější verzi a ujistit se, že jste neřeší chybějící modul fyziky. Zde je seznam proprietárního softwaru pro všechny výrobce GPU, kteří automaticky aktualizují vaši verzi GPU:- GeForce Experience - Nvidia
- Adrenalin - AMD
- Ovladač Intel - Intel
Pokud jste se již ujistili, že používáte nejnovější dostupné ovladače GPU a stále se potýkáte se stejným problémem, přejděte k další možné opravě níže.
Metoda 5: Obnovte výchozí nastavení systému BIOS / UEFI
Pokud vám žádná z níže uvedených metod neumožňuje opravit soubor 0xa0000001BSOD, možná budete chtít zaměřit svou pozornost na potenciální problém s vaším BIOS (základní vstupní / výstupní systém) nebo UEFI (Unified Extensible Firmware Interface) nastavení.
V případě, že je problém nějak vytvořen závadou systému BIOS / UEFI, budete moci problém vyřešit resetováním nabídky BIOS / UEFI na výchozí hodnoty. Pamatujte, že v závislosti na specifikaci, kterou používáte, se postup bude lišit.
Ale bez ohledu na vaše typy specifikací jsme vytvořili dva různé dílčí průvodce, které vám ukážou, jak obnovit nastavení systému BIOS nebo UEFI:
A. Resetování nastavení UEFI na výchozí
- lis Klávesa Windows + R. otevřít Běh dialogové okno. Dále zadejte „ms-settings: recovery 'a stiskněte Enter otevřít Zotavení nabídka Nastavení aplikace.

- Jakmile jste uvnitř Zotavení okno, klikněte naRestartovat nynítlačítko (pod Pokročilé spuštění).

- Počkejte, až se počítač nabootuje - restartuje se přímo do Pokročilé možnosti Jídelní lístek.
- Jakmile jste uvnitř Pokročilé možnosti nabídka, přejděte na Řešení potíží> Pokročilé možnosti a klikněte na Nastavení firmwaru UEFI / BIOS.

- Jakmile jste uvnitř Firmware UEFI v nabídce nastavení klikněte na Restartujte pro přístup k Firmware UEFI nabídka nastavení. Jakmile to uděláte a potvrdíte, váš počítač se restartuje přímo do UEFI / BIOS založit.

- Jakmile se počítač nabootuje a dostanete se do nastavení UEFI, rozhlédněte se kolem nabídek a vyberte Obnovit výchozí nastavení - Přesné umístění a název této možnosti se bude lišit v závislosti na výrobci základní desky.

- Potvrďte resetování nastavení vašeho UEFI a poté konvenčním způsobem restartujte počítač, aby se mohl normálně spustit.
B. Obnovení výchozího nastavení systému BIOS
- Zapněte zařízení (nebo restartujte, pokud je již zapnuto) a stiskněte tlačítko Tlačítko spouštění (tlačítko nastavení) opakovaně, aby se přerušila spouštěcí sekvence. Spouštěcí klíč se obvykle zobrazuje v levém dolním rohu obrazovky.
 Poznámka: Pokud neznáte spouštěcí klávesu, můžete ji zkusit uhodnout stisknutím klávesy Klíč Esc„ F klíče (F1, F2, F4, F8, F12) nebo Del klíč (Počítače Dell) opakovaně. Pokud to nefunguje, vyhledejte online speciální klíč nastavení.
Poznámka: Pokud neznáte spouštěcí klávesu, můžete ji zkusit uhodnout stisknutím klávesy Klíč Esc„ F klíče (F1, F2, F4, F8, F12) nebo Del klíč (Počítače Dell) opakovaně. Pokud to nefunguje, vyhledejte online speciální klíč nastavení. - Jakmile budete mít konečně přístup ke svému Nastavení systému BIOS, vyhledejte nabídku s názvem Základní nastavení (Obnovit výchozí, výchozí nastavení nebo Tovární nastavení). Poté použijteNačíst výchozí nastavenívolba.

Poznámka: U většiny variant systému BIOS můžete načíst výchozí nastavení systému BIOS pouhým stisknutím tlačítka F9 klíč.
- Uložte provedené změny, poté zavřete nabídku systému BIOS a počkejte na dokončení dalšího spuštění systému.
V případě, že stále dochází ke stejnému problému, přejděte dolů k další potenciální opravě níže.
Metoda 6: Resetujte všechny součásti OS
V případě, že vám žádná z výše uvedených potenciálních oprav nedovolila problém vyřešit, můžete se potýkat se systémovým problémem, který nebudete schopni běžně vyřešit. V takovém případě zbývá pouze resetovat všechny součásti systému Windows, aby bylo možné opravit jakékoli poškození systémových souborů, které by mohlo spustit 0xa0000001 BSOD.
Pokud jde o resetování verze systému Windows na nejnovější dostupnou verzi, máte dva způsoby vpřed:
- Opravit instalaci - Toto je doporučená operace, pokud jde o odstranění jakéhokoli typu poškození v systému Windows 10. Budete muset použít kompatibilní instalační médium, ale hlavní výhodou je, že si budete moci ponechat hry, aplikace a osobní média, která aktuálně se ukládá na jednotku OS.
- Čistá instalace - Toto je nejjednodušší postup z celé skupiny, protože není nutné používat instalační médium (tento postup můžete zahájit přímo z nabídky grafického uživatelského rozhraní). Hlavní nevýhodou však je, že pokud svůj disk C: \ nezálohujete předem, ztratíte každý kousek osobních médií, her, aplikací a uživatelských preferencí.
V případě, že se stejný problém stále vyskytuje i po vyčištění nebo opravě nainstalovaného systému Windows, přejděte dolů k další metodě níže.
Metoda 7: Vrátit nebo vyměnit GPU
Pokud pro vás žádná z výše uvedených potenciálních oprav nepracovala, je zcela jasné, že ve skutečnosti řešíte problém s hardwarem. Čistá instalace nebo oprava instalace měla vyřešit všechny problémy související se softwarem, takže největším viníkem, na který byste se měli zaměřit, je váš GPU.
Existuje spousta uživatelských zpráv směřujících k vadnému GPU AMD, který nakonec způsobí BSOD 0xa0000001.
Pokud je tento scénář použitelný, měli byste zvážit spuštění diagnostického nástroje GPU nebo jej poslat k opravě, pokud stále máte záruku.
Značky Chyba BSOD


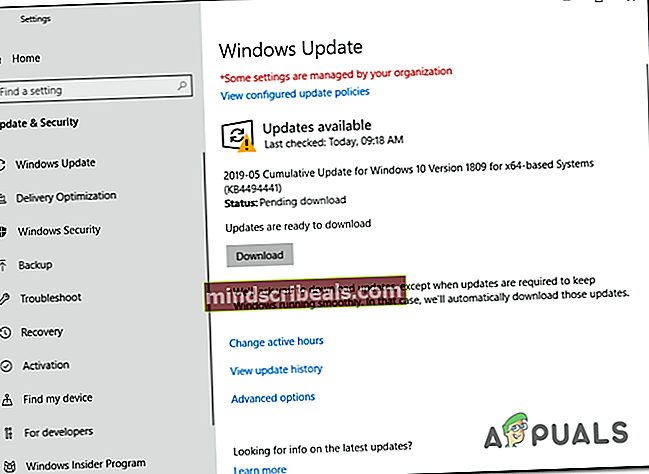










 Poznámka: Pokud neznáte spouštěcí klávesu, můžete ji zkusit uhodnout stisknutím klávesy Klíč Esc„ F klíče (F1, F2, F4, F8, F12) nebo Del klíč (Počítače Dell) opakovaně. Pokud to nefunguje, vyhledejte online speciální klíč nastavení.
Poznámka: Pokud neznáte spouštěcí klávesu, můžete ji zkusit uhodnout stisknutím klávesy Klíč Esc„ F klíče (F1, F2, F4, F8, F12) nebo Del klíč (Počítače Dell) opakovaně. Pokud to nefunguje, vyhledejte online speciální klíč nastavení.