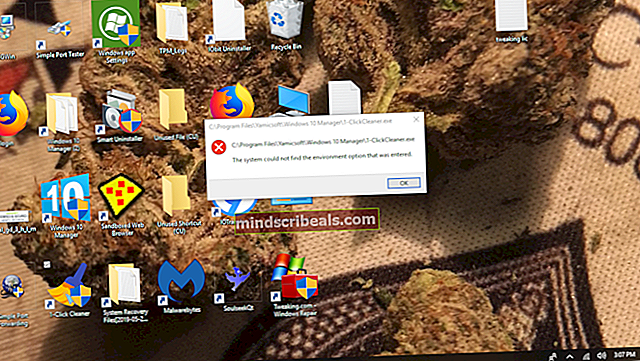Oprava: DisplayPort Žádný signál
DisplayPort je rozhraní digitálního displeje, které se primárně používá k připojení zdroje videa k zobrazovacímu zařízení (většinou k monitorům). Přenáší také další formy dat, jako je zvuk, USB atd. Tento port je široce používán pro připojení CPU k monitorům pro špičkovou grafiku.

Mnoho uživatelů čelí problému, kde jejich DisplayPort neukazuje na monitor žádný významný výstup. Mohou nastat případy, kdy HDMI funguje perfektně, ale DisplayPort ne. To může být způsobeno řadou důvodů, ale většina z nich se vrací zpět k hardwarovým problémům.
Řešení 1: Restartování a opětovné připojení zařízení
Nejúčinnějším řešením, které funguje téměř ve všech případech, je restartování a opětovné připojení zobrazovacího zařízení (monitoru). Pouhé vypnutí monitoru a jeho opětovné zapnutí problém nevyřeší, protože zjevně existuje několik kondenzátorů, které je třeba úplně vybít, než se znovu pokusíte připojit počítač. Musíte jej vypnout pomocí síťového vypínače.

- Vypnout vaše počítač správně a potom odpojit jeho napájecí kabel ze spínače.
- Nyní vypněte monitor a odpojit jeho napájecí kabel z hlavního vypínače.
- Odpojte DisplayPort a počkejte pár minut.
- Připojit the počítač a monitor zpět a připojit the Displayport odpovídajícím způsobem na monitor.
- Nyní Start počítač znovu a Napájení zařízení zpět na. Doufejme, že problém bude vyřešen.
Poznámka: Monitor můžete také znovu zapnout ručně po připojení napájecího zdroje, aby se neaktivoval automaticky.
Řešení 2: Kontrola připojení DisplayPort
Vyskytlo se několik případů, kdy problém se žádným signálem vznikne z nesprávně připojeného DisplayPortu. Možná jste to podle svého názoru propojili dokonale, ale někdy nejsou kolíky správně zasunuty. Nesprávné vložení pinů může být příčinou, proč vám DisplayPort dává problém.
Měl by jsi odpojit a znovu zapojte port displeje správně a ujistěte se, že jste zatlačte na spojení pevně, dokud necítíte, že se čepy zafixovaly na místě. Po provedení řešení 2 můžete také zkusit řešení 1 znovu.
Poznámka: Bylo také vidět, že třetí část DisplayPorts vyžadovala, aby bylo řešení 1 prováděno znovu a znovu, dokud se signál znovu nezapne. Není to velký problém a děje se to s lidmi po celém světě. Adaptéry třetích stran nejsou „dokonale“ vyrobené pro hardware, který používáte; proto potřebují pro práci startovací start.
Řešení 3: Aktualizace grafického ovladače
Dalším důvodem, proč kabel neposkytuje žádný výstup, je to, že grafický ovladač není aktualizován na nejnovější verzi nebo není kompatibilní s vaším počítačem. Měli byste přejít na web výrobce a stáhnout si nejnovější grafické ovladače pro svůj počítač. Pak byste se měli pokusit nainstalovat ovladač ručně, protože automatický není tak spolehlivý.
- Pravým tlačítkem klikněte na klávesu Windows a vyberte Správce zařízení ze seznamu dostupných možností.

Dalším způsobem, jak spustit správce zařízení, je stisknout Windows + R, spustit aplikaci Spustit a napsat „devmgmt.msc“.
- Klikněte pravým tlačítkem na adaptér a vyberte „Aktualizujte ovladač”.

- Nyní se zobrazí nové okno s dotazem, zda chcete aktualizovat ovladač ručně nebo automaticky. Vyberte „Procházejte můj počítač a vyhledejte software ovladače”.

- Nyní procházejte složky, kam jste stáhli ovladače. Vyberte jej a Windows nainstalují požadované ovladače. Restartujte počítač a zkontrolujte, zda byl problém vyřešen.

Řešení 4: Testování pomocí jiného kabelu
Pokud všechna výše uvedená řešení nefungují, můžeme zkusit otestovat počítač jiným kabelem. Je možné, že kabel, který používáte, je vadný nebo je poškozený jeden nebo více jeho kolíků. Zřetelně zkontrolujte kabel i adaptér, zda na nich není usazený prach, a v případě potřeby je očistěte. Pokud kabel stále nefunguje, měli byste zkusit použít jiný kabel a zkontrolovat, zda funguje podle očekávání. Nebojte se implementovat řešení 1, když se pokoušíte připojit nový kabel k počítači.
Poznámka: V některých případech bylo vidět, že problém nastal kvůli nesprávné obnovovací frekvenci monitoru a GPU ve vašem počítači. Zkuste změnit rozlišení svého GPU i obnovovací frekvence. Experimentujte, dokud si nebudete zcela jisti, že problém kvůli tomu nevzniká.