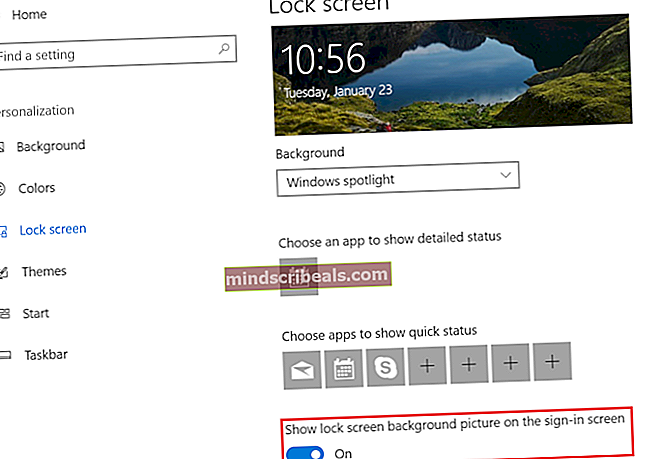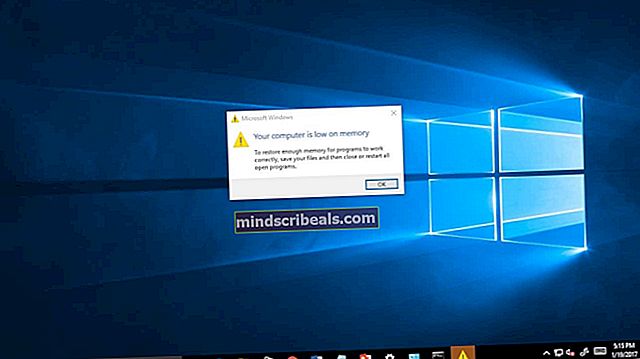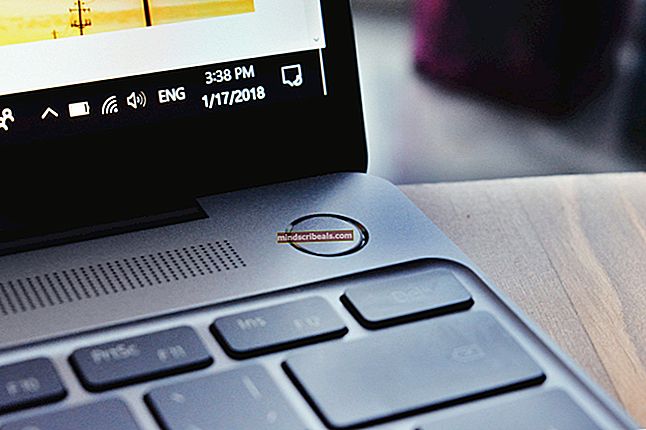Oprava: Navigace při chybě certifikátu blokována
Tato chyba se objevuje a brání uživatelům v přístupu na weby Microsoftu vůbec. To je docela velký problém, protože existuje několik služeb společnosti Microsoft, které jsou pro některé lidi životně důležité, jako je Outlook, poštovní služby obecně, OneDrive, Microsoft Office Online atd.

I když se problém objevuje téměř výhradně na webech společnosti Microsoft, neexistují žádná definitivní řešení od společnosti Microsoft, jak mluvíme, a vše, co navrhli, dlouhodobě nepomohlo uživatelům. Při řešení tohoto problému postupujte podle pokynů v tomto článku.
Řešení 1: Nainstalujte si určitou aktualizaci
Tento problém byl vyřešen určitou aktualizací vydanou společností Microsoft a měli byste vědět, že udržování počítače aktualizovaného na nejnovější verzi je určitý způsob, jak většinu těchto problémů okamžitě vyřešit. Větším problémem je, že tato aktualizace je pro většinu platforem vydána odlišně.
Pokud používáte Windows 10, jednoduše zkuste aktualizovat počítač na nejnovější verzi Windows. Pokud používáte starší verzi systému Windows, můžete si potřebnou aktualizaci stáhnout ručně, pokud máte potíže s aktualizací počítače.
Uživatelé Windows 10:
- Otevřete PowerShell kliknutím pravým tlačítkem na tlačítko nabídky Start a výběrem možnosti Windows PowerShell (správce), abyste mohli otevřít nástroj s oprávněními správce. Pokud na tomto místě uvidíte příkazový řádek, můžete jej také vyhledat ručně.
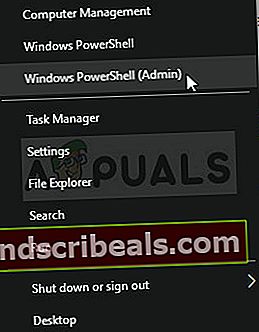 V konzole Powershell zadejte „cmd“ a počkejte, až se Powershell přepne do prostředí podobného cmd. 2. V konzole podobné „cmd“ zadejte příkaz zobrazený níže a poté klikněte na Enterwuauclt.exe / updatenow
V konzole Powershell zadejte „cmd“ a počkejte, až se Powershell přepne do prostředí podobného cmd. 2. V konzole podobné „cmd“ zadejte příkaz zobrazený níže a poté klikněte na Enterwuauclt.exe / updatenow - Nechte tento příkaz běžet alespoň hodinu a vraťte se zpět, abyste zjistili, zda byly nějaké problémy nalezeny a / nebo nainstalovány bez problémů.
Alternativní:
- Vyhledejte Nastavení v nabídce Start a klikněte na první výsledek, který se objeví. Můžete také kliknout přímo na tlačítko ozubeného kola v levé dolní části nabídky Start.

- Vyhledejte sekci Aktualizace a zabezpečení ve spodní části okna Nastavení a klikněte na ni.
- Zůstaňte na kartě Windows Update a klikněte na tlačítko Zkontrolovat aktualizace v části Stav aktualizace, abyste zkontrolovali, zda je online k dispozici nová verze systému Windows.

- Pokud existuje, měl by Windows zahájit proces stahování automaticky.
Starší verze Windows:
Pokud máte potíže s běžnou aktualizací počítače pomocí služby Windows Update, můžete si aktualizace pro kořenové certifikáty kdykoli nainstalovat ručně z oficiálních webových stránek a provést ruční aktualizace. Postupujte podle níže uvedených kroků.
- Toto stažení přináší do vašeho počítače několik občerstvení a jeho instalace je poměrně snadná. Zde je číslo KB, které budete muset vyhledat: KB931125.
- Otevřete web Microsoft Update Catalog a proveďte vyhledávání kliknutím na tlačítko Hledat v pravém horním rohu.

- Klikněte na tlačítko Stáhnout vlevo a vyberte architekturu procesoru vašeho počítače (32bitový nebo 64bitový). Než zvolíte tuto možnost, ujistěte se, že znáte tyto informace o procesoru vašeho počítače.

- Spusťte stažený soubor a postup dokončete pečlivě podle pokynů na obrazovce.
- Po dokončení aktualizace nezapomeňte restartovat počítač a zkontrolovat, zda máte nyní normální přístup na weby společnosti Microsoft. Pokud chyba stále přetrvává, postupujte podle zbývajících řešení.
Řešení 2: Zkuste následující vylepšení příkazového řádku
Toto vylepšení navrhl uživatel a zdá se, že je užitečnější než všechny ostatní odpovědi, pokud mi Microsoft poskytl stejný problém. Umožňuje projít certifikáty Microsoftu, dokud se Microsoftu nepodaří problém vyřešit. Zkuste to níže!
- Vyhledejte příkazový řádek na liště Hledat vedle nabídky Start nebo přímo začněte psát s otevřenou nabídkou Start. Můžete také použít kombinaci kláves Ctrl + R k otevření dialogového okna Spustit, zadejte „cmd“ a klikněte na OK.

- Zadejte nebo zkopírujte následující příkaz a poté klikněte na Enter a počkejte na zprávu s oznámením, že operace byla úspěšná.
certutil -setreg chain \ EnableWeakSignatureFlags 8
- Zkontrolujte, zda je problém vyřešen a zda máte přístup ke všem webům společnosti Microsoft.
Řešení 3: Zkontrolujte nastavení času a data
Toto je jedna z nejčastěji navrhovaných metod navrhovaných společností Microsoft a tvrdí, že toto je nejčastější příčina těchto problémů. To pravděpodobně není nejčastější příčina, ale existují případy, kdy to může být užitečné, zvláště pokud se tento problém objeví téměř na všech webových stránkách.
- Otevřete nastavení Datum a čas otevřením nabídky Start a otevřením aplikace Nastavení kliknutím na ikonu ozubeného kola nad ikonou Napájení, výběrem možnosti Čas a jazyk a přechodem na kartu Datum a čas.

- Na kartě Datum a čas zkontrolujte, zda je nastavení data a času v počítači v souladu s umístěním, ve kterém se aktuálně nacházíte. Pokud čas není správný, můžete zkusit vypnout možnost Nastavit čas automaticky.
- Chcete-li proces dokončit, vyberte z rozevíracího seznamu správné časové pásmo. Po dokončení restartujte počítač a zkuste znovu otevřít Windows Store.
Řešení 4: Internet Explorer Tweak
Tento problém můžete vyřešit, pokud se potýkáte s jakýmkoli problémem s certifikátem, pokud úroveň zabezpečení Důvěryhodných serverů poněkud snížíte na Střední nízká. Očekává se to s jistou opatrností, ale pokud nic jiného nefunguje, vaše prohlížeče přijmou více certifikovaných a budete mít přístup k vašim oblíbeným webům.
- Spusťte Internet Explorer jeho vyhledáním v nabídce Start nebo vyhledáním v počítači a kliknutím na ikonu ozubeného kola v pravém horním rohu otevřete rozevírací nabídku.
- V nabídce, která se otevře, klikněte na Možnosti Internetu a otevřete okno Nastavení.

- Přejděte na kartu Zabezpečení a klikněte na Důvěryhodné weby. Změňte nastavení Úroveň zabezpečení na Střední nízká a před ukončením přijměte všechny změny. Zkontrolujte, zda se problém stále objevuje.

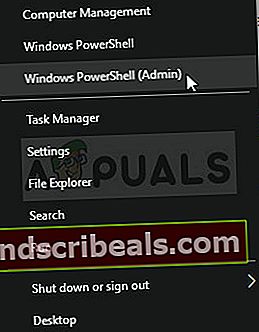 V konzole Powershell zadejte „cmd“ a počkejte, až se Powershell přepne do prostředí podobného cmd. 2. V konzole podobné „cmd“ zadejte příkaz zobrazený níže a poté klikněte na Enterwuauclt.exe / updatenow
V konzole Powershell zadejte „cmd“ a počkejte, až se Powershell přepne do prostředí podobného cmd. 2. V konzole podobné „cmd“ zadejte příkaz zobrazený níže a poté klikněte na Enterwuauclt.exe / updatenow