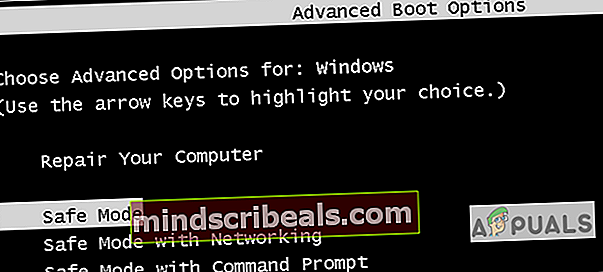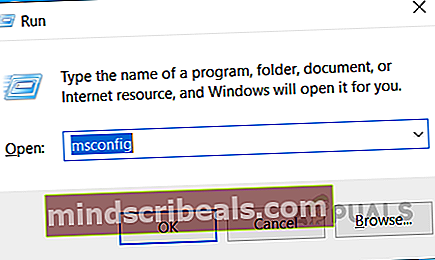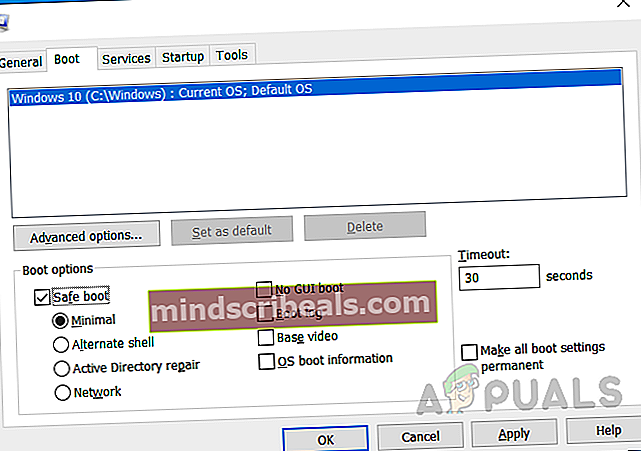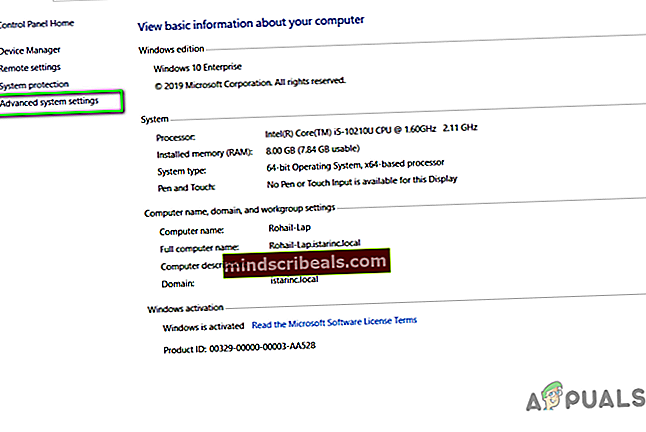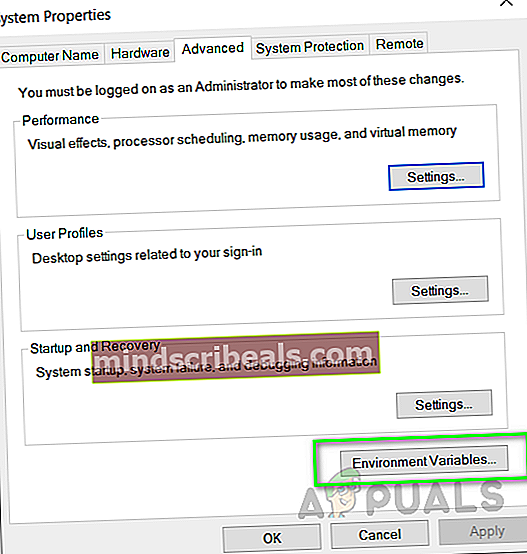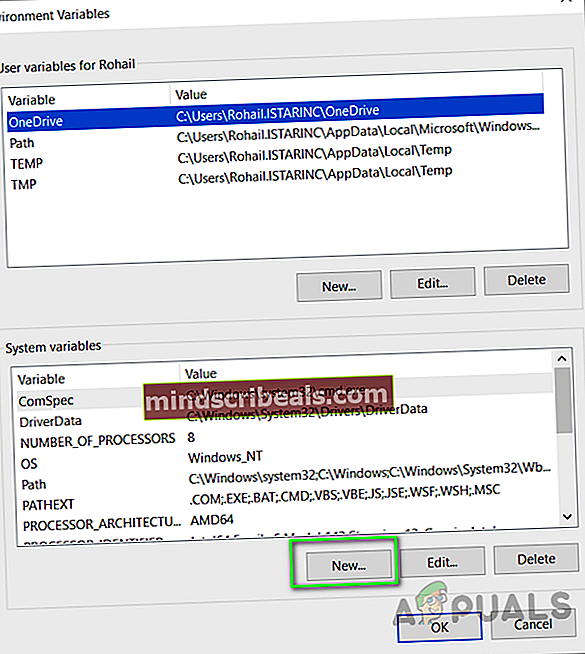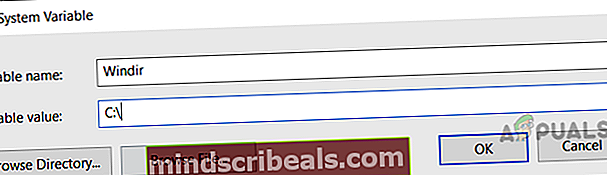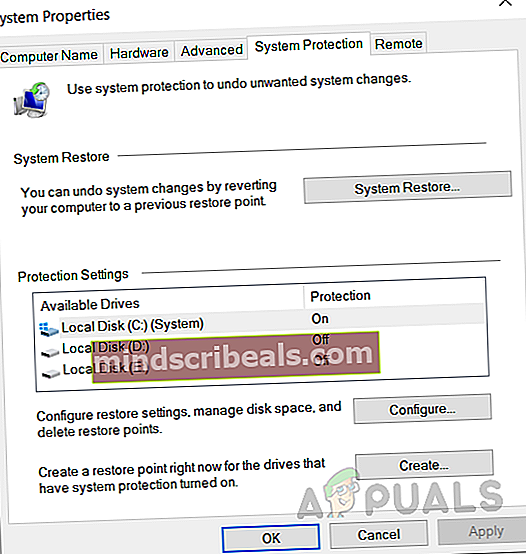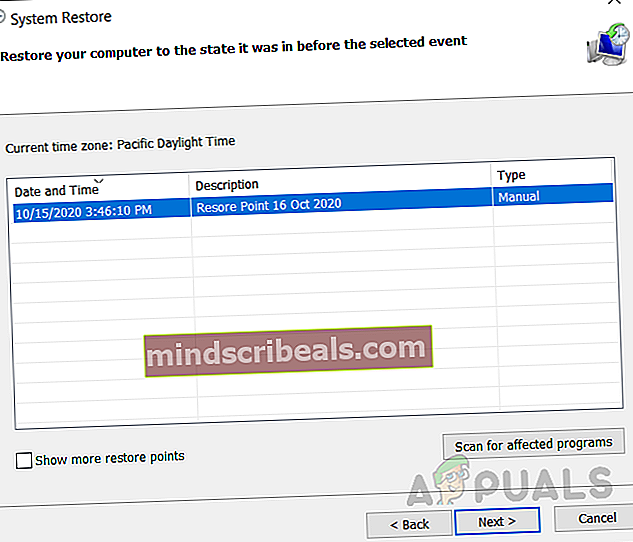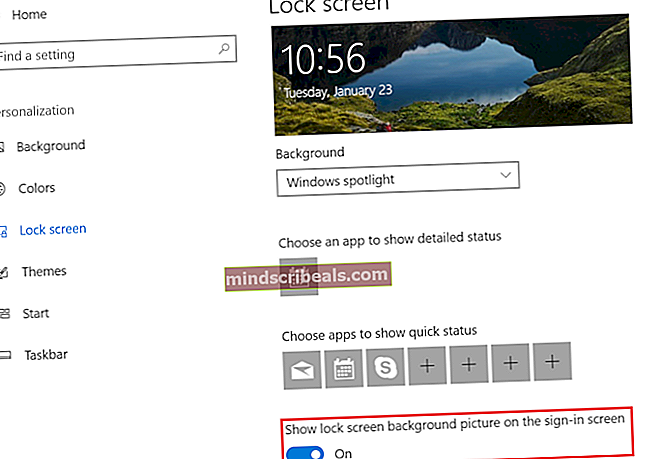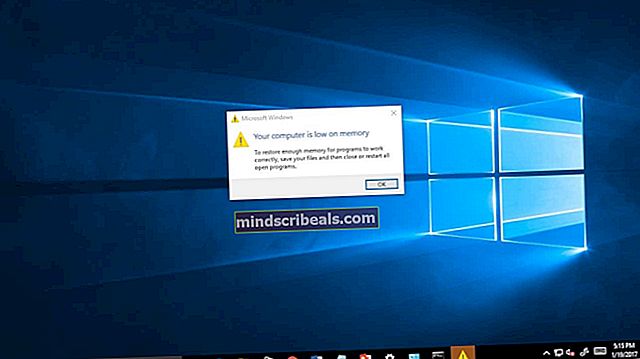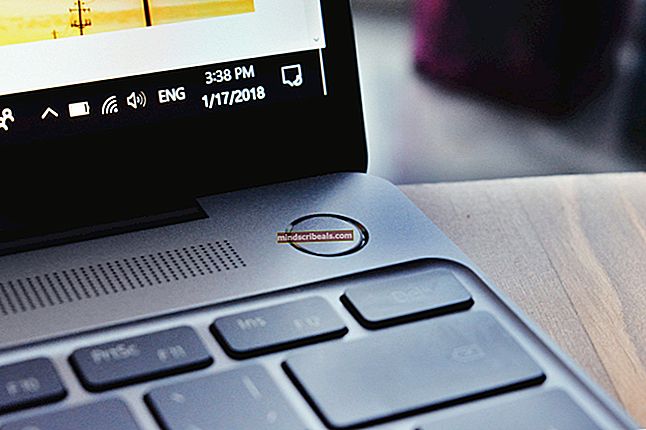Systém nenalezl zadanou možnost prostředí
Jedná se o velmi dráždivý problém, který vzniká při narušení proměnných prostředí systému Windows. Hlavním důvodem, proč k tomu dochází, je software třetí strany, který si uživatelé nainstalují do svého systému. Tyto softwarové aplikace tiše mění proměnné prostředí ve vašem počítači a výsledkem je, že většina ostatních systémových procesů přestane fungovat. Uživatelé se mohou potýkat s problémy, jako je neschopnost provádět operace, které vyžadují uživatelská oprávnění, většina spustitelných souborů se změní na zástupce a nelze otevřít základní programy systému Windows, jako je Správce úloh a Příkazový řádek. Uživatel ponechá na obrazovce vyskakování následující chyby:

Metoda 1: Přidat novou proměnnou prostředí v nouzovém režimu
V této metodě čteme systémovou proměnnou nazvanou „Windir“. Windows má vestavěnou systémovou proměnnou nazvanou „Windir“, která ukazuje na adresář Windows. Tuto proměnnou však může upravit nebo odstranit také uživatel nebo jiný program. Tato proměnná je vyžadována dávkovými skripty pro správné fungování a určité systémové aplikace také ukazují na cestu uloženou v proměnné „Windir“. Pokud je tedy tato proměnná rozbitá, přestanou fungovat také všechny tyto aplikace, které jsou na ní závislé.
- Restartujte systém a stiskněte F4 když uvidíte úvodní logo a poté vyberete nouzový režim
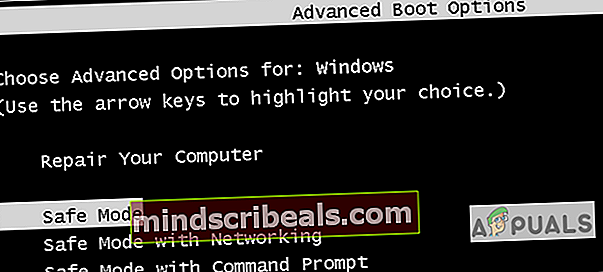
- Pokud nevíte, která funkční klávesa přejde do nouzového režimu, stiskněte Klávesa Windows + R.. Tím se otevře Běh Dialogové okno. Zadejte „msconfig ” a stiskněte OK.
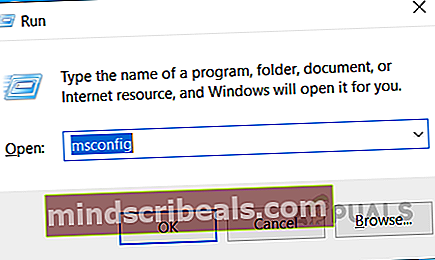
- Vybrat Boot karta a pod Možnosti spuštění, zkontrolovat Bezpečné spuštění volba. Nyní klikněte Aplikovat a pak OK a restartujte systém.
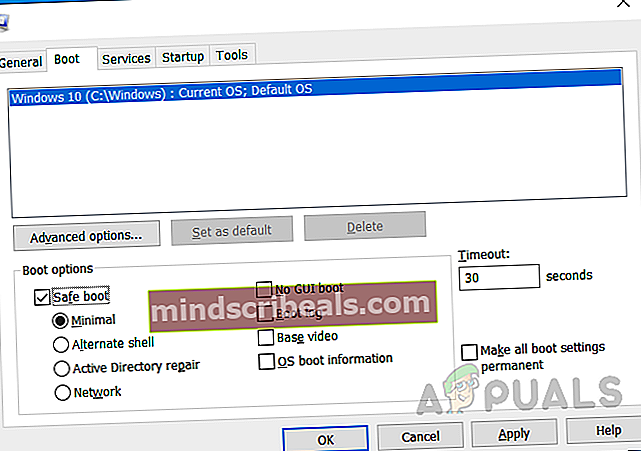
- Jakmile se váš systém restartuje v nouzovém režimu, přejděte do svého Systémové vlastnosti a klikněte Pokročilé systémové nastavení
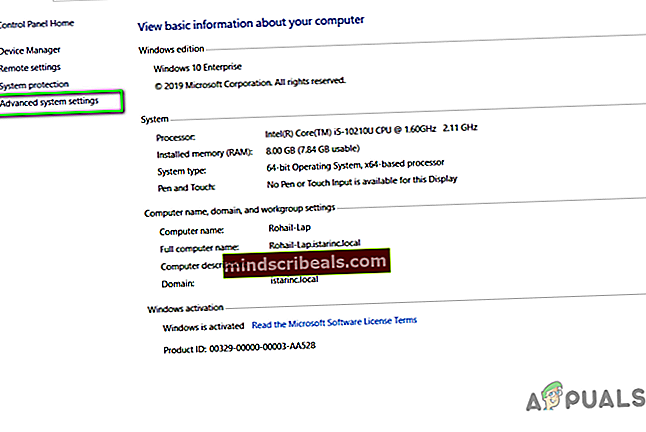
- Klepněte na Proměnné prostředí
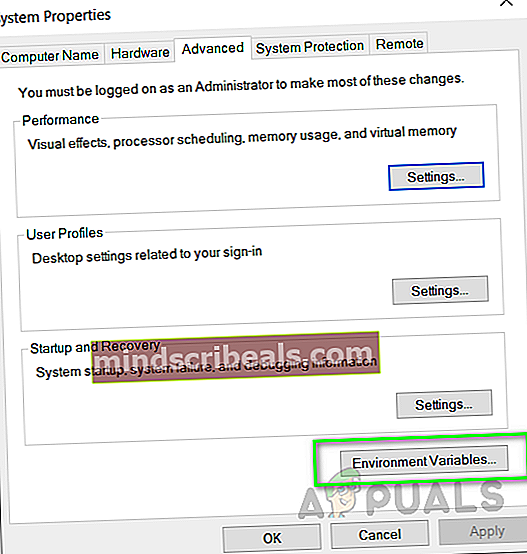
- Klepněte na Nový v části Systémové proměnné
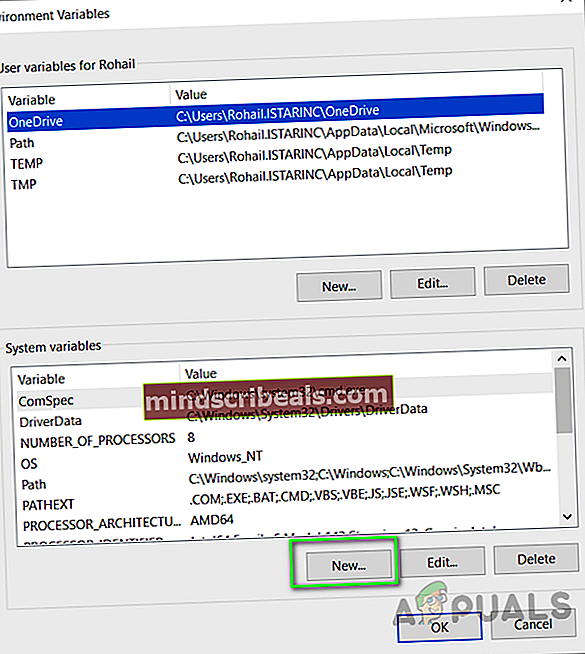
- V Název proměnné vstoupit „Windir“ a v VariabilníHodnota vstoupit „C: \ Windows“ (Cesta k adresáři, do kterého jste nainstalovali Windows)
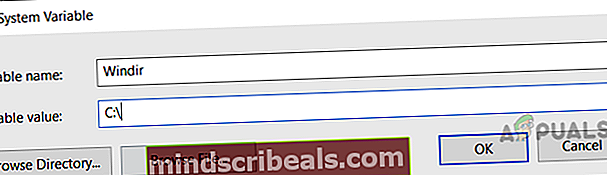
- Klepněte na OK a zavřete všechna okna, aby se nastavení uložilo
Metoda 2: Obnovení předchozího nastavení pomocí nástroje Obnovení systému
V této metodě se pokusíme obnovit Windows na dřívější nastavení, kde jsou obnoveny všechny předchozí funkce, zahodit všechny škodlivé změny provedené v počítači. Za tímto účelem existuje v systému Windows nástroj s názvem Obnovení systému. Aby tato metoda fungovala, měl by váš systém mít již vytvořený bod obnovení systému. Tyto body obnovení jsou buď vytvořeny ručně uživatelem, nebo se někdy vytvářejí automaticky, když se jiná aplikace pokusí provést jakékoli kritické změny v systému.
- Restartujte systém s povoleným nouzovým režimem
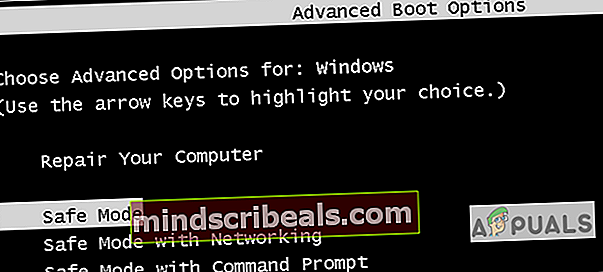
- Přejděte do počítače Vlastnosti a klikněte na Pokročilé systémové nastavení
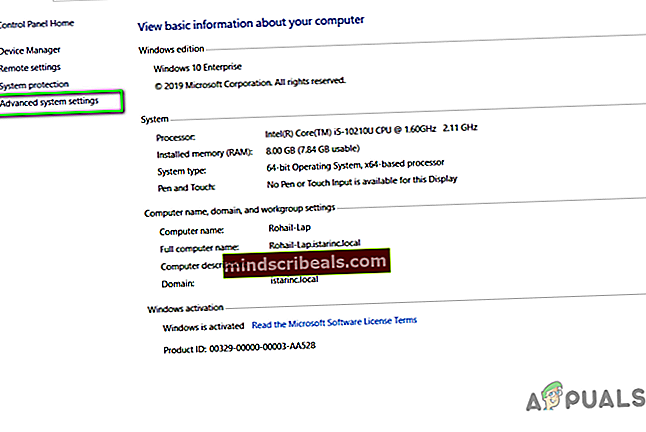
- Přejít na Ochrana systému kartu a klepněte na Obnovení systému…
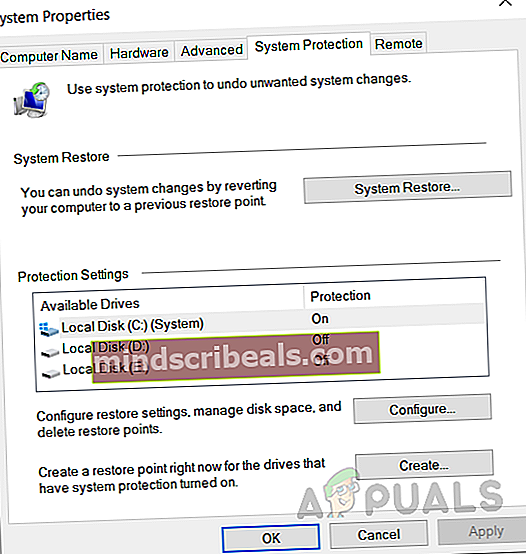
- Vyberte Bod obnovení a klepněte na další
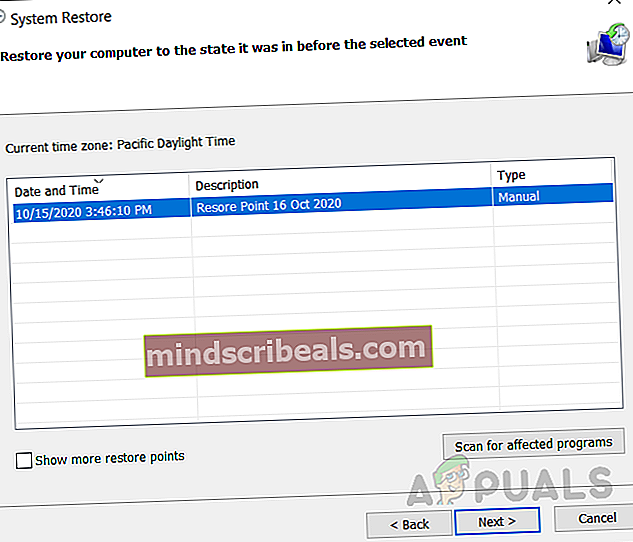
- Klepněte na Ano a počkejte, až se systém obnoví
- Jakmile budete obnoveni, uvidíte, že se systém vrátil do normálního stavu.
Metoda 3: Přidejte často chybějící proměnné v nouzovém režimu
Je možné, že v systému chybí více než jedna proměnná prostředí. V této metodě se pokusíme přidat nejběžnější proměnné, které podle zpráv chybí ostatním uživatelům. Existují systémové proměnné, což znamená, že jsou normálně nastaveny systémem Windows, ale můžete je také vložit ručně do registru.
- Restartujte systém s povoleným nouzovým režimem
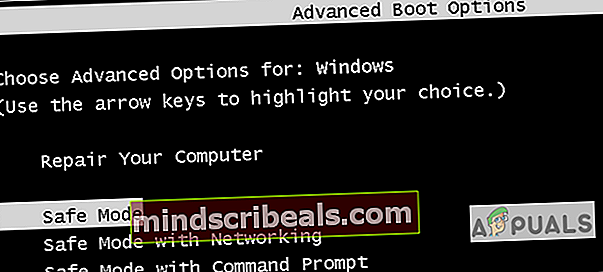
- Přejděte do Vlastnosti systému a klikněte na Pokročilé nastavení systému
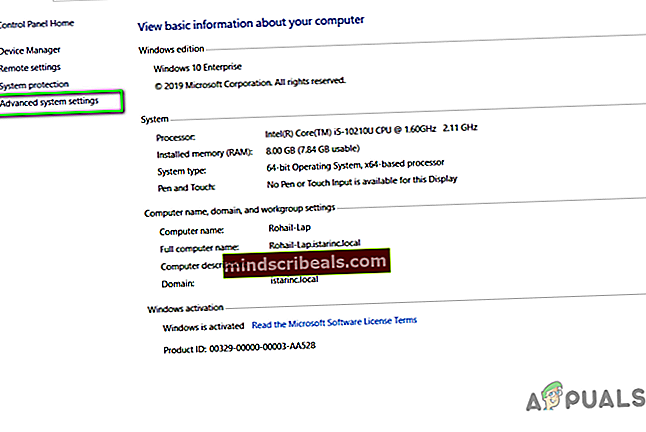
- Klikněte na Proměnné prostředí
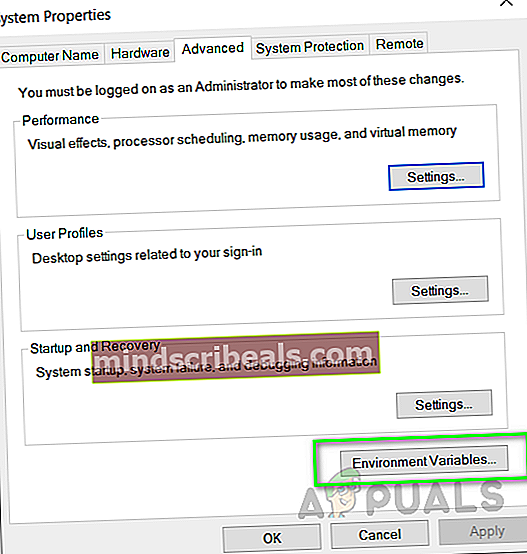
- Klepněte na Nový v části Systémové proměnné
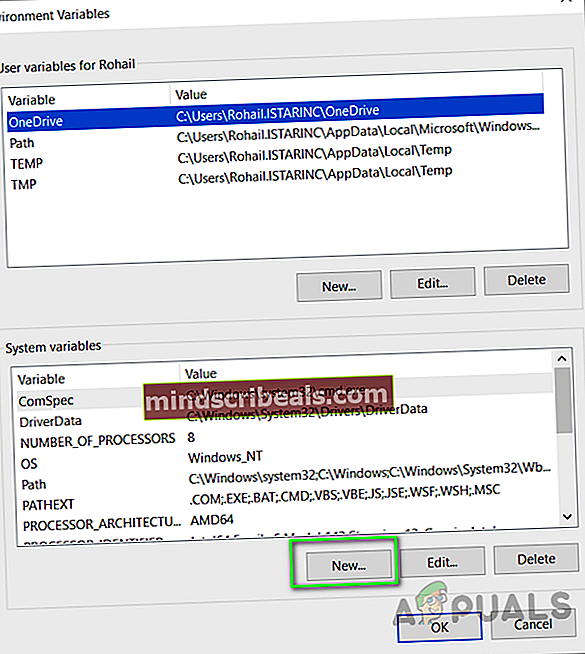
- V poli Název proměnné zadejte a Hodnota proměnné zadejte následující:
CommonProgramFiles= C: \ Program Files \ Common Files CommonProgramFiles (x86)= C: \ Program Files (x86) \ Common Files CommonProgramW6432= C: \ Program Files \ Common Files Programové soubory= C: \ Program Files
- Klepněte na OK a zavřete všechna okna, aby se nastavení uložilo
- Nyní restartujte systém normálně