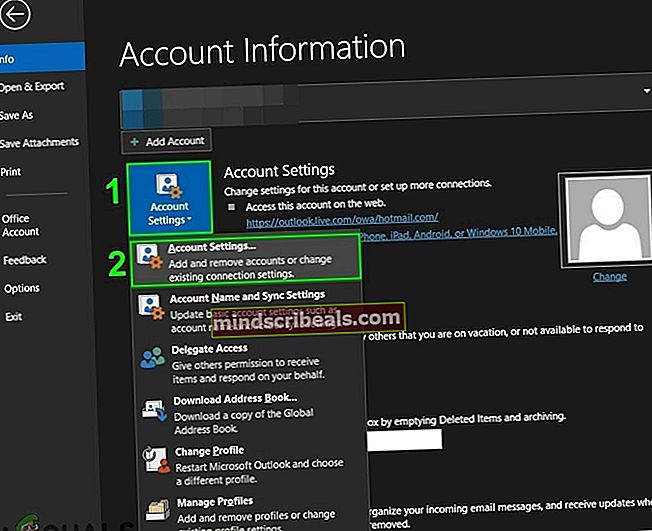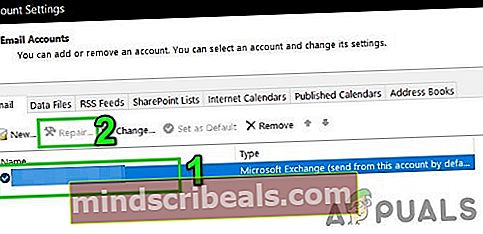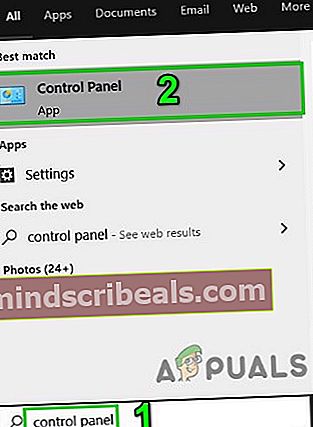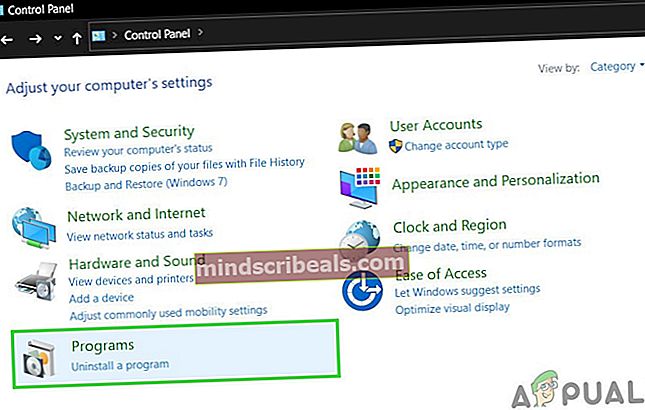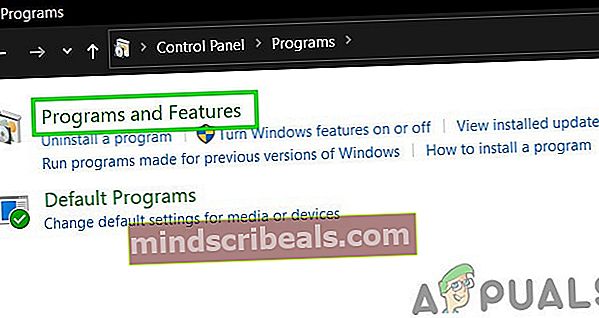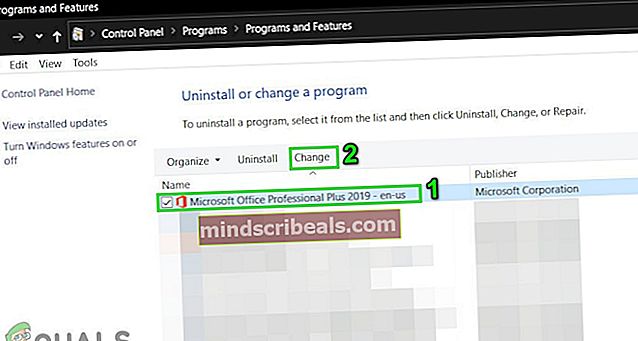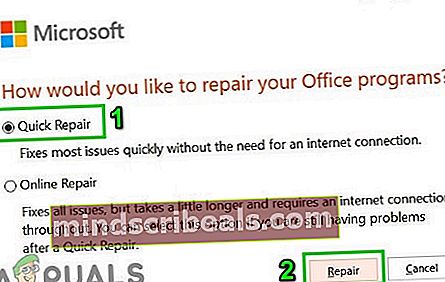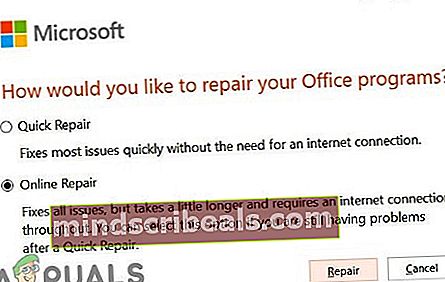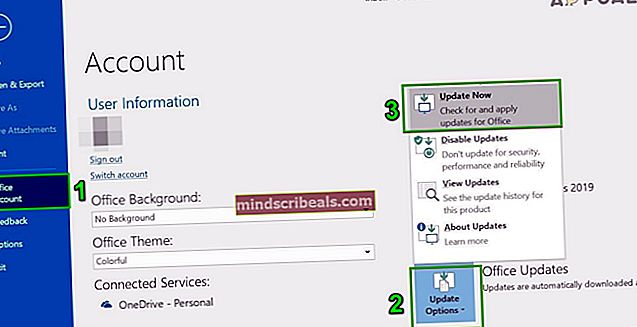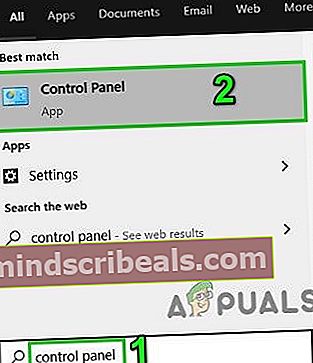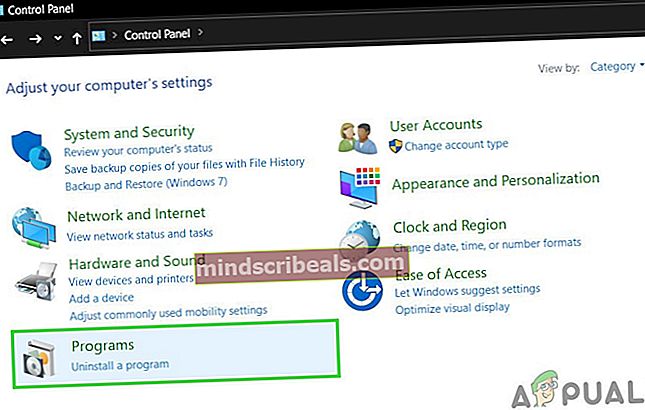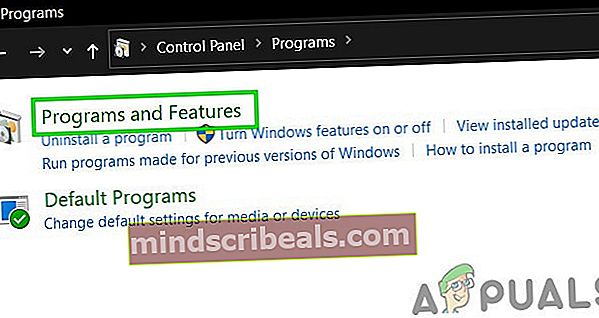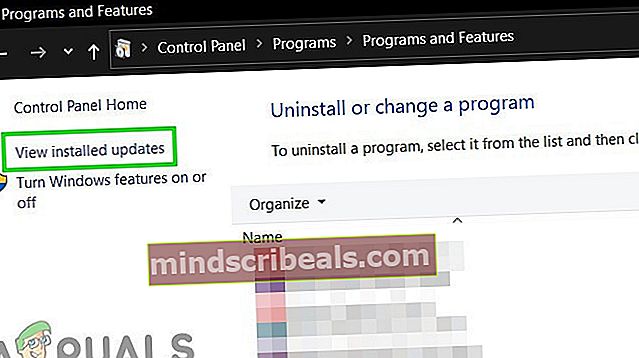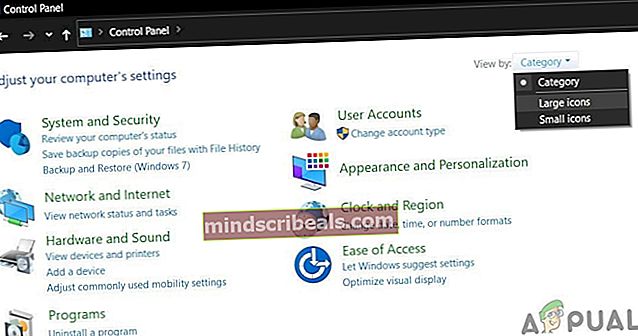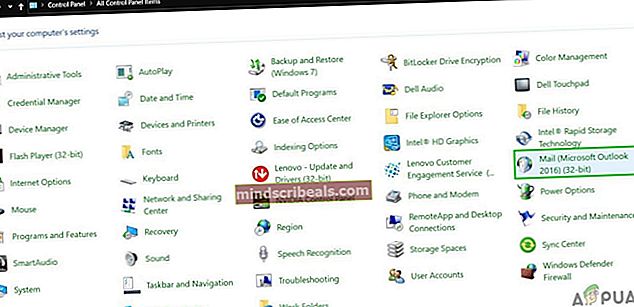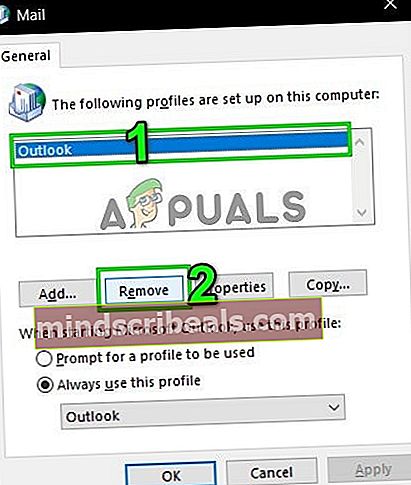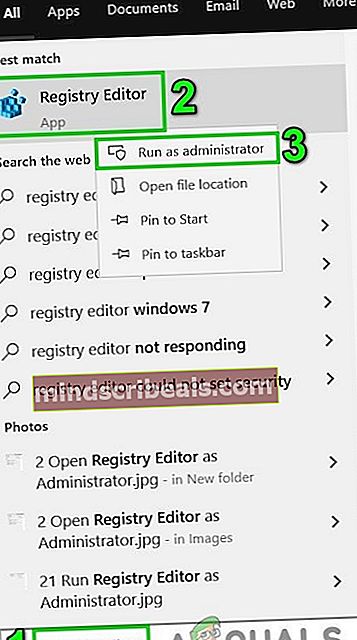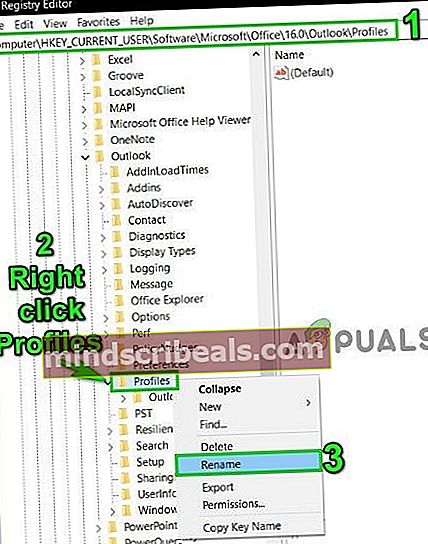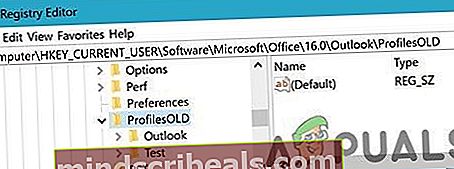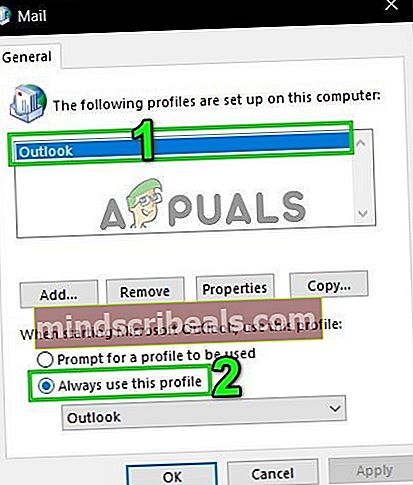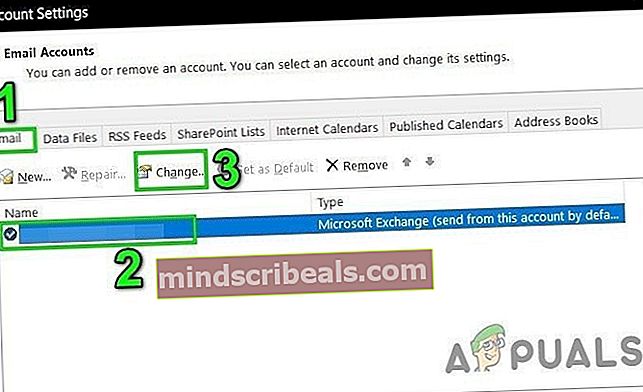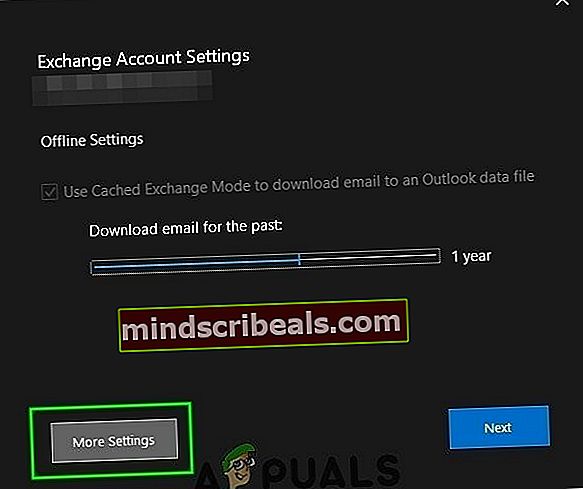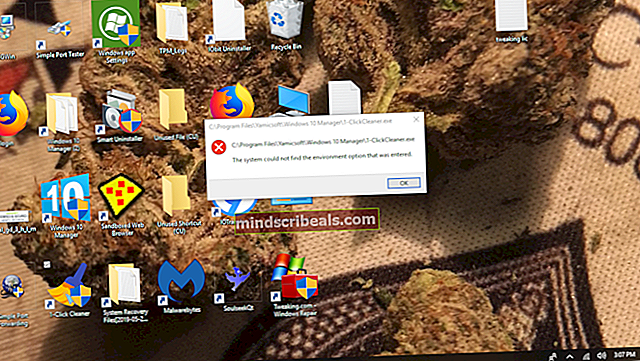Oprava: Správce serveru Exchange provedl změnu, která vyžaduje ukončení a restartování aplikace Outlook
Správce Microsoft Exchange provedl změnu, která vyžaduje ukončení a restartování aplikace Outlook dochází z důvodu poškozeného souboru nastavení e-mailu, poškozené instalace Office / Outlook, zastaralé instalace Office / Outlook, nekompatibilní aktualizace Office / Outlook a dalších problémů souvisejících s profilem Outlook. Toto je velmi častý problém, kterému uživatelé čelí při přihlašování k Outlooku nebo se při práci setkávají s touto chybovou zprávou.

Co způsobuje časový limit pro přihlášení Bylo dosaženo chyby aplikace Outlook?
- Poškozený soubor nastavení e-mailu: Pokud je vaše nastavení e-mailového účtu Microsoft Exchange poškozeno, může to způsobit aktuální problém s Outlookem.
- Poškozená instalace Office / Outlook: Pokud samotná instalace aplikace Outlook není dokončena a chybí některé moduly, setkáte se s řadou problémů, jako je ta aktuální, o které se diskutuje.
- Zastaralá Office / Outlook: Společnost Microsoft aktualizuje Office / Outlook, aby zůstala bez chyb a opravovala v ní mezery. Pokud uživatel používá zastaralou instalaci Office / Outlook, je náchylný k mnoha problémům, včetně aktuálního.
- Nekompatibilní aktualizace Office / Outlook: Pokud jste nedávno aktualizovali verzi aplikace Outlook na nejnovější verzi a tato aktualizace má problémy s kompatibilitou s vaší verzí instalace Microsoft Exchange Server, může to způsobit nestabilní chování aplikace Outlook.
- Poškozený profil aplikace Outlook: Outlook má různé profily a pokud některý z těchto profilů není správně nakonfigurován nebo má problémy s chybějícími moduly / poškozeními, můžete narazit na aktuální chybovou zprávu.
- Místní profil uživatele systému Windows pro Windows: Totéž platí pro místní profil uživatele systému Windows; profil vašeho počítače úzce spolupracuje s Outlookem a jsou s ním nějaké problémy, projeví se také v Outlooku.
Co je třeba zvážit, než vyzkoušíte řešení:
Pamatujte, že toto je normální změna, pokud jste právě migrovali na office365 nebo nový Exchange Server / databázi / poštovní schránku. Obvykle to vyzve jednou a znovu požádá o přihlašovací údaje uživatele. Zadejte přihlašovací údaje uživatele jako „už[email protected]“ a poté uživatelské heslo a mělo by jít. Pokud se opakuje, postupujte podle níže popsaného řešení.
Použijte také přihlašovací údaje problematického uživatele na jiném počítači (nejlépe na počítači, který problém nezobrazuje). Pokud se problém znovu objeví, jedná se o problém na straně serveru a měli byste se obrátit na správce IT vaší organizace.
ŘešeníSprávce Microsoft Exchange provedl změnu, která vyžaduje ukončení a restartování aplikace Outlook “
- 1: Opravte e-mailový účet Exchange
- 2: Opravte Office / Outlook
- 3: Aktualizujte Outlook / Office
- 4: Odinstalujte nekompatibilní aktualizaci Office / Outlook
- 5: Odstraňte starý profil aplikace Outlook a vytvořte nový profil aplikace Outlook
- 6: Vytvořte nový místní profil uživatele systému Windows
1: Opravte e-mailový účet Exchange
Tato chybová zpráva může být výsledkem poškození souboru e-mailového účtu. Problém lze vyřešit pomocí vestavěného nástroje pro opravu aplikace Outlook k opravě souboru účtu.
- Start Výhled a poté klikněte na Soubor.
- Nyní klikněte na Nastavení účtu a v zobrazeném seznamu klikněte na Nastavení účtu.
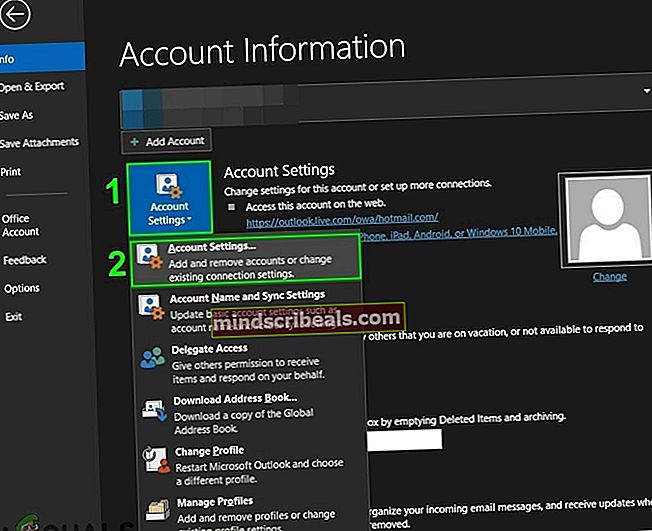
- Nyní vyberteVyměňte e-mailový účet a poté klikněte Opravit.
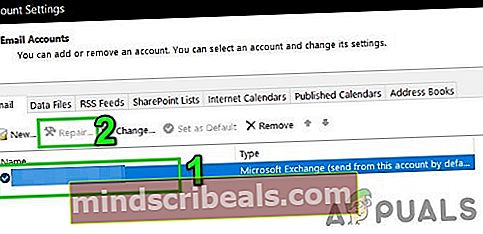
- Pak v Dialogové okno Opravit účet, klikněte další.
- Po dokončení opravy restartovat Outlook a zkontrolujte, zda Outlook bez problémů začal správně fungovat.
2: Opravte Office / Outlook
Poškozená nebo nedokončená instalace samotných hlavních aplikací vám může způsobit řadu problémů, včetně diskutované chybové zprávy. Použití integrovaného nástroje pro opravu Microsoft Office vymaže všechny problémy s instalací Office, a tak může problém vyřešit.
- Klikněte na Okna zadejte typ vyhledávacího poleKontrolní panel a zobrazené výsledky klikněte na Kontrolní panel.
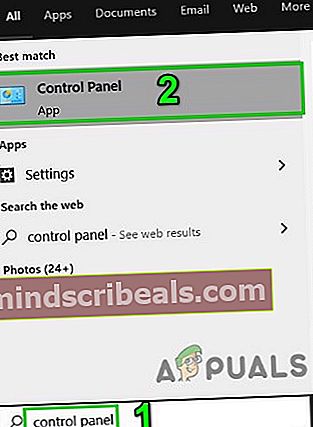
- Klepněte naProgramy.
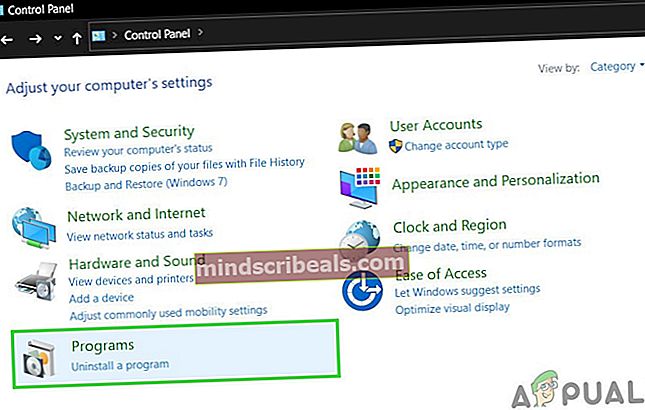
- Nyní klikněte na Programy a funkce.
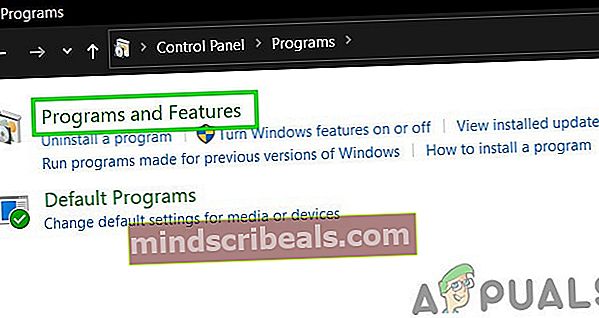
- Vybrat Kancelářský oblek instalace, kterou chce uživatel opravit, a poté klikněte naZměna.
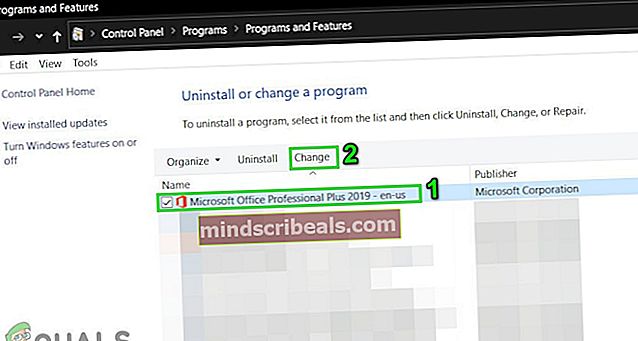
- Pokud vás UAC vyzve, klikněte na Ano.
- Poté vyberte Rychlá oprava.
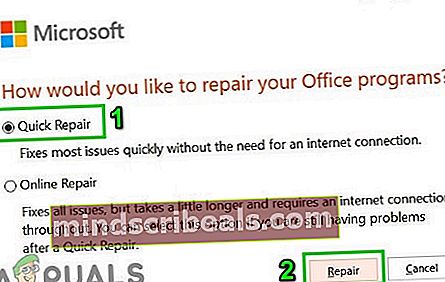
- Poté klikněteOpravit.
- Po dokončení procesu opravy restartovat tvůj počítač. A zkontrolujte, zda Outlook funguje normálně.
- Pokud ne, opakujte kroky 1 až 5.
- Nyní vyberte možnost Online oprava.
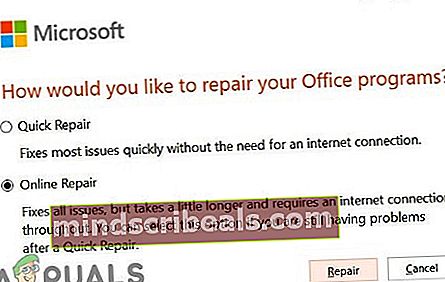
- Nyní klikněteOpravit.
- Po dokončení procesu opravy restartovat váš systém.
- Zahájení Outlook a zkontrolujte, zda Outlook funguje normálně.
Poznámka: Tento krok opraví kompletní instalaci sady Office. Pokud je nainstalována samostatná verze aplikace Outlook, vyhledejte v oknech Programy a funkce ovládacího panelu aplikaci Outlook a opravte ji, jak je uvedeno výše.
3: Aktualizujte Outlook / Office
Společnost Microsoft vydává časté aktualizace aplikace Outlook, aby vylepšila funkce a zajistila bezchybnost. Pokud zdržujete aktualizaci aplikace Outlook na nejnovější verzi, doporučujeme ji co nejdříve aktualizovat na nejnovější verzi (pokud používáte aplikaci Outlook v organizaci, obraťte se na pracovníky IT).
- Zahájení Outlook a klikněte na Soubor záložka.
- Vybrat Účet Office možnost a klikněte na Možnosti aktualizace knoflík.
- Nyní v zobrazeném seznamu klikněte na ikonu Nyní aktualizovat pro aktualizaci aplikace Outlook na nejnovější verzi.
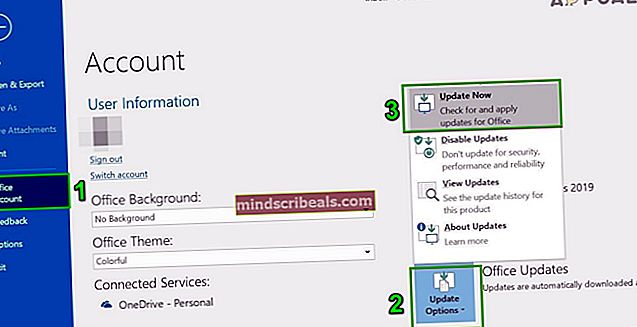
- Po aktualizaci restartovat Outlook a zkontrolujte, zda Outlook bez problémů začal fungovat.
4: Odinstalujte nekompatibilní aktualizaci Office / Outlook
K této chybové zprávě může dojít také z důvodu nekompatibility mezi instalací serveru Microsoft Exchange a nově aktualizovanou verzí aplikace Outlook. V takovém případě může problém vyřešit vrácení Outlooku na dřívější verzi Outlooku.
- Klikněte na Okna zadejte typ vyhledávacího poleKontrolní panel a zobrazené výsledky klikněte na Kontrolní panel.
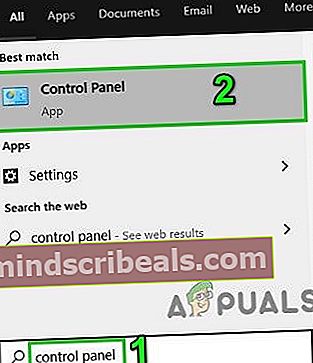
- Klepněte naProgramy.
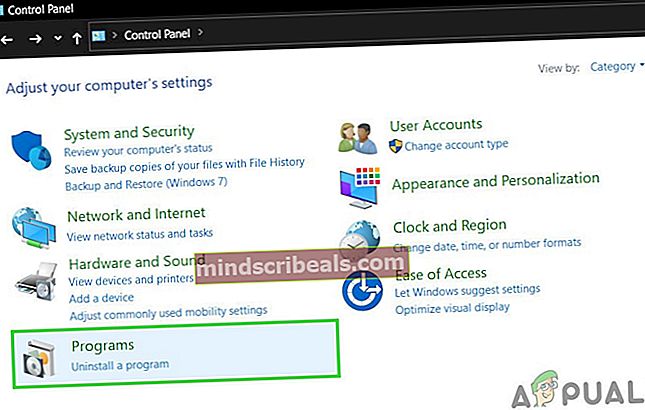
- Nyní klikněte na Programy a funkce.
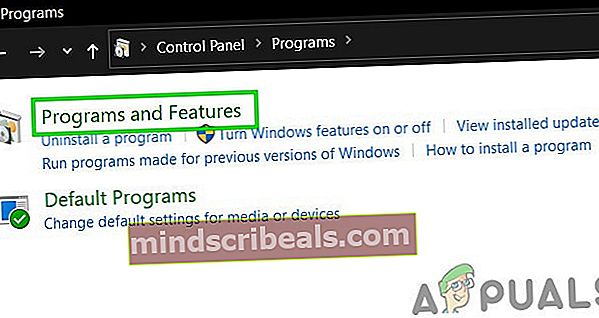
- Poté klikněte Zobrazit nainstalované aktualizace.
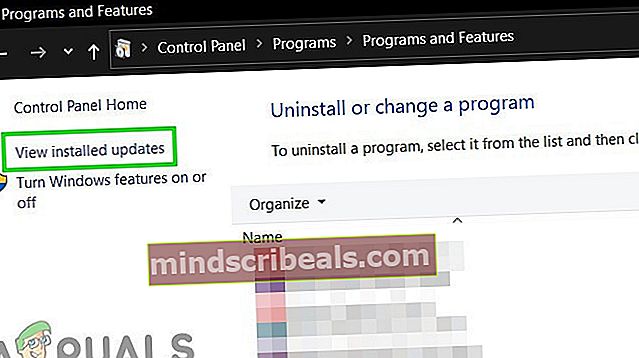
- V seznamu nainstalovaných aktualizací vyhledejte a vybrat problémovou aktualizaci a poté klikněte na Odinstalovat.
- Po dokončení odinstalování aktualizace restartujte Výhled a zkontrolujte, zda Outlook funguje normálně.
5: Odstraňte starý profil aplikace Outlook a vytvořte nový profil aplikace Outlook
Chybová zpráva „Správce provedl změny„V Outlooku může být výsledkem nesprávné konfigurace uživatelského profilu aplikace Outlook nebo poškozeného uživatelského profilu aplikace Outlook. V takovém případě může problém vyřešit odstranění aktuálního uživatelského profilu aplikace Outlook a vytvoření nového. Nezapomeňte, že tím úplně odstraníte profil uživatele Outlook. Postupujte přesně podle pokynů v pořadí, v jakém jsou popsány.
- VýstupVýhled.
- Klikněte naOknazadejte typ vyhledáváníKontrolní panel, v zobrazeném seznamu klikněte na Kontrolní panel.
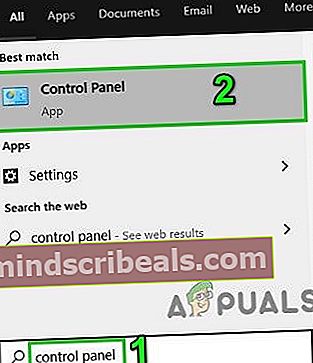
- V Ovládacích panelech proveďte změnu Zobrazit podle z Kategorie na Velký.
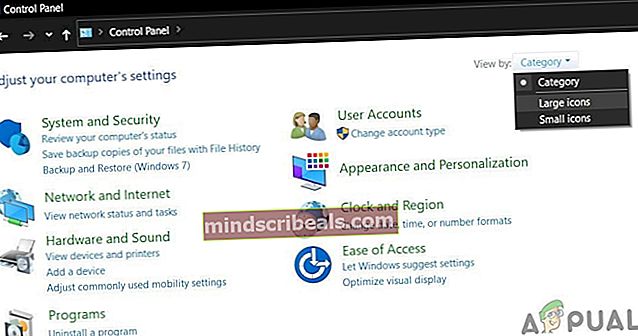
- Nyní klikněte na Pošta.
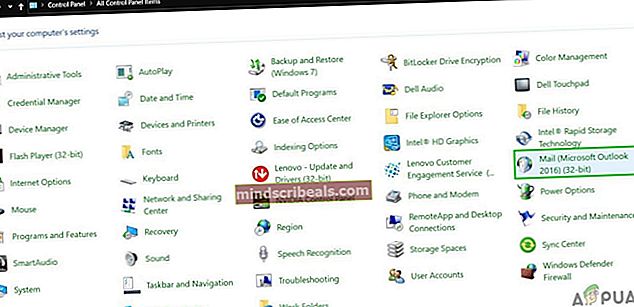
- Poté v Nastavení pošty klikněte na Zobrazit profily.

- Nyní vyberte aktuální Výhled profil a poté klikněte na Odstranitvymazat aktuální profil.
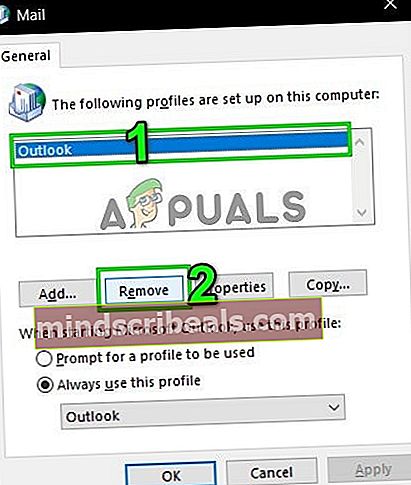
- Nyní stiskněte Okna zadejte typ vyhledávání „Editor registru”A v seznamu výsledků, klikněte pravým tlačítkem myši na Editor registru a klikněte na „Spustit jako administrátor”.
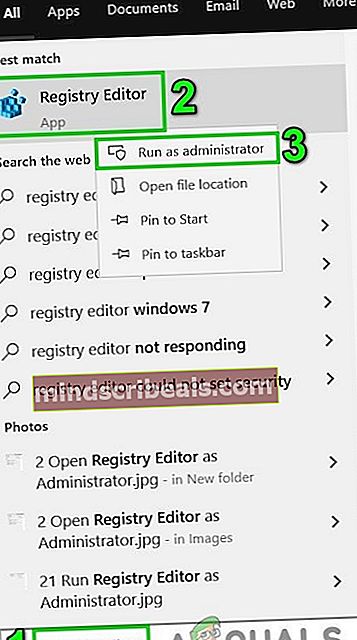
- V editoru registru navigovat na následující klíč registru podle vaší verze Outlooku
- Outlook 2019, 2016 a 365:
HKEY_CURRENT_USER \ Software \ Microsoft \ Office \ 16.0 \ Outlook \ Profiles
- Outlook 2013:
HKEY_CURRENT_USER \ Software \ Microsoft \ Office \ 15.0 \ Outlook \ Profiles
- Outlook 2010 a starší:
Subsystém HKEY_CURRENT_USER \ Software \ Microsoft \ Windows NT \ CurrentVersion \ Windows Messaging
- Nyní v Editoru registru, klikněte pravým tlačítkem myši na Profily a poté klikněte na Přejmenovat.
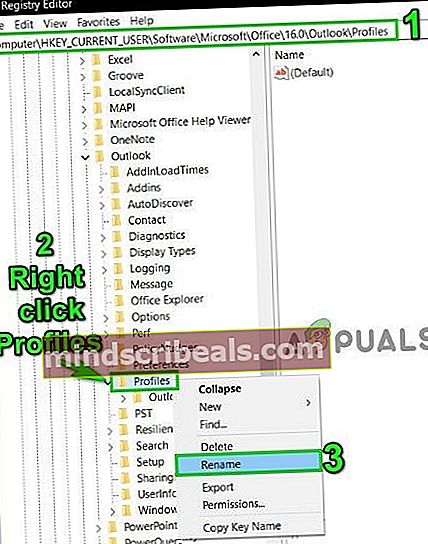
- Přidat Starý na konci profilů, aby se věci udržovaly v pořádku, tj. PofilesOld.
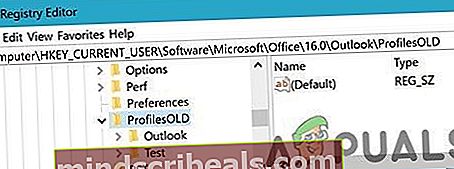
- Nyní zavřít editor registru.
- Navigovat do následující složky
c: \ users \% username% \ appdata \ local \ microsoft \
Nyní najděte Výhled složka a vymazat to.
- Navigovat do následující složky
c: \ users \% username% \ appdata \ roaming \ microsoft \
Nyní najděte Výhled složka a vymazat to.
- Pak přidejte nový profil.
- Nyní otevřete kroky 1–5 Pošta v Kontrolní panel.
- Nyní v poště vyberte nově vytvořený profil a vyberte Vždy použít tento profil.
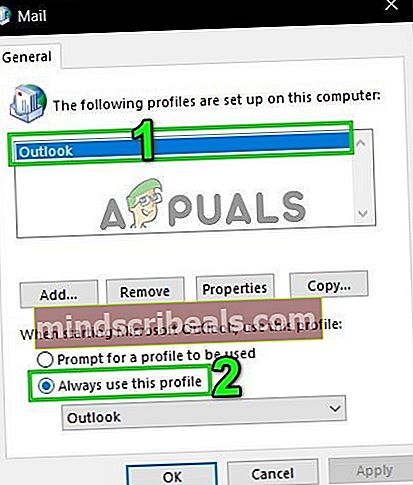
- Nyní klikněte na Aplikovat a pak dál OK.
- Nyní Otevřeno Outlook a přejít na Soubor záložka.
- Nyní klikněte na Nastavení účtu a v zobrazeném seznamu klikněte na Nastavení účtu.
- Poté na kartě E-mail vyberte účet Outlook a poté klikněte na Změna.
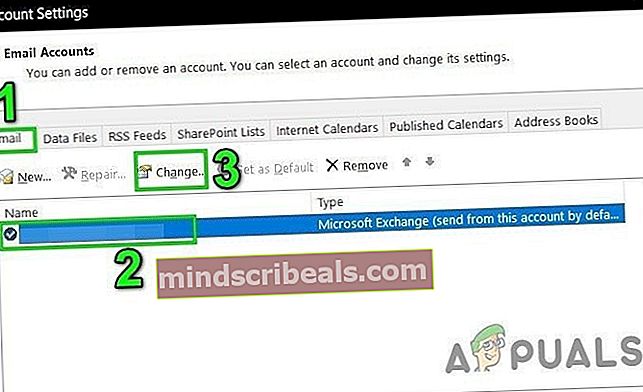
- Nyní klikněte na Více nastavení.
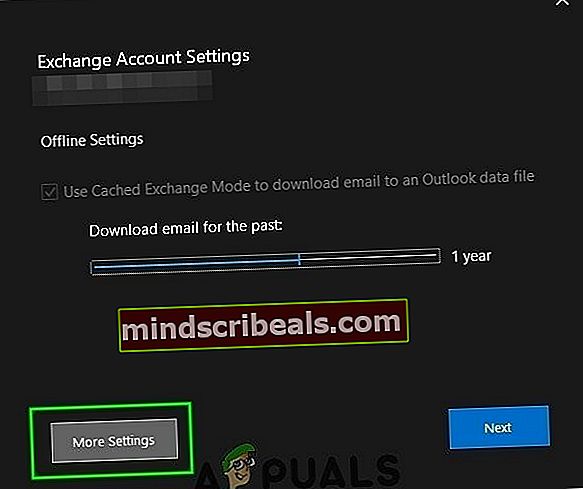
- Nyní přejděte na Pokročilý kartu a poté zrušte zaškrtnutí políčka „Použijte režim Exchange s mezipamětí”.

- Klepněte na Aplikovat a poté klikněte OK.
- Nyní restartovat Outlook a zkontrolujte, zda Outlook funguje normálně bez problémů, poté odstraňte přejmenovaný klíč registru.
6: Vytvořte nový místní profil uživatele systému Windows
Pokud je váš místní profil systému Windows poškozen, může to způsobit, že správce v aplikaci Outlook provedl chyby změn. V takovém případě může problém vyřešit vytvoření nového místního uživatelského profilu.
- Výstup Výhled.
- Vytvořit nový místní uživatelský profil.
- Nyní restartovat systém a přihlaste se pomocí nového místního uživatelského profilu.
- Zahájení Outlook a použijte přihlašovací údaje, které jste používali dříve, a zkontrolujte, zda bez problémů funguje správně.