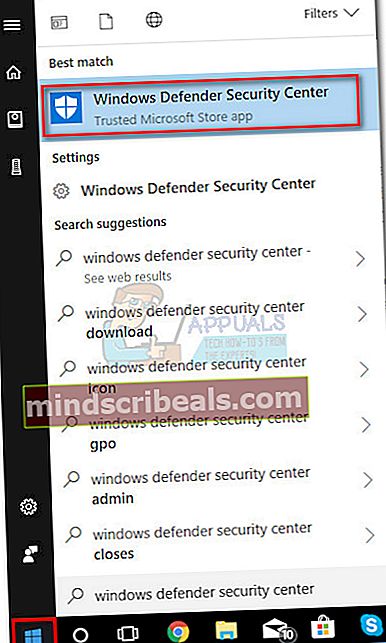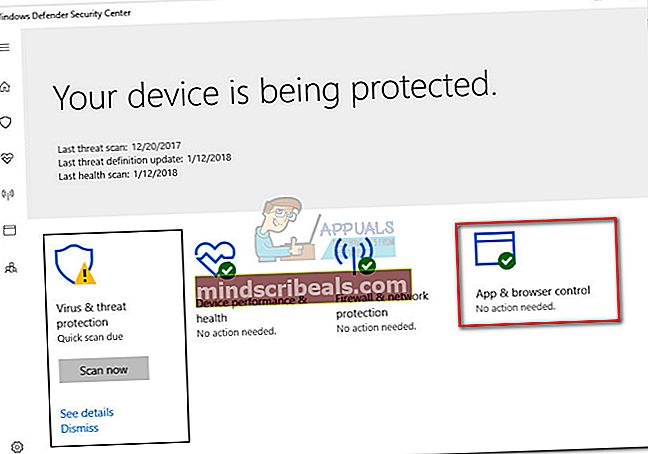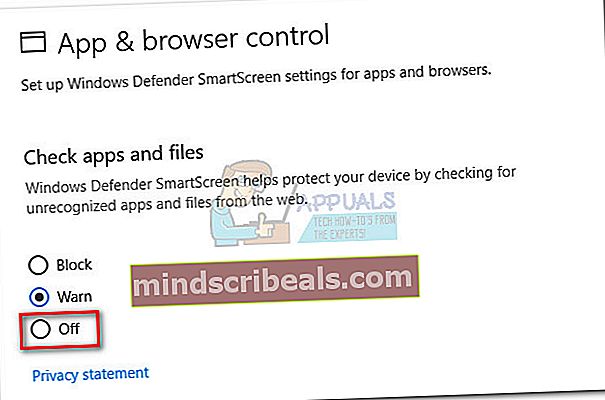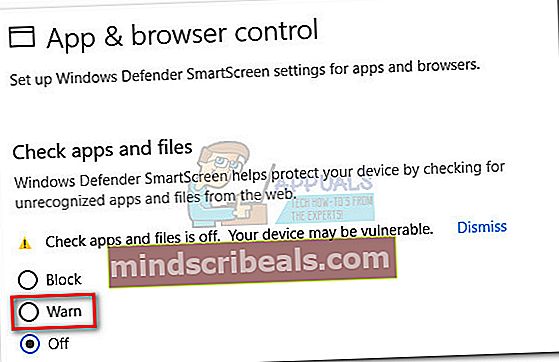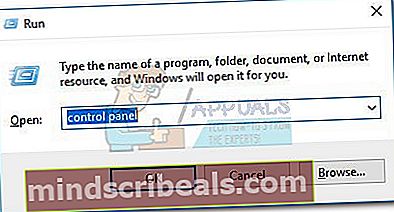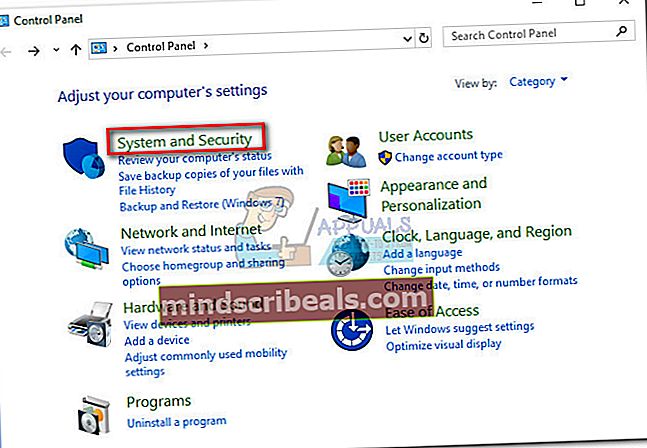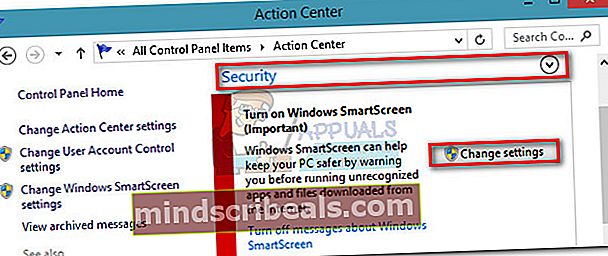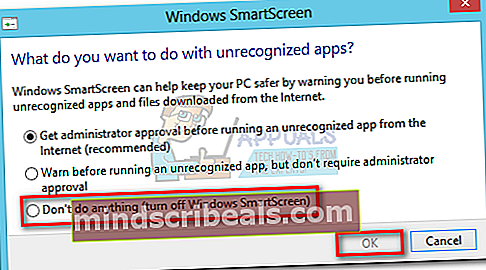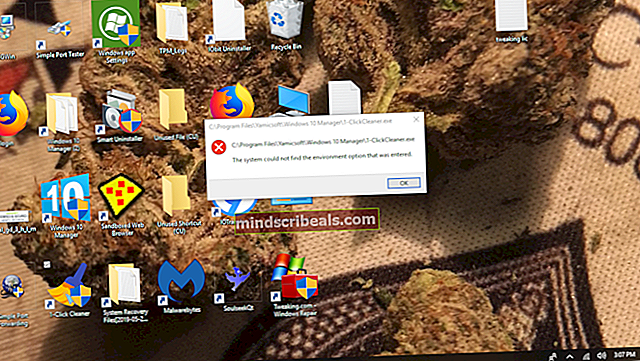Oprava: Bezpečnostní skener (msert.exe) vedle sebe je nesprávná konfigurace
Společnost Microsoft vyvinula několik bezpečnostních nástrojů, jejichž cílem je pomoci uživatelům vypořádat se s malwarem na jejich počítačích se systémem Windows. Jeden takový nástroj je Bezpečnostní skener (msert.exe) - spustitelný název znamená Nástroj Microsoft Emergency Response Tool.

Někteří uživatelé nahlásili příjem souboru „Nesprávná konfigurace vedle sebe“ chyba při pokusu o spuštění obslužného programu zabezpečení na jejich počítačích. Problém může nastat z několika důvodů. Zde jsou někteří z nejčastějších viníků:
- Inteligentní obrazovka systému Windows brání spuštění skeneru ve vašem systému.
- Problém je způsoben chybějícím redistribuovatelným balíkem C ++.
- Spustitelný soubor Bezpečnostní skener vypršela platnost a je třeba jej znovu stáhnout.
- Software třetí strany brání ve spuštění skeneru.
- Malware po skončení platnosti unesl soubor msert.exe - použitelné pouze v případě, že jste si bezpečnostní skener stáhli více než 10 dní před zahájením zobrazování chyby.

Co je bezpečnostní skener
Jednoduché vysvětlení Bezpečnostní skener (msert.exe) je celkem přímočarý - jedná se o skenovací nástroj, který si uživatelé mohou stáhnout, aby identifikovali a odstranili veškerý malware nacházející se v jejich počítačích. Bezpečnostní skener bude fungovat na všech verzích systému Windows od Windows XP po Windows 10 s každou architekturou (32bitovou nebo 64bitovou).
Na rozdíl od většiny ostatních bezpečnostních nástrojů poskytovaných společností Microsoft se bezpečnostní skener nespustí automaticky - je třeba jej stáhnout a spustit ručně. Platnost msert.exe ještě více vyprší přesně 10 dní po stažení. Jedná se o bezpečnostní krok k zajištění toho, aby uživatelé skenovali s nejnovější verzí.
Mějte však na paměti, že tento nástroj není určen k nahrazení vašeho antimalwarového produktu. Představte si to jako specializovaný nástroj, který se používá pouze v nouzových situacích. Bezpečnostní skener vyhledá velmi konkrétní hrozby, často související s napadenými soubory operačního systému nebo aktualizacemi systému Windows, kterým je zabráněno v instalaci.
Bezpečnostní obavy
Přestože msert.exe je bezpečnostní nástroj vyvinutý společností Microsoft, není integrovanou součástí operačního systému Windows. Soubor je digitálně podepsán společností Microsoft, ale není klasifikován jako základní proces. Spustitelný soubor má však schopnost sledovat aplikace a ovlivňovat výkon ostatních aplikací.
Z těchto důvodů někteří vědci v oblasti zabezpečení dokonce klasifikovali spustitelný soubor jako nebezpečný, protože by mohl být unesen malwarem. Existují potvrzené případy maskování trojských koní jako Msert spustitelný a využívající jeho rozšířená oprávnění pro jejich nesprávně zamýšlené postupy. Naštěstí je známo, že k tomu dojde až po vypršení platnosti programu (10 dní po stažení). Pokud již bezpečnostní skener není používán, doporučujeme uživatelům odstranit soubor msert.exe.
Oprava chyby „konfigurace vedle sebe je nesprávná“
Pokud vidíte „nesprávná konfigurace vedle sebe “ chyba při otevírání Msert spustitelný soubor, je známo několik oprav, které problém vyřeší. Níže máte sbírku metod, které byly úspěšně použity k obejití chyby a provedení kontroly pomocí bezpečnostního skeneru.
Poznámka: Postupujte podle pokynů, dokud nenajdete efektivní opravu.
Metoda 1: Znovu stáhněte spustitelný soubor Bezpečnostní skener
Jak jsme již zmínili výše, bezpečnostní skener se nespustí, pokud spustitelný soubor vypršel. Pokud od prvního stažení souboru uplynulo 10 dní msert.exe soubor v počítači, nebudete jej moci otevřít a provést skenování.
V takovém případě je řešením znovu stáhnout bezpečnostní skener z oficiálních webových stránek společnosti Microsoft. Než si ale znovu stáhnete skener, ujistěte se, že je starý spustitelný soubor odstraněn. Po odstranění si stáhněte nejnovější verzi bezpečnostního skeneru z tohoto odkazu (zde). Ujistěte se, že jste vybrali vhodnou bitovou verzi podle architektury vašeho systému a stiskněte Stažení knoflík.

Po dokončení stahování poklepejte na msert.exe znovu a zkontrolujte, zda se otevře bez „nesprávná konfigurace vedle sebe “ chyba. Pokud problém stále přetrvává, přejděte na Metoda 2.
Poznámka: Pokud plánujete skenovat systém pomocí bezpečnostního skeneru, doporučujeme vám přejít na a Úplné skenování. Tento typ kontroly odhalí většinu spywaru a malwaru, které si ve vašem systému mohly najít cestu. Mějte však na paměti, že to bude trvat déle než dvě hodiny, takže si na to udělejte čas.

Metoda 2: Nainstalujte nebo přeinstalujte znovu distribuovatelný Visual C ++
„nesprávná konfigurace vedle sebe “Chyba je někdy spojena s chybějícím nebo poškozeným redistribuovatelným C ++, který používá bezpečnostní skener. Abychom se ujistili, že tomu tak není, ujistěte se, že máte správně nainstalovaný příslušný redistribuovatelný balíček C ++.
Bezpečnostní skener potřebuje knihovny redistribuovatelného balíčku Microsoft Visual C ++ 2013. Navštivte tento oficiální odkaz společnosti Microsoft (zde) a stáhněte si souborvcredist spustitelný do našeho systému. Nezapomeňte si stáhnout soubor vcredist spojené s architekturou vašeho systému.
Po dokončení stahování otevřete spustitelný soubor vcredist a nainstalujte chybějící knihovny. Pokud již máte Microsoft Visual C ++ 2013 nainstalovaný, stiskněte Opravit tlačítko a počkejte na opětovnou instalaci balíčku.

Jakmile nainstalujete / přeinstalujete požadovanou redistribuovatelnou verzi Microsoft Visual C ++ 2013, otevřete ji msert.exea zjistěte, zda vás stejná chybová zpráva vítá. Pokud „nesprávná konfigurace vedle sebe “ chybová zpráva stále existuje, postupujte Metoda 3.
Metoda 3: Dočasné zakázání SmartScreen (pouze pro Windows 10 a Windows 8)
Pokud používáte Windows 10 nebo Windows 8, je pravděpodobné, že msert.exe nebude spuštěn Windows SmartScreen. Chytrá obrazovkaje nástroj určený k identifikaci phishingových a malwarových webů a pomáhá uživatelům přijímat informovaná rozhodnutí o softwaru, který instalují.
Možná by vás zajímalo, proč SmartScreen neuznává vlastní software společnosti Microsoft. Ačkoli společnost Microsoft neposkytla žádné oficiální vysvětlení, je možné, že to má něco společného s bezpečnostními obavami, které představuje unesený Msert spustitelný.
Pokud jste si jisti, že spustitelný soubor bezpečnostního skeneru není napaden malwarovou infekcí, můžete vypnout Windows SmartScreen a zjistit, zda je skener schopen spustit. Postupujte podle pokynů pro vaši verzi systému Windows.
Uživatelé systému Windows 10 s aktualizací pro autory
Pokud jste ve svém Windows 10 použili aktualizaci Creators Update, nastavení SmartScreen se nachází uvnitř Centrum zabezpečení Windows Defender rozhraní.
Poznámka: Pokud vás kroky níže nevedou k nastavení SmartScreen, postupujte podle pokynů pro Windows 8.1.
- Klikněte na startovací lištu (pravý dolní roh) a vyhledejte Centrum zabezpečení Windows Defender.
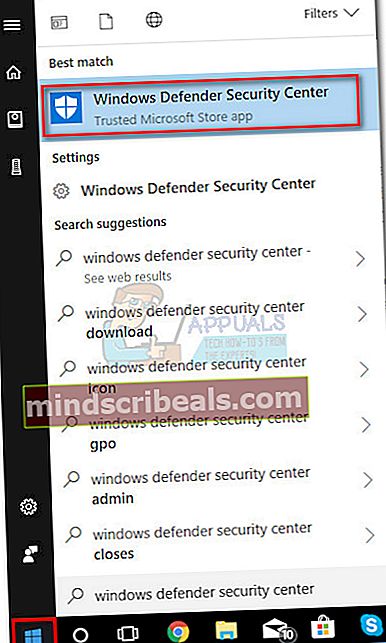
- Jakmile jste uvnitř Centrum zabezpečení Windows Defender, klikněte na Ovládání aplikací a prohlížečů.
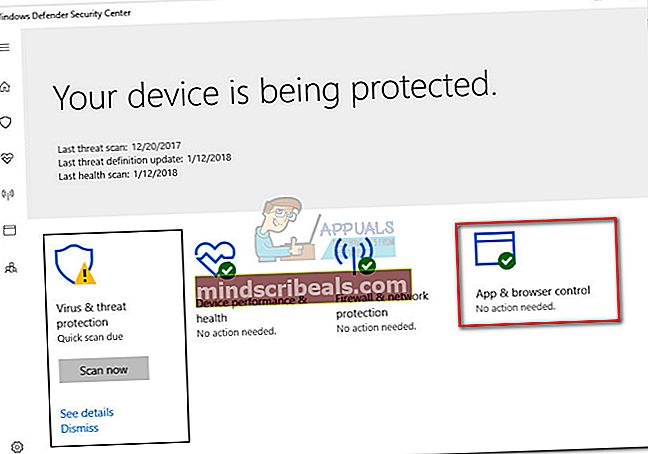
- Přejděte dolů na Zkontrolujte aplikace a soubory a klikněte na Vypnuto přepnout.
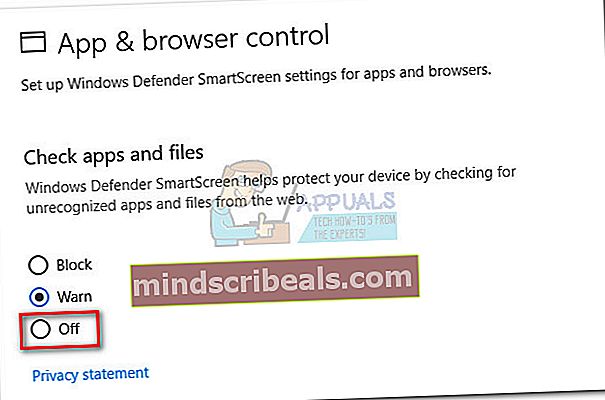
- Zobrazí se výzva s Kontrola uživatelského účtu okno. Udeřil Ano uložit změny.
- Běh msert.exe znovu. Pokud to začne bez „nesprávná konfigurace vedle sebe “,spusťte skenování a znovu neaktivujte SmartScreen, dokud nebude proces dokončen.
- Jakmile je skenování dokončeno a hrozba odstraněna, vraťte se na Centrum zabezpečení Windows Defender a nastavte Chytrá obrazovka na Varovat pro aplikace a soubory.
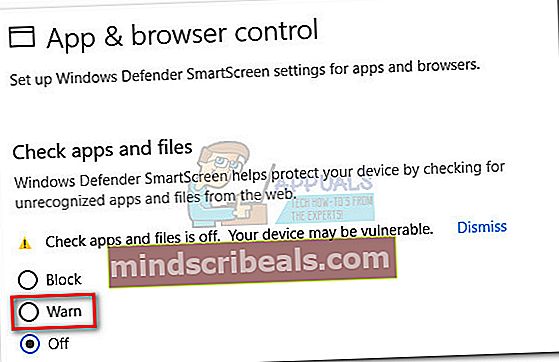
Uživatelé Windows 8.1
V systému Windows 8.1 a některých verzích systému Windows 10 (bez aktualizace U + tvůrce) najdete možnosti Smart Screen v Kontrolní panel. Chcete-li deaktivovat inteligentní obrazovku, postupujte podle níže uvedeného průvodce:
- lis Klávesa Windows + R. otevřete okno spuštění. Typ "kontrolní panel" a otevřete stisknutím Enter Kontrolní panel.
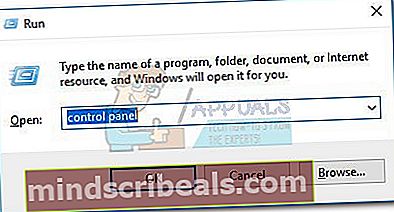
- v Kontrolní panel, navigovat do Systém a zabezpečení a poté klikněte na Akční centrum.
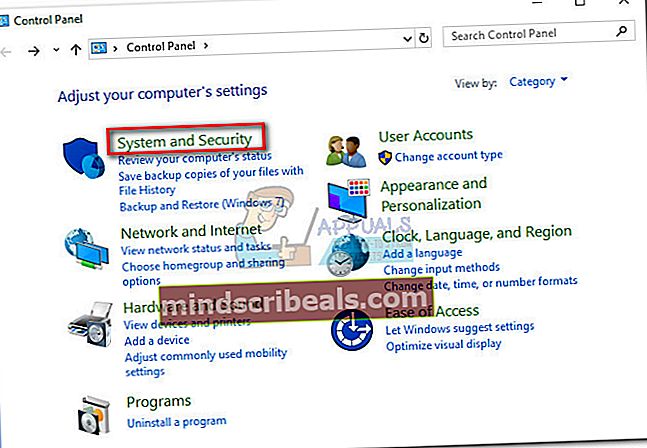
- Uvnitř Akční centrum, rozbalte Bezpečnostní sekci a klikněte na Změnit nastavení.
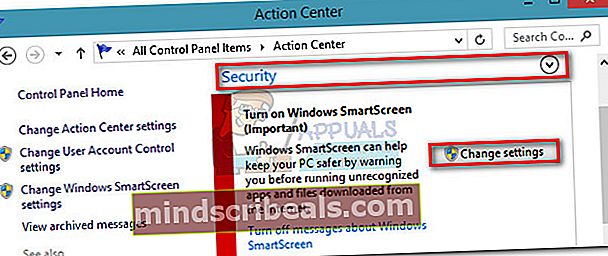
- Krátce poté byste měli vidět vyskakovací dialogové okno Windows SmartScreen. Vybrat Nedělejte nic (vypněte Windows SmartScreen) a udeřit OK potvrdit.
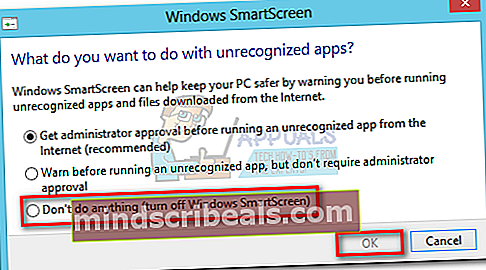
- Spusťte znovu bezpečnostní skener a nechte jej skenovat váš systém. Jakmile bude hrozba vyřešena, vraťte se na Akční centrum a nastavte Windows SmartScreen zpět na Před spuštěním nerozpoznané aplikace z Internetu si vyžádejte souhlas správce (doporučeno).