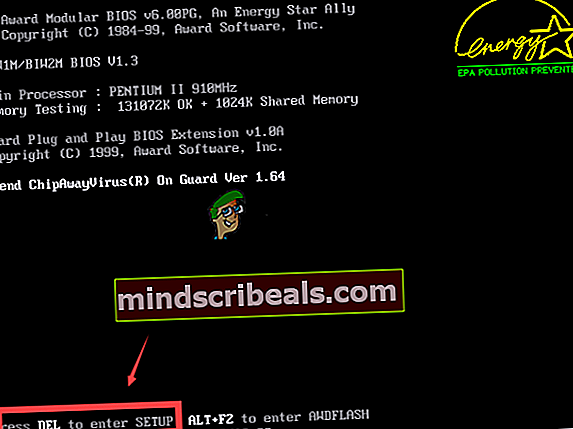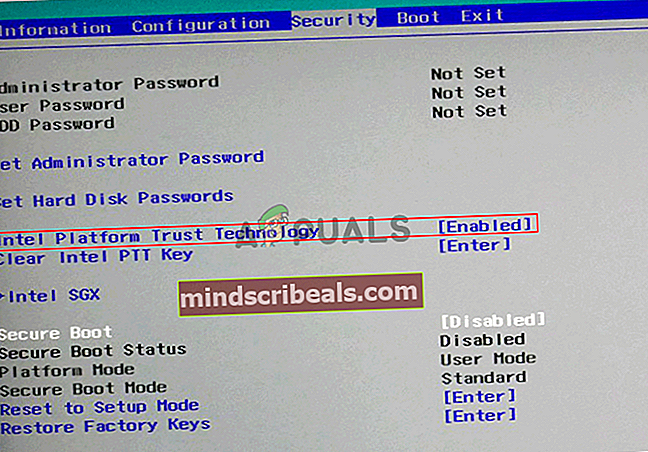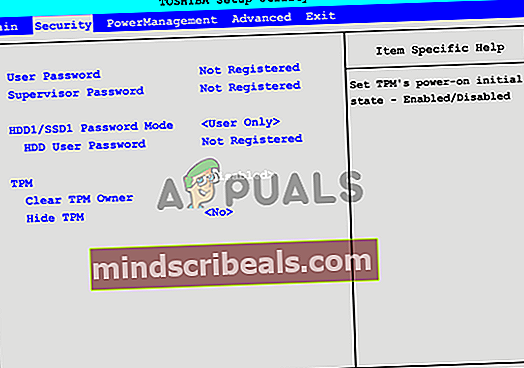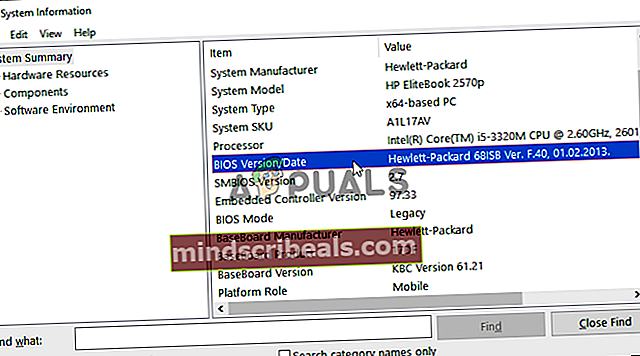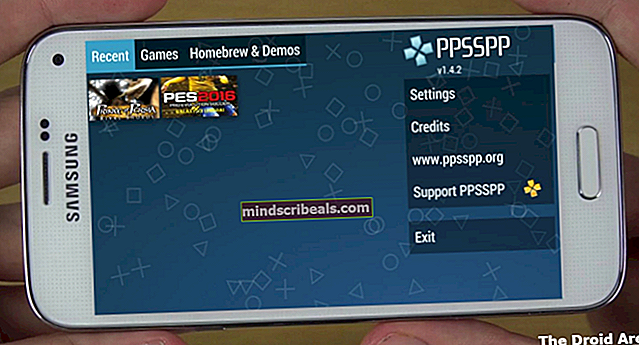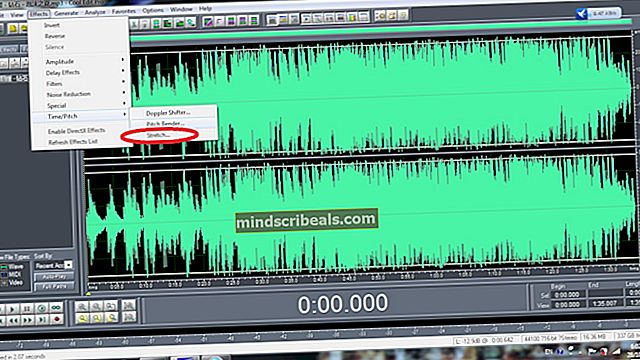Jak opravit BSOD SYSTEM PTE MISUSE v systému Windows?
SYSTEM_PTE_MISUSE je chyba BSOD (modrá obrazovka smrti), která zhroutí váš systém a vyžaduje restart. Problémy s BSOD jsou docela nešťastné, protože vás vyruší bez ohledu na to, co děláte, což vede k možnému poškození souborů a ztrátě dat. Tato chyba není tak běžná, ale ve vašem počítači může být nepříjemná.

Naštěstí pro vás ostatní uživatelé, kteří zažili stejný problém, zveřejnili metody použité k vyřešení problému. Rozhodli jsme se tyto metody shromáždit a sestavit tento článek, který si můžete prohlédnout. Hodně štěstí při řešení tohoto problému!
Co způsobuje BSOD SYSTÉMU PTE MISUSE v systému Windows?
BSOD SYSTEM_PTE_MISUSE je způsoben bezpečnostní problémy týkající se bezpečnostní technologie používané firmwarem. Tento problém mohou způsobit dva různé typy bezpečnostních technologií: PTT a TPM. Jejich deaktivace v systému BIOS může tento problém vyřešit rychle a efektivně!
Pokud to ve vašem scénáři nefunguje, můžete to zkusit jednoduše aktualizujte BIOS na nejnovější verzi protože některé starší verze způsobují, že se tento problém objevuje častěji.
Řešení 1: Zakažte zabezpečení PTT v systému BIOS
PTT znamená Platform Trust Technology a implementuje TPM (Trusted Platform Module) do firmwaru systému. To bylo představeno společností Intel a je skvělé, ale uživatelé hlásili, že jeho deaktivací v systému BIOS se podařilo vyřešit neustálý vzhled BSOD SYSTEM_PTE_MISUSE. Podle následujících pokynů zakážete zabezpečení PTT v systému BIOS!
- Zapněte počítač a zkuste vstoupit do nastavení systému BIOS stisknutím klávesy BIOS, protože se systém brzy spustí. Klíč BIOS se obvykle zobrazuje na spouštěcí obrazovce a říká „Stisknutím tlačítka ___ přejděte do nastavení. “ nebo něco podobného. Existují i další klíče. Obvyklé klávesy systému BIOS jsou F1, F2, Del atd.
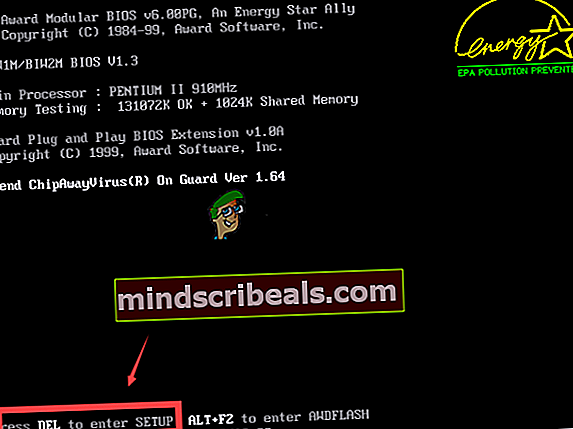
- Nyní je čas deaktivovat zabezpečení PTT. Možnost, kterou budete muset změnit, je umístěna pod různými záložkami v nástrojích firmwaru BIOS od různých výrobců a neexistuje žádný jedinečný způsob, jak ji najít. Obvykle se nachází pod Bezpečnostní karta, ale existuje mnoho jmen pro stejnou možnost.
- Pomocí kláves se šipkami přejděte na Bezpečnostní karta nebo podobná zvuková karta v systému BIOS. Uvnitř vyberte možnost s názvem PTT, zabezpečení PTT nebo něco podobného uvnitř.
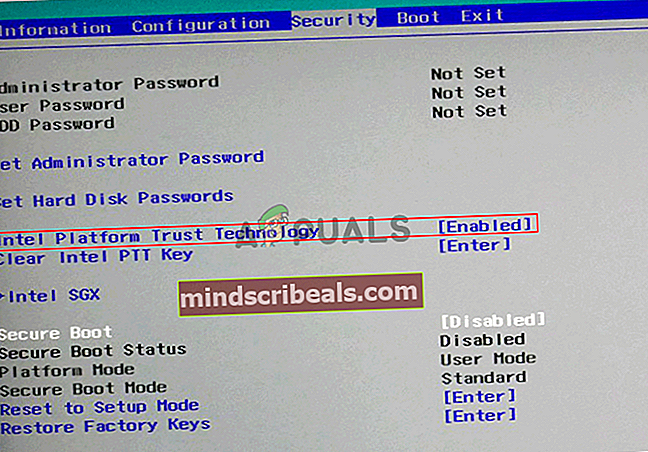
- Po výběru možnosti ji budete moci deaktivovat kliknutím na klávesu Enter s vybraným zabezpečením PTT a pomocí kláves se šipkami vyberte Zakázat volba.
- Přejděte na Výstup sekci a zvolte Ukončete ukládání změn. Bude to pokračovat spuštěním počítače. Zkontrolujte, zda problém přetrvává.
Řešení 2: Nastavte TPM jako skrytý v systému BIOS
TPM je alternativou k PTT, díky čemuž je tato metoda podobná té první. Pokud váš počítač nemá v systému BIOS možnost PTT, může mít možnost TPM a často se nachází na stejném místě. V obou případech postupujte podle níže uvedených kroků a nastavte TPM jako skrytý v systému BIOS
- Zapněte počítač a zkuste vstoupit do nastavení systému BIOS stisknutím klávesy BIOS, protože se systém chystá spustit. Klíč BIOS se vždy zobrazuje na spouštěcí obrazovce a říká „Stisknutím tlačítka ___ přejděte do nastavení. “ nebo něco podobného. Existují i další klíče. Obvyklé klávesy systému BIOS jsou F1, F2, F10, Del atd.
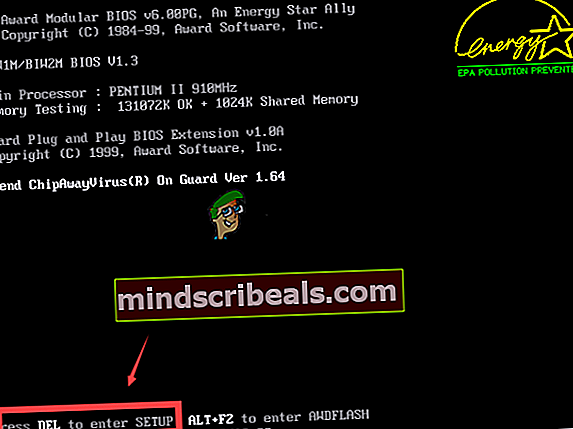
- Nyní je čas nastavit TMP jako skrytý v systému BIOS. Možnost, kterou budete muset změnit, se nachází pod různými záložkami v nástrojích firmwaru BIOS od různých výrobců počítačů a neexistuje žádný jedinečný způsob, jak ji najít. Obvykle se nachází pod Bezpečnostní nebo Pokročilý karta, ale existuje mnoho jmen pro stejnou možnost.
- Pomocí kláves se šipkami přejděte na Bezpečnostní karta nebo podobná zvuková karta v systému BIOS. Uvnitř vyberte možnost s názvem TPM, PODPORA TPM nebo něco podobného uvnitř.
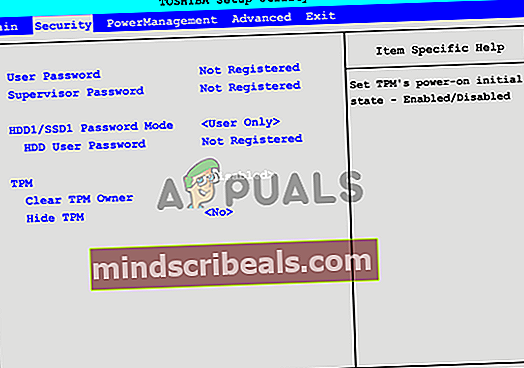
- Po výběru možnosti ji budete moci deaktivovat kliknutím na klávesu Enter s vybraným zabezpečením PTT a pomocí kláves se šipkami vyberte Skrytý volba. Pokud neexistuje žádná možnost Skryté, zvolteZakázat.
- Přejděte na Výstup sekci a zvolte Ukončete ukládání změn. Bude to pokračovat spuštěním počítače. Zkontrolujte, zda problém přetrvává.
Řešení 3: Aktualizujte systém BIOS v počítači
Aktualizace systému BIOS nemusí být nutně snadný proces a vyžaduje použití externí jednotky médií, například USB nebo DVD. Pokud je však aktuální verze systému BIOS nainstalovaného v počítači příliš stará, může se stát, že se BSOD, jako je tento, začnou objevovat častěji. Při aktualizaci systému BIOS ve vašem počítači postupujte podle níže uvedených kroků.
- Aktuální verzi nástroje BIOS, který jste nainstalovali do počítače, zjistíte zadáním „msinfo”Ve vyhledávací liště nebo v nabídce Start.
- Vyhledejte Verze systému BIOS data těsně pod vaším Model procesoru a cokoli zkopírovat nebo přepsat do textového souboru v počítači nebo na kousek papíru.
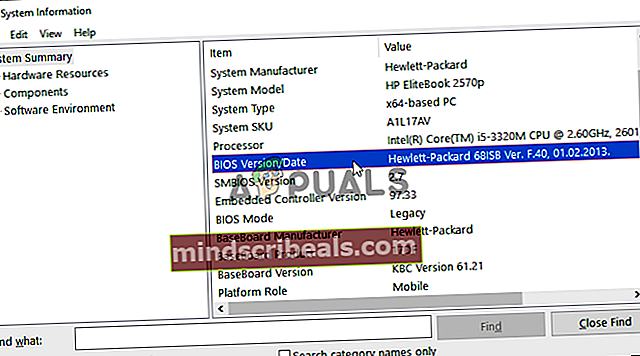
- Zjistěte, zda váš počítač byl svázané, předem postavené nebo smontované ručně. To je velmi důležité, protože nechcete používat systém BIOS vytvořený pouze pro jednu součást vašeho počítače, pokud se nebude vztahovat na ostatní zařízení, a přepíšete systém BIOS nesprávným, což povede k velkým chybám a problémům se systémem.
- Připravte si počítač pro aktualizaci systému BIOS. Pokud aktualizujete svůj notebook, ujistěte se, že je baterie je plně nabitá a pro případ jej zapojte do zdi. Pokud aktualizujete počítač, doporučujeme použít Nepřerušitelný zdroj energie (UPS), abyste se ujistili, že se váš počítač během aktualizace nevypne kvůli výpadku napájení.
- Postupujte podle pokynů, které jsme připravili pro různé výrobce stolních počítačů a notebooků, jako jsou Lenovo, Gateway, HP, Dell a MSI.