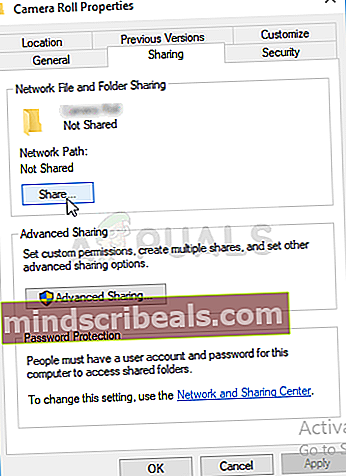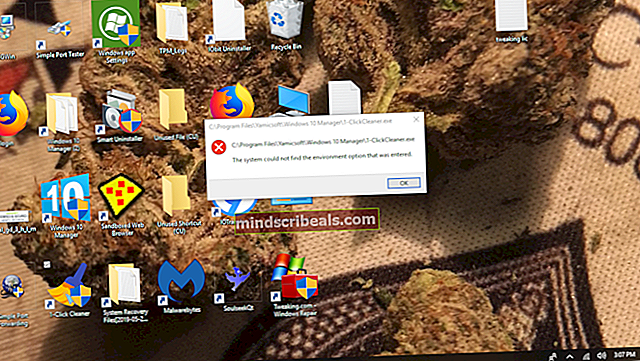Opravit chybu „Jednotka není platným umístěním zálohy“
Tato chyba obtěžuje lidi, kteří používají počítače se systémem Windows k vytváření obrazů systému na jednotkách, jako je jednotka USB nebo DVD. To se může stát, když používáte Windows 7 File Recovery ve Windows 8, 8.1 nebo Windows 7 Backup and Restore ve Windows 7, 10.

Abych byl upřímný, chyba je téměř výlučná pro zařízení USB, protože operační systém někdy nesprávně naznačuje, že jednotka nemá dostatek místa pro uložení tak velkých souborů, jako byla zařízení USB v prostoru docela malá. Při řešení problému postupujte podle níže uvedených metod.
Co způsobuje chybu „Jednotka není platným umístěním zálohy“?
Existuje několik příčin tohoto problému a je důležité uvést všechny. Nejprve, pokud vaše úložné zařízení není naformátováno jako NTFS, můžete se od začátku dostat do potíží a jeho formátování jako takového byste měli trvat nějakou dobu.
Za druhé, možná existují nějaká řešení. Systém Windows někdy neumožňuje použití paměťových zařízení flash jako obrazů systému, ale můžete to vyřešit řešením v řešení 2. Nakonec existuje ještě další vestavěný nástroj, který můžete použít k odstranění oddílu pro obnovení, což může být viník za tento problém!
Řešení 1: Naformátujte disk jako NTFS
První metoda, kterou se chystáme představit, je o jednoduchosti. Je to velmi snadné, ale je velmi důležité začít s tím. Formátování jednotky, kterou se chystáte použít jako bitovou kopii systému nebo jako jednotku pro obnovení, protože NTFS je klíčovou součástí, pokud chcete, aby byl celý proces správný.
Toto doporučení se zobrazí na všech fórech, na která narazíte, a bylo nespočet lidí, kteří říkali, že právě to je řešení problému „Jednotka není platným umístěním zálohy“. Postupujte podle níže uvedených kroků!
- Otevřete položku Knihovny v počítači nebo otevřete libovolnou složku v počítači a v nabídce na levé straně klikněte na možnost Tento počítač. Pokud používáte starší verzi systému Windows (Windows 7 a starší), jednoduše otevřete Tento počítač na ploše.
- Pravým tlačítkem klikněte na USB vyměnitelnou jednotku, kterou chcete naformátovat, az kontextové nabídky, která se zobrazí, vyberte možnost Formátovat….

- Otevře se malé okno s názvem Formát, takže klikněte na nabídku v části Systém souborů a vyberte systém souborů NTFS, pokud již není vybrán. Proces dokončete kliknutím na Formát a buďte trpěliví. Zkuste znovu spustit proces obnovy a zkontrolujte, zda je vaše USB zařízení nyní přijato jako životaschopné úložné zařízení.
Poznámka: Měli byste si poznamenat, že tím vymažete všechna data aktuálně dostupná na paměťovém zařízení USB a tento proces je nakonec nevratný. Nezapomeňte zálohovat všechna data aktuálně v zařízení!
Řešení 2: Opravte problémy s vlastnictvím vytvořením podsložky
Níže uvedená metoda spočívá ve vytvoření složky na vašem zařízení USB, kde byste měli uchovávat obraz systému nebo soubor pro obnovení. Tuto složku budete sdílet s adresářem „yourself2“ a pokusíte se vytvořit systémový obrázek pro tuto složku. To už dříve pomohlo spoustě lidí a doufáme, že to pomůže i vám!
- V Průzkumníku souborů můžete procházet své úložné zařízení USB jednoduše otevřením složky a kliknutím na Tento počítač nebo Tento počítač v levém navigačním podokně nebo vyhledáním této položky v nabídce Start.

- V tomto počítači nebo v tomto počítači každopádně dvojitým kliknutím otevřete zařízení USB. Často se zobrazuje jednoduše jako vyměnitelný disk, takže na něj dvakrát klikněte. Uživatelé systému Windows 10 se mohou jednoduše přepnout na zařízení USB po otevření Průzkumníka souborů z pravé navigační nabídky.
- Klikněte pravým tlačítkem na prázdnou oblast na jednotce a přejděte do složky Nová >> Složka, abyste vytvořili složku. Pojmenujte jej, jak chcete, ale pro účely této metody jej nazveme Image.
- Klepněte pravým tlačítkem na složku, kterou jste právě vytvořili, a v rozbalovací nabídce, která se zobrazí, vyberte Vlastnosti. Přejděte na kartu Sdílení v části Vlastnosti a klikněte na tlačítko Sdílet v části Sdílení síťových souborů a složek.
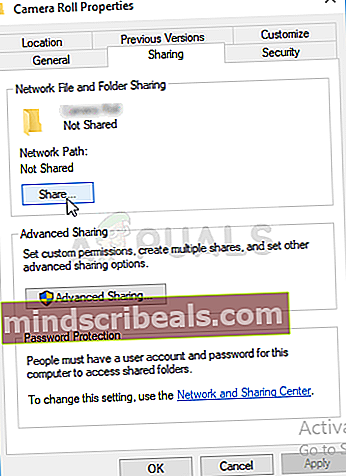
- V okně „Vyberte lidi, se kterými chcete sdílet“ vyberte ze seznamu své vlastní uživatelské jméno a v dolní části okna klikněte na Sdílet. K tomu budete potřebovat oprávnění správce!

- Poté spusťte Ovládací panely vyhledáním nástroje v tlačítku Start nebo kliknutím na tlačítko Hledat (Cortana) v levé části hlavního panelu (vlevo dole na obrazovce).
- Můžete také použít kombinaci kláves Windows Key + R, kde byste měli zadat „control.exe“ a kliknout na Spustit, čímž se také přímo otevře Ovládací panely.

- Po otevření Ovládacích panelů změňte zobrazení na Velké nebo Malé ikony a zkontrolujte horní část, abyste otevřeli možnost Zálohování a obnovení.
- Klikněte na tlačítko Vytvořit obrázek systému v nabídce vlevo a zaškrtněte přepínač pod tlačítkem „V síťovém umístění“. Vyberte své uživatelské jméno následované názvem složky na vašem USB a zadejte své uživatelské jméno a heslo. Zkontrolujte, zda se přestala zobrazovat chyba „Jednotka není platným umístěním zálohy“!
Řešení 3: Snadnější vytvoření jednotky pro obnovení
Existuje způsob, jak věci urychlit, pokud používáte Windows 8 nebo 10. Tento způsob spočívá v použití jiného nástroje pro obnovení, který za vás provede stejnou práci. Je k dispozici pouze pro uživatele Windows 8 nebo 10, takže to určitě udělejte. Zkontrolujte, zda to vyřešilo problém „Jednotka není platným umístěním zálohy“.
- Do vyhledávacího pole vedle nabídky Start (ve Windows 8 nebo 10) zadejte VYTVOŘIT OBNOVUJÍCÍ JEDNOTKU a vyberte ji jako nejlepší výsledek. Potvrďte svůj výběr nebo zadejte heslo správce, pokud se zobrazí dialogové okno, které je nutné.

- Když se nástroj otevře, ujistěte se, že je vybrána možnost ZÁLOHOVAT SYSTÉMOVÉ SOUBORY NA OBNOVOVACÍ JEDNOTKU, poté klikněte na DALŠÍ. Připojte úložné zařízení USB nebo zařízení, které chcete použít, vyberte jej ze seznamu a poté vyberte DALŠÍ> VYTVOŘIT.

- Po dokončení uvidíte možnost „Odstranit oddíl pro obnovení“. Chcete-li uvolnit místo na disku v počítači, vyberte tuto možnost a Odstranit. Pokud ne, vyberte Dokončit.
- Tento oddíl pro obnovení je důvod, proč nemůžete vytvořit obraz systému na vašem USB tak, jak se všichni snažíte. Udělejte tuto jednoduchou věc, abyste vytvořili obraz systému a ujistěte se, že vaše USB je dostatečně velké!