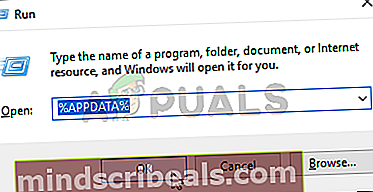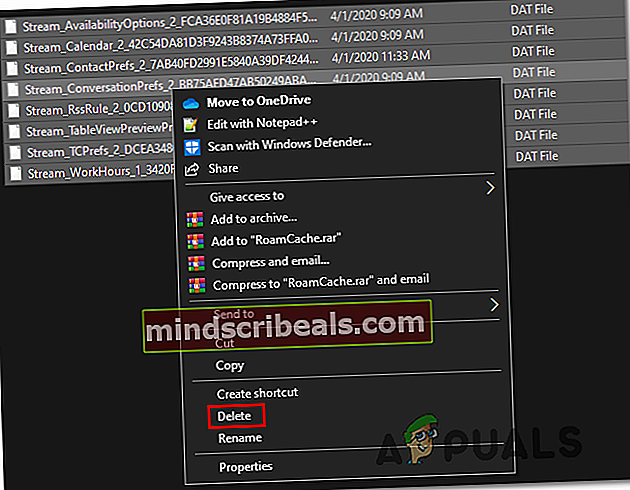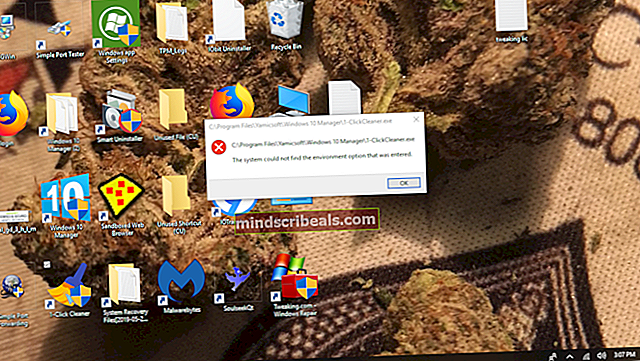Jak opravit chybu aplikace Outlook 0x80190194?
The 0x80190194 Chyba je často hlášena uživateli aplikace Outlook při odesílání a přijímání e-mailů prostřednictvím tohoto e-mailového klienta nebo při pokusu o stažení OAB (Offline Address Book). Tento problém je hlášen nastat u každé nedávné verze aplikace Outlook.

Podle uživatelů, kteří se také zabývali 0x80190194 chybový kód v Outlooku, existuje několik různých příčin, které by mohly způsobit tento problém:
- Poškozená složka aplikace Outlook - Zdaleka nejčastější příčinou, která způsobí tuto chybu, jsou poškozená data, která se dostala do složky AppData přidružené k aplikaci Outlook. Pokud je tento scénář použitelný, můžete problém s největší pravděpodobností vyřešit přejmenováním hlavní složky Outlooku a vynutit tak, aby jej váš operační systém ignoroval, a vytvořit novou zdravou instanci.
- Poškozený adresář offline - Pokud narazíte na tento problém s účtem Microsoft Exchange, je možné, že máte co do činění s částečně poškozeným aktualizačním mechanismem OAB, který nakonec ovlivní vaši e-mailovou funkčnost. V takovém případě se můžete pokusit vynutit ruční aktualizaci OAB nebo vymazat obsah složky Offline Address Book, abyste odstranili jakoukoli poškozenou instanci, která by mohla toto chování způsobit.
- Poškozený profil aplikace Outlook - Za určitých okolností můžete očekávat, že se tato chyba zobrazí, protože váš aktuální místní profil aplikace Outlook obsahuje poškozené soubory, které nakonec ovlivní operaci odesílání nebo přijímání. V takovém případě byste měli být schopni opravit chybu odstraněním aktuálního profilu aplikace Outlook, než jej znovu vytvoříte úplně od začátku.
Metoda 1: Přejmenování složky aplikace Outlook
Jednou z nejčastějších příčin, které by mohly skončit spuštěním 0x80190194 chyba jsou poškozená data, která jsou aktuálně přítomna uvnitř hlavní Data aplikací složka spojená s Aplikace Outlook.
Jak se ukázalo, pokud je tento scénář použitelný, měli byste být schopni problém vyřešit přístupem k Data aplikací složku a přejmenování existující složky aplikace Outlook, aby aplikace přinutila vytvořit novou složku. Díky tomu nepřijdete o žádná důležitá data aktuálně uložená ve vašem e-mailu, protože konverzace a přílohy jsou již v cloudu zálohovány.
Chcete-li přejmenovat složku Outlook, postupujte podle následujících pokynů:
- lis Klávesa Windows + R. otevřít Běh dialogové okno. Dále zadejte „%data aplikací%'a stiskněte Enter otevřít Data aplikací složku v počítači.
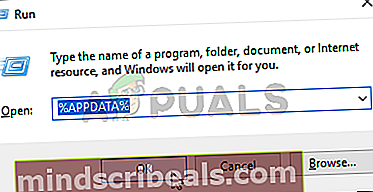
Poznámka: Do tohoto umístění se také můžete dostat ručně, ale mějte na paměti, že tato složka je ve výchozím nastavení skrytá.
- Jakmile jste uvnitř Data aplikací složku, přejděte do složky Roaming složku a vyhledejte položku s názvem Outlook. Když se vám to nakonec podaří najít, klikněte na něj pravým tlačítkem a vyberte Přejmenovat z nově objevené kontextové nabídky.
- Pojmenujte složku Outlook „Outlook.old“ a stiskněte Enter uložit změny. Přidáním.starý„Rozšíření, zajistíte, aby váš operační systém ignoroval tuto složku a vytvořil novou od nuly, aby nedocházelo k poškození souborů.

Poznámka: Pokud rozšíření ve výchozím nastavení nejsou viditelná, použijte k přístupu na panel pásu karet v horní části okna Průzkumník souborů Pohled na kartě a poté zaškrtněte políčko přidružené k Přípony názvů souborů.

- Po vynucení této úpravy restartujte počítač a zkontrolujte, zda je problém vyřešen při příštím spuštění systému.
V případě, že stále dochází ke stejnému problému, přejděte dolů k další potenciální opravě níže.
Metoda 2: Aktualizace nebo vymazání obsahu složky OAB
Pokud se s tímto kódem chyby setkáváte u účtu Microsoft Exchange, mějte na paměti, že ve výchozím nastavení bude Outlook automaticky každých 24 hodin aktualizovat adresář offline (OAB).
Existují však určité scénáře, ve kterých by se tento mechanismus mohl poškodit a ovlivnit funkčnost vašeho poštovního profilu. Pokud je tento scénář použitelný, můžete buď doufat, že ruční aktualizace vymaže poškozené soubory, nebo můžete ručně vymazat obsah složky OAB.
Zde je postup, jak násilně aktualizovat OAB prostřednictvím nabídky Outlooku:
- Outlook 2007 a starší - Otevřete Nástroje> Odeslat / přijmout na pásu karet nahoře, poté klikněte na Stáhnout adresář.
- Outlook 2010, Outlook 2013 a Outlook 2016 - Na pásu karet v horní části přejděte na Odeslat / přijmout> Odeslat / přijmout skupiny a klikněte na Stáhnout adresář.
Po otevření nástroje Address Book Utility zaškrtněte políčko přidružené k Stahování změn od posledního odeslání / přijetí, pak pomocí rozevírací nabídky níže vyberte správný OAB.

Po aktualizaci nástroje Offline Address Book restartujte klienta Outlook a zkontrolujte, zda je problém vyřešen. V případě, že se stále setkáváte se stejným 0x80190194 chyba, vymažte obsah níže uvedených pokynů Soubory offline adresáře:
- Ujistěte se, že je uzavřena aplikace Outlook a všechny přidružené instance.
- Otevřete a Běh dialogové okno stisknutím Klávesa Windows + R.. Dále zadejte „% Localappdata%“ otevřít skryté Data aplikací složku.

- Jakmile jste uvnitř kořenové složky Data aplikací, navigovat do Microsoft> Outlook a poklepejte na ikonu Offline adresář složku.
- Když jste uvnitř Offline adresář složku, stiskněte Ctrl + A vyberte obsah uvnitř této složky, poté klikněte pravým tlačítkem na vybranou položku a klikněte na Vymazat z nově objevené kontextové nabídky.
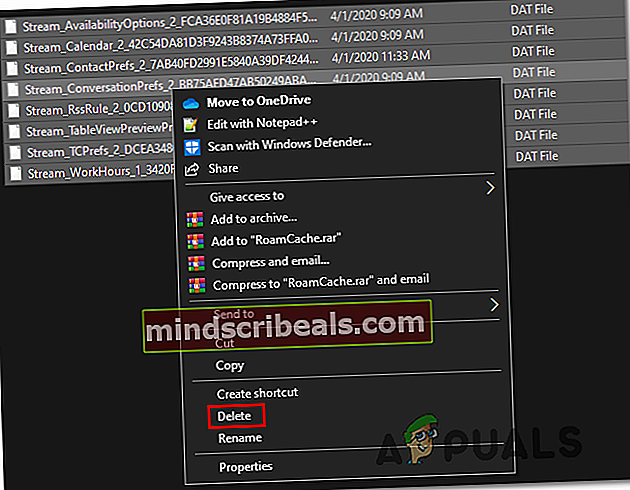
- Jakmile je obsah složky OAB vymazán, restartujte aplikaci Outlook a opakujte akci, která dříve způsobovala 0x80190194 chyba, zda je problém nyní vyřešen.
V případě, že stále dochází ke stejnému problému, přejděte dolů k další potenciální opravě níže.
Metoda 3: Vytvoření nového profilu aplikace Outlook
Pokud se pro vás žádná z výše uvedených oprav neosvědčila, je pravděpodobné, že máte na mysli částečně poškozený profil aplikace Outlook. V naprosté většině případů je tento problém způsoben výběrem souborů, které jsou uloženy místně.
Někteří uživatelé, kteří se ocitli v podobné situaci, potvrdili, že se jim konečně podařilo problém vyřešit vytvořením zcela nového profilu se stejným e-mailovým účtem a odebráním původního profilu aplikace Outlook.
Pokyny k tomu jsou poměrně zdlouhavé, proto jsme vytvořili podrobného průvodce, který vám usnadní práci:
- Začněte tím, že se ujistíte, že Outlook a všechny přidružené instance jsou zcela uzavřeny.
- Otevřete a Běh dialogové okno stisknutím Klávesa Windows + R.. Dále zadejte ”ovládání mlcfg32.cpl “uvnitř textového pole a stiskněte Enter otevřete poštovní schránku přímo.

Poznámka: Pokud narazíte na tento problém v systému Windows 10, tento příkaz nebude fungovat. V tomto případě zadejte 'řízení' v dialogovém okně pro přístup k Klasické ovládání rozhraní, poté klikněte na Pošta.
- Jakmile jste uvnitř Pošta okno, klikněte na Zobrazit profily (pod Profily záložka).

- Jakmile jste v okně Pošta, začněte tím, že jednotlivě vyberete problematický e-mailový profil a kliknete na Odstranit knoflík. Udělejte to a poté potvrďte, že chcete vyprázdnit seznam připojených e-mailových profilů.

- Jakmile teď existují profily, úspěšně jste vymazali lokálně uložené soubory. Dále klikněte na Přidat,zadejte název svého nového profilu a klikněte na OK vytvořit.
- Dále postupujte podle pokynů na obrazovce Přidat účet průvodce pro přidání vašeho e-mailového účtu uživatele ještě jednou. Jakmile se vám podaří splnit všechny požadované informace, klikněte na Dokončit k dokončení tohoto procesu.

- Jakmile se vám podaří vytvořit nový účet, vraťte se na hlavní Pošta dialogové okno a vyberte Vždy použít tento přepínač profilu a poté jej pomocí rozevírací nabídky připojte k Outlooku. Nakonec klikněte Aplikovat uložit změny.

- Restartujte počítač, abyste vynutili změny, poté spusťte aplikaci Outlook a zkontrolujte, zda je problém vyřešen při příštím spuštění počítače.