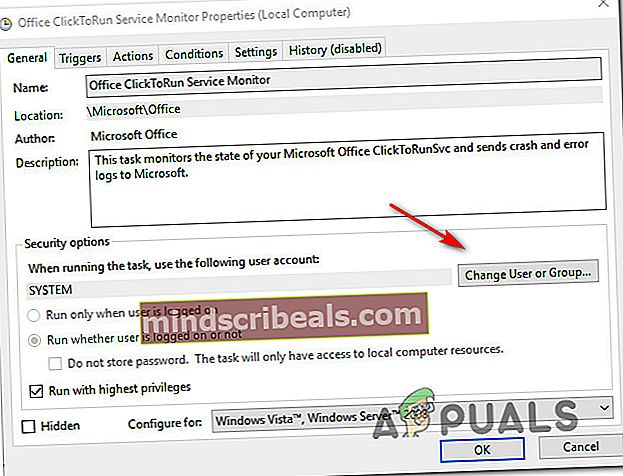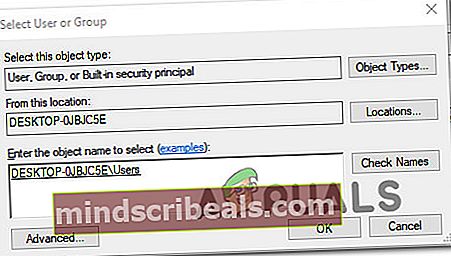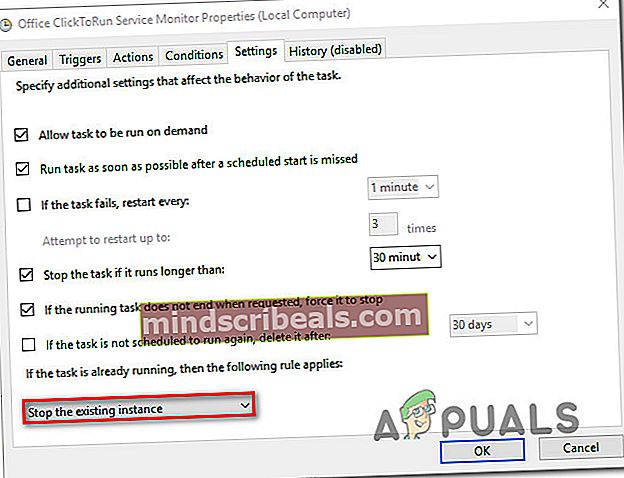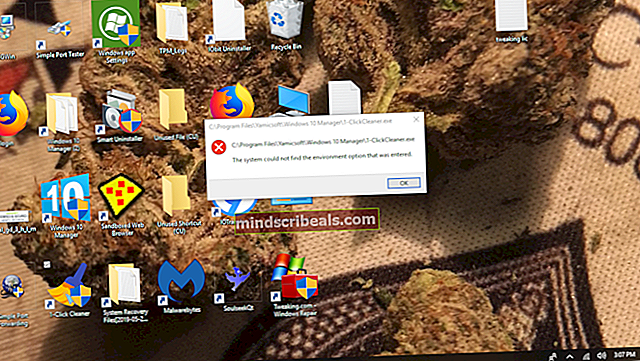Jak opravit chybovou hodnotu Plánovače úloh 2147943726
Několik uživatelů se na nás obracelo s otázkami poté, co viděli následující chybu v Prohlížeči událostí -Chybová hodnota plánovače úloh 2147943726. Většina uživatelů se s touto chybou setkává při pokusu o spuštění jedné nebo více úloh, které byly dříve spuštěny bez problémů. Problém se netýká pouze určité verze systému Windows, protože se údajně vyskytuje v systémech Windows 10, Windows 8.1 a Windows 7.

Co způsobuje chybu Chybová hodnota plánovače úloh 2147943726?
Zkoumali jsme tento konkrétní problém tím, že jsme se podívali na různé zprávy uživatelů a strategie oprav, které se běžně používají k vyřešení tohoto konkrétního problému. Jak se ukázalo, existuje několik různých scénářů, které mají potenciál spustit tuto chybovou zprávu uvnitř Prohlížeče událostí:
- Problém je způsoben změnou hesla - Ve většině případů je problém způsoben změnou hesla uživatele, který má spustit naplánovanou úlohu. Pokud je tento scénář použitelný, měli byste být schopni vyřešit problém konfigurací úlohy k zastavení existující instance.
- Plánovaný úkol se nepodařilo spustit - K tomuto problému může dojít také v případě, že naplánovaný úkol má správné heslo, ale nespustí se kvůli problému s oprávněním. V takovém případě byste měli být schopni problém vyřešit opětovným přiřazením uživatele k aplikačnímu účtu.
Pokud narazíte na stejnou chybovou zprávu, tento článek vám poskytne několik strategií řešení potíží, které by mohly problém vyřešit. Níže najdete několik strategií oprav, které ostatní uživatelé v podobné situaci úspěšně použili k opravěChybová hodnota plánovače úloh 2147943726problém.
Pro dosažení nejlepších výsledků doporučujeme postupovat podle metod v pořadí, v jakém jsou uvedeny, protože jsou seřazeny podle efektivity a závažnosti. Jedna z níže uvedených metod je povinna problém vyřešit bez ohledu na viníka, který jej nakonec způsobí.
Metoda 1: Opětovné přiřazení uživatele k aplikačnímu účtu
Drtivá většina uživatelů, kteří se s tímto problémem setkali, uvedla, že problém byl vyřešen poté, co znovu přiřadili uživatele pod (Změňte uživatele nebo skupinu) na nejnovější informace služby Active Directory o uživateli.
Pokud chcete dlouhodobé řešení, zvažte použití „aplikačního“ uživatele místo běžného uživatele, který se může pravidelně měnit. V případě, že používáte svůj účet, může dojít ke změně hesla tak často, což znamená, že se budete muset uchýlit k opětovnému použití této opravy.
Pokud však používáte „aplikační“ účet, je pravděpodobné, že oprava, kterou provedete, vydrží až do příští instalace systému Windows.
Zde je stručný průvodce přiřazením aplikačního účtu k úkolu, který chybu spouští:
- lis Klávesa Windows + R. otevřete dialogové okno Spustit. Poté zadejte „Taskschd.msc“ a stiskněte Enter otevřít Plánovač úkolů nástroj.

- Uvnitř vašeho Plánovač úkolů, přejděte na úkol, který vytváří problém, klikněte na něj pravým tlačítkem a vyberte Vlastnosti z kontextové nabídky.

- Z Vlastnosti na obrazovce ovlivněného úkolu vyberte Všeobecné záložka. Pak přejděte na Možnosti zabezpečení a klikněte na Změňte uživatele nebo skupinu knoflík.
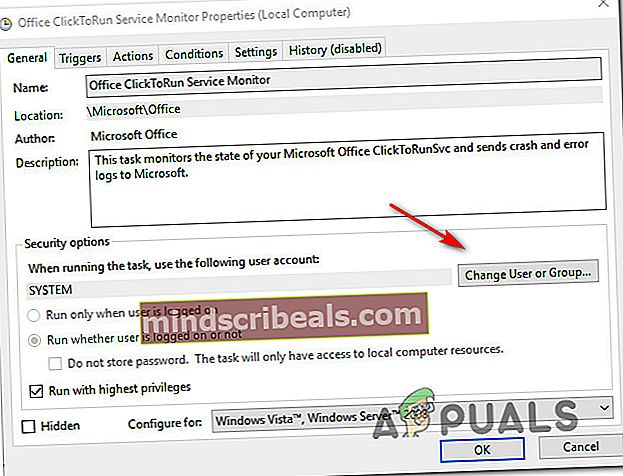
- Uvnitř Vyberte uživatele nebo skupinu okno, zadejte Uživatelé a klikněte na Zkontrolujte jména k ověření použitelného názvu objektu.
- Jednou „Uživatelé“ se změní na správnou adresu, klikněte na OK uložit změny.
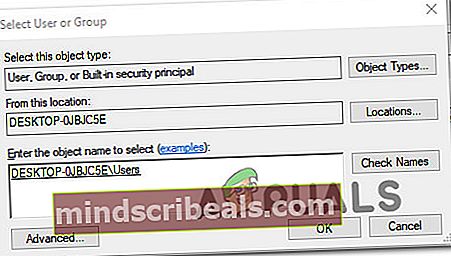
- Pokud budete požádáni o ověřovací údaje, poskytněte je k dokončení operace.
- Opakujte akci, která dříve spouštěla chybu, a zkontrolujte, zda byl problém vyřešen.
Pokud problém stále není vyřešen, přejděte dolů k další metodě níže.
Metoda 2: Konfigurace úlohy k zastavení existující instance
Pokud je problém způsoben změnou hesla (pro uživatele, který má spustit naplánovanou úlohu). Drtivá většina uživatelů, kteří narazili na tento problém, uvedli, že se jim ho podařilo vyřešit konfigurací Plánovače úloh tak, aby na konci cyklu zastavil existující instanci.
Zde je stručný průvodce, jak to provést:
- lis Klávesa Windows + R. otevřete dialogové okno Spustit. Poté zadejte „Taskschd.msc“ a stiskněte Enter otevřít Plánovač úkolů nástroj.

- Uvnitř vašeho Plánovač úkolů, přejděte na úkol, který vytváří problém, klikněte na něj pravým tlačítkem a vyberte Vlastnosti z kontextové nabídky.

- Uvnitř Vlastnosti na obrazovce úkolu přejděte na Nastavení kartu a změňte rozevírací nabídku ve spodní části obrazovky na Zastavte existující instanci.
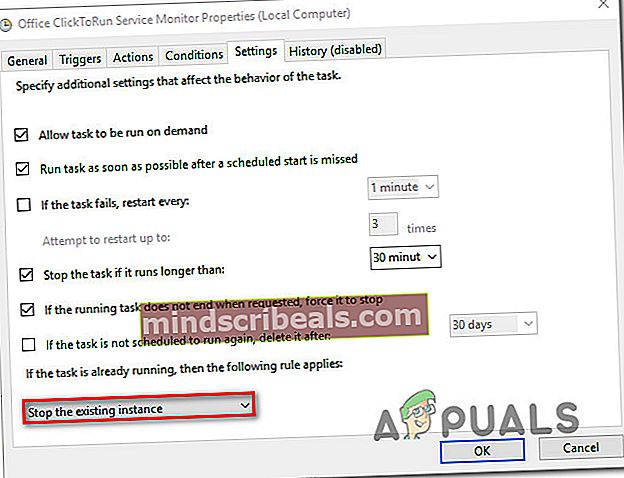
- Klepněte na OK, pak opakujte akci, která dříve spouštělaChybová hodnota plánovače úloh 2147943726a zjistěte, zda byl problém vyřešen.