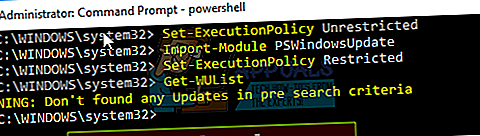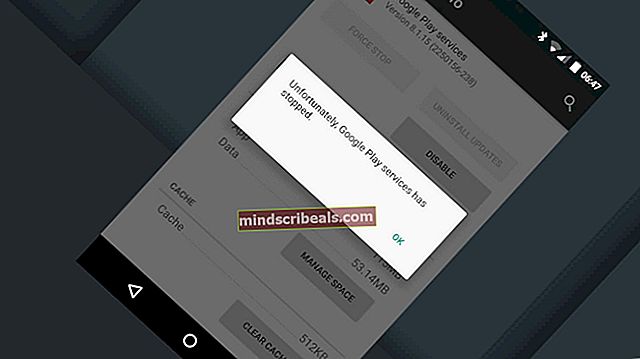Jak zastavit Windows v automatické instalaci zastaralých ovladačů
Jednou ze stížností souvisejících se systémem Windows 10 na sociálních médiích a fórech systému Windows je povinné doručování univerzálních ovladačů prostřednictvím služby Windows Update. Ve Windows 10 je vaše zařízení vždy aktuální, aby obsahovalo nejnovější funkce a opravy. To je ve snaze zajistit, aby váš počítač pracoval s optimální účinností, protože většina problémů se systémem Windows 10 je většinou způsobena špatnými ovladači. Ovladače se instalují automaticky, takže nemusíte vybírat, které aktualizace jsou potřeba. Již víme, že aktualizace operačního systému jsou povinné pro všechny uživatele systému Windows Home a lze je odložit na různá časová období pro ty, kteří mají Windows 10 Professional & Enterprise.
Součástí těchto předpokládaných povinných stahování a instalací byly aktualizace ovladačů pro hardware třetích stran v počítačových systémech. I když je skvělé, že výrobci OEM a výrobci hardwaru třetích stran pohodlně poskytují více svých ovladačů prostřednictvím služby Windows Update v systému Windows 10, existuje několikrát, že tyto ovladače nemusí být pro některé uživatele tou nejlepší volbou. Vzhledem k tomu, že aktualizace byly povinné, způsobilo to mnoho narušení / problémů, když byly nainstalovány univerzální ovladače a nahrazeny výkonnější ovladače, které si uživatel nainstaloval do svého systému.
Nejste si jisti, který ovladač zařízení nebo aktualizace systému Windows právě nainstalovali, což by vám mohlo způsobovat problémy? Otevřete aplikaci Nastavení z nabídky Start a vyberte „Aktualizace a zabezpečení“. V části Windows Update přejděte dolů a vyberte možnost Pokročilé možnosti a poté vyberte možnost Zobrazit historii aktualizací. Zde uvidíte seznam nainstalovaných aktualizací a data, kdy byly nainstalovány.
Ukázalo se, že můžete skutečně zakázat stahování těchto univerzálních ovladačů v systému Windows 10 a vyhnout se tomuto problému společně a navíc je to velmi snadné. Zde jsou řešení problému.
Metoda 1: Použijte nástroj Windows „Skrýt aktualizace“
Po několika stížnostech společnost Microsoft vydala nástroj pro skrytí nežádoucích aktualizací, díky kterému je proces mnohem jednodušší než dříve:
- Stáhněte si Poradce při potížích se zobrazením a skrytím aktualizací od společnosti Microsoft tady
- Odinstalujte aktualizované ovladače ze správce zařízení (použijte kroky 1 - 5 v metodě 3).
- Nainstalujte a Start Aplikace.
- Po spuštění programu klikněte na další
- Vybrat Skrýt aktualizace
- Zaškrtnutím políčka vlevo vyberte, které aktualizace chcete před automatickou instalací skrýt.
- Stiskněte další a dokončete nastavení, abyste zabránili systému Windows v automatické aktualizaci vybraných ovladačů.

Metoda 2: Skrytí aktualizací pomocí prostředí Windows PowerShell
Funguje to podobným způsobem jako nástroj pro odstraňování problémů se skrytím aktualizace v systému Windows. Microsoft začlenil funkci aplikace do rutin prostředí PowerShell.
- Stáhněte si modul Windows Update PowerShell z (tady) a extrahujte jej buď% USERPROFILE% \ Documents \ WindowsPowerShell \ Moduly (nevyžaduje nadmořskou výšku) NEBO% WINDIR% \ System32 \ WindowsPowerShell \ v1.0 \ Moduly
- Klikněte na Start, zadejte PowerShell ve vyhledávacím poli klikněte pravým tlačítkem na výsledek „Windows PowerShell“ a otevřít jako správce.
- Dočasný zakázat zásady provádění, umožňující import nepodepsaných skriptů. Ze zvýšeného typu konzoly PowerShell. Jednoduše zadejte tento příkaz v systému Windows PowerShell a stiskněte klávesu Enter.Set-ExecutionPolicy Neomezený
- Importujte modul zadáním tohoto příkazu a stisknutím klávesy enterImport-modul PSWindowsUpdate
- Znovu povolte Zásady provádění z bezpečnostních důvodů. Jednoduše zadejte tento příkaz v systému Windows PowerShell a stiskněte klávesu Enter.
Set-ExecutionPolicy Omezeno
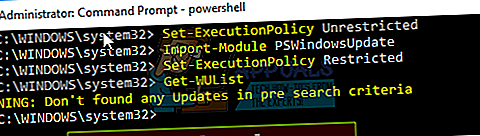
- Odinstalujte nechtěnou aktualizaci (pokud je nainstalován; použijte kroky 1 - 5 v metodě 3), poté spusťte následující příkaz a získejte seznam všech dostupných aktualizací systému Windows:Získejte-WUList
- Pomocí tohoto příkazu skryjte požadovanou aktualizaciSkrýt-WUUpdate -Název „Název aktualizace“např. skrýt typ aktualizace ovladače synaptiky Skrýt-WUUpdate - název „Ovladač Synaptics *“
- Hodnota „H“ ve výsledcích / stavu po zpracování naznačuje, že je nyní skrytá a ve vašem systému se neaktualizuje.
- Můžete skrýt všechny aktualizace pomocí zástupného znaku (*), jako je tento Hide-WUUpdate -Title „*“, nebo zahrnout část názvu spolu se zástupným znakem, jak je uvedeno v ovladači synaptiky výše.
- Chcete-li aktualizaci skrýt, jednoduše spusťte stejný příkaz, který byste použili ke skrytí, ale na konec příkazu přidejte následující: -hidestatus: $ false
Metoda 3: Vrátit zpět ovladače a Zakázat automatické aktualizace v pokročilém nastavení systému
Pokud chcete systému Windows zakázat aktualizaci některého z ovladačů zařízení, deaktivujte funkci aktualizace ovladačů v nastavení systému. Ve výjimečných případech může konkrétní ovladač dočasně způsobit problémy, které ovlivní vaše zařízení. V této situaci můžete zabránit tomu, aby se problémový ovladač znovu nainstaloval automaticky při příští instalaci aktualizací systému Windows. Po vrácení ovladačů zpět budete muset zablokovat aktualizaci systému Windows, aby k ní neměla přístup, jinak bude služba Windows Update pokračovat ve stahování a instalaci konkrétního ovladače znovu a znovu a přepíše preferovaný ovladač.
- zmáčkni Klávesa s logem Windows + R. otevřete dialogové okno Spustit.
- Typ devmgmt.msc v dialogovém okně Spustit a stiskněte Enter. Pokud se zobrazí výzva k zadání hesla správce nebo k potvrzení, zadejte heslo nebo klikněte na Povolit
- Ve Správci zařízení najděte ovladač, který nechcete aktualizovat, a klikněte na Odinstalovat nebo Vrátit se Řidiči. (Pokud se rozhodnete odinstalovat, můžete vybrané ovladače nainstalovat ručně později)
- Povolte odinstalování nebo vrácení zpět.
- Zavřete okno správce zařízení
- Teď budeme zakázat aktualizaci systému Windows znovu vaše ovladače.
Klepněte pravým tlačítkem na tlačítko Start a vyberte 'Systém”
- Když se otevře Vlastnosti systému, klepněte / klepněte na Pokročilé systémové nastavení na levé straně okna vlastností systému.
- Klikněte / klepněte na ikonu Hardware kartu a poté klepněte / klepněte Nastavení instalace zařízení
- Klikněte / klepněte na „Ne, nech mě si vybrat, co mám dělat“ rozšířit další možnosti.
- Existují tři další možnosti nastavení. Možnost „Vždy nainstalovat nejlepší software ovladače z Windows Update“ pokračuje ve stahování a instalaci ovladačů. Vyberte tedy ‚Nikdy neinstalujte software ovladače z Windows Update “ možnost zabránit automatické instalaci softwaru ovladače.
- Chcete-li dále zastavit možnost služby Windows Update stahovat aplikace související s hardwarem a další informace ze služby Windows Update, zrušte zaškrtnutí políčkaautomaticky získat aplikaci zařízení a informace poskytnuté výrobcem zařízení„Možnost.
Metoda 4: Zakázat automatické aktualizace ze zásad skupiny:
- lis Windows Key + R otevřete okno Spustit.
- Typ gpedit.msc a stiskněte klávesu Enter. To vám umožní upravit zásady místní skupiny.
- V editoru zásad skupiny přejděte na Konfigurace počítače -> Šablony pro správu -> Součásti systému Windows -> Windows Update
- V pravém podokně vyhledejte volané nastavení „Konfigurovat automatické aktualizace“ a poklepejte na něj
- Vyberte „Zakázáno“, Klikněte na OK
- Klikněte na OK a zavřete gpedit.msc. Windows by se nyní měly chovat tak, jak jste jim řekli (může však být nutný restart.)

Tato funkce není k dispozici v základní a domácí verzi systému Windows, ale podle této příručky můžete nakonfigurovat a nainstalovat GPEdit pro domácí verze systému Windows 10.//appuals.com/install-gpedit-msc-on-windows-10-home-edition/
Metoda 5: Vypněte automatickou aktualizaci ovladačů zařízení prostřednictvím registru
- lis Windows Key + R otevřete okno spuštění
- Do textového pole Spustit zadejte regedit a stiskněte klávesu Enter.
- Po spuštění Editoru registru přejděte na následující klíč:
HKEY_LOCAL_MACHINE \ SOFTWARE \ Microsoft \ Windows \ CurrentVersion \ DriverSearching
- Na pravé straně vyhledejte položku s názvem SearchOrderConfig, poklepejte na něj a změňte jeho hodnotu z výchozí 1 na 0 (nula), abyste automatické aktualizace vypnuli.
- Restartujte počítač.