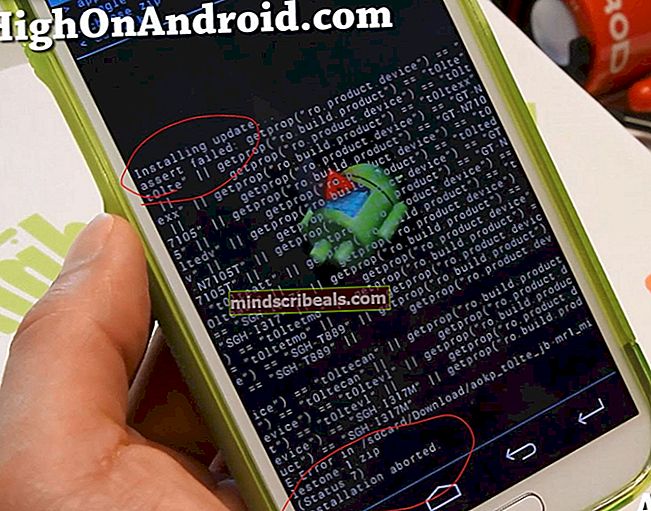Oprava: Windows 10 Update 1703 Stuck
Windows 10 byl vydán společností Microsoft v červenci 2015. roku. Před několika týdny Microsoft vydal novou verzi operačního systému Windows 10 s názvem Windows 10 Creators update, verze 1703. Předchozí verze Windows 10 jsou 1507, 1511 a 1607. Aktualizace Windows 10 Creators bude do vašich počítačů doručena, pokud má váš Windows 10 automatický aktualizace povoleny. Poté, co společnost Microsoft do vašeho zařízení dodala aktualizaci Windows 10 Creators, musíte ji nainstalovat. O instalaci aktualizace Windows 10 Creators do vašeho počítače si můžete přečíst na odkazu. Koncoví uživatelé mají různé zkušenosti s aktualizací systému Windows 10 na novou verzi. Jedním z problémů je nemožnost dokončit instalaci, dostala se na 23%, 27%, 75% nebo na jinou část instalace a poté tam zůstala několik hodin (od dvou do 10 hodin podle zkušeností koncového uživatele), na konci to zamrzne (kruh se přestal točit). Uživatel dostane oznámení, že aktualizace nebyla úspěšná a byla obnovována předchozí verze operačního systému. Po obnovení systému Windows 10 na předchozí verzi existuje další problém, systém nefunguje stabilně, je extrémně zaostalý, správce úloh je přístupný, neexistují kontrolní body pro obnovení systému, protože je Windows během obnovy na předchozí verzi odstranil. Existuje několik řešení, která můžete tento problém vyřešit.
Metoda 1: Řešení potíží s aktualizací systému Windows
- Podrž Klíč Windows a Stiskněte R.. Typ kontrolní panel a klepněte na OK
- Vybrat Systém a zabezpečení
- Pod Zabezpečení a údržba klikněte Řešení běžných problémů s počítačem

- Pod Odstraňte problém VybratWindows Update

- Klepněte na Spusťte Poradce při potížích
Metoda 2: Odinstalujte antivirus třetí části
Je známo, že antivirové programy třetích stran způsobují problémy při instalaci aktualizací Creator. Antivirové programy třetích stran musíte odinstalovat pomocí Přidat nebo odebrat programy. Tady jsou kroky k odinstalaci antivirového programu třetí strany, zkontrolujte prosím odkaz, řešení 3.
Metoda 3. Zakažte bránu firewall
Firewall řídí příchozí a odchozí síťový provoz. Vypnutí brány firewall může někdy vyřešit problémy, které máme během aktualizace nebo instalace operačního systému Windows 10. Zde jsou kroky k deaktivaci brány firewall:
- Podrž Klíč Windows a Stiskněte R.. Typ kontrolní panel a klepněte na OK
- Otevřeno Brána firewall systému Windows kliknutím na něj
- Na levé straně okna klikněte Změňte nastavení oznámení
- Vyberte síťový profil, který používáte (soukromý, veřejný nebo doménový) a klikněte na Otočení Windows Firewall (nedoporučuje se)
Metoda 4: Zakažte rychlé spuštění
Rychlé spuštění zvyšuje výkon při spouštění systému Windows 10. Můžete povolit nebo zakázat rychlé spuštění. Chcete-li deaktivovat rychlé spuštění, musíte provést následující kroky:
- Logo Windows + X
- Vybrat Možnosti napájení
- Na levé straně okna klikněte Vyberte, co budou tlačítka napájení dělat
- Klepněte na Změňte nastavení, která momentálně nejsou k dispozici což vám umožní změnit nastavení
- Pod Nastavení vypnutí ujisti se Zapněte rychlé spuštění je zakázán.
Metoda 5: Stáhněte si Windows 10 1703 ISO pomocí nástroje pro vytváření médií
Existují dva způsoby aktualizace nebo instalace systému Windows 10 do vašeho zařízení. Jeden používá aktualizaci systému Windows z ovládacího panelu nebo nastavení a druhý používá nástroj Microsoft Creation Tool. Nástroj pro tvorbu médií vám umožňuje upgradovat počítač pomocí aktualizace systému Windows nebo prostřednictvím souboru ISO, který si musíte stáhnout a vypálit na USB flash disk. Existuje několik kroků, které musíte udělat:
- Otevřete prohlížeč a navštivte web //www.microsoft.com/en-us/software-download/windows10
- Klepněte na Stáhnout nástroj hned, který stáhne Nástroj pro tvorbu médií (17,5 MB) do vašeho zařízení
- Dvojklik Nástroj pro tvorbu médií a klikněte Akceptovat
- Vybrat "Vytvořte instalační médium (USB flash disk, DVD nebo ISO fiole) pro jiný počítač “
- Vyberte langauge, arhitecture a Windows 10 edition
- Klepněte na další
- Kliknutím na vyberte, které médium chcete použít USB flash disk (musí mít alespoň 4 GB)
- Klepněte na další
- Vybrat Vyjímatelná jednotka a klikněte další
Po dokončení tohoto postupu nástrojem Media Creation Tool je třeba zavést zařízení z jednotky USB flash a zkusit zařízení aktualizovat. V případě, že máte stejný problém, musíte přistupovat k souborům v ISO jejich připojením a spuštěním setup.exe. Postupujte podle pokynů při aktualizaci zařízení na aktualizaci Windows 10 Creators.
Některé počítače mohou ke stažení systému Windows 10 potřebovat dlouhou dobu, v závislosti na kvalitě připojení k internetu, množství přenesených dat a rychlosti počítače. V některých případech to může trvat až 24 hodin, proto buďte trpěliví. Pokud váš pevný disk stále bliká, existuje velká šance, že stále dosahuje pokroku.
Existuje zejména několik bodů, kde se indikátor průběhu může dostatečně výrazně zpomalit, abyste věřili, že se pokrok zastavil:
- Na černé obrazovce s modrým kruhem v rozsahu 30-39%, zatímco Windows stahuje všechny dynamické aktualizace pro Windows 10
- Opět na 96%, když je Windows zaneprázdněn zálohováním vašich dat
- A při zprávě „Nastavení zařízení trvá o něco déle než obvykle, ale brzy by mělo být hotové“
Toto je obecné pravidlo pro aktualizace společnosti Microsoft. Můžeme to nechat nebo odstranit.