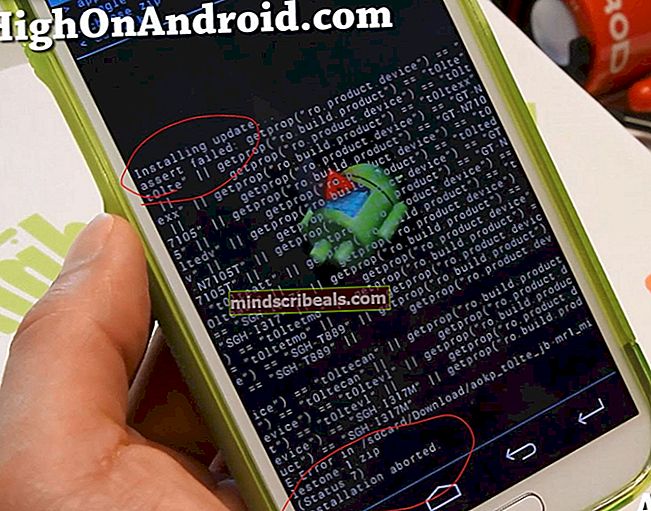Oprava: Hostitel tiskového ovladače pro 32bitové aplikace přestal fungovat
Chyba „Hostitel tiskového ovladače pro 32bitové aplikace přestal fungovat“ nastane, když počítač není schopen spustit ovladač, aby se připojil k tiskárně a předával na ní operace. K této chybě dochází většinou ve starších verzích systému Windows a je to hlavně proto, že 32bitové ovladače ztrácejí podporu.

Místo toho 64bitové ovladače fungují pro oba druhy operačních systémů. Projdeme řešení od přeinstalování tiskárny po aktualizaci ovladačů. Než budete pokračovat, ujistěte se, že máte stabilní připojení k internetu a máte ke svému účtu přístup správce.
Jak opravit hostitele ovladače tisku pro 32bitové aplikace přestal fungovat
Hostitel tiskového ovladače pro aplikace přestal fungovat: Tento scénář pokrývá podmínku, kdy jsou aplikace omezeny pouze na 32 bitů. Jedná se spíše o obecnou podmínku, ale řešení uvedená níže řeší problém.
Hostitel tiskového ovladače pro aplikaci přestal pracovat HP: Toto filtruje problém, kde k němu dochází pouze u tiskáren HP. Níže uvedená řešení se týkají všech druhů tiskáren, včetně společností DELL, HP, Citrix atd.
Hostitel tiskového ovladače pro aplikaci přestal fungovat Excel: V tomto scénáři tiskárny při tisku dokumentů z aplikace Microsoft Excel zobrazí chybu. Přeinstalací ovladačů tiskárny a zajištěním jejich aktuálnosti můžeme tento problém vyřešit. Totéž se děje s jinými typy souborů, jako jsou PDF, Word atd.
Řešení 1: Přeinstalování tiskárny
Než začneme manipulovat s ovladači tiskárny ze správce zařízení, pokusíme se tiskárnu přeinstalovat a zjistit, zda problém vyřeší. Tiskárny neustále dostávají špatnou konfiguraci a přeinstalování tiskárny obvykle vše obnoví. Ujistěte se, že jste tiskárnu připojili sami a měli přístup správce.
- Stiskněte Windows + R, zadejte „řízení”V dialogovém okně a stiskněte klávesu Enter. Na ovládacím panelu klikněte na „Zařízení a tiskárny”.

- Vyberte tiskárnu, klepněte na ni pravým tlačítkem a stiskněte odebrat zařízení.

- Po vyjmutí tiskárny restartujte počítač úplně, aby se změny projevily.
- Nyní přidáme tiskárnu znovu do vašeho počítače. Navigovat do Zařízení a tiskárny pomocí ovládacího panelu, jak je znázorněno výše, a klikněte na Přidejte tiskárnu.

- Nyní systém Windows zahájí vyhledávání a připojí se k vaší tiskárně. Ujistěte se, že je zapnutá a je zjistitelná.

- Po připojení tiskárny zkuste vytisknout ukázkovou stránku a zkontrolujte, zda chyba nezmizela.
Řešení 2: Aktualizace ovladače tiskárny
Jak bylo uvedeno v úvodu, mnoho výrobců ukončuje podporu starých ovladačů nainstalovaných v počítači proti vaší tiskárně. V takovém případě musíte úplně aktualizovat ovladače tiskárny a odstranit starší ovladače z počítače.
Existuje několik kroků, kterými projdeme. Nejprve odinstalujeme ovladač tiskárny a odstraníme jej. Po odinstalování tiskárny necháme Windows nainstalovat výchozí ovladače. Pokud to nefunguje, aktualizujeme ovladače ručně nebo automaticky.
- Stiskněte Windows + R, zadejte „devmgmt.msc”V dialogovém okně a stiskněte klávesu Enter.
- Ve správci zařízení rozbalte příslušnou kategorii, vyhledejte tiskárnu a vyberte Odinstalujte zařízení. Po zobrazení výzvy také odstraňte existující ovladače.

- Nyní klikněte pravým tlačítkem kdekoli na prázdné místo ve správci zařízení a vyberte Vyhledejte změny hardwaru.

- Systém Windows nyní automaticky detekuje tiskárnu a nainstaluje výchozí ovladače. Zkuste vytisknout libovolnou stránku a zkontrolujte, zda chyba přetrvává. Pokud ano, přejděte k dalším krokům.
- Klepněte pravým tlačítkem na tiskárnu a klepněte na Aktualizujte software ovladače. Ovladač můžete aktualizovat dvěma způsoby; automaticky nebo ručně. Automatická aktualizace ovladače vyhledá v databázi MS nejnovější verzi a nainstaluje ji do vašeho počítače.
Pokud automatická aktualizace nenainstaluje správné ovladače, musíte přejít na web výrobce, stáhněte si ovladače odtud a nainstalujte pomocí manuální metody.

- Po aktualizaci ovladačů restartovat počítač a zkuste vytisknout libovolnou testovací stránku. Doufejme, že problém bude vyřešen.
Poznámka: Několik uživatelů hlásilo, že 64bitové ovladače vypadaly, že fungují, zatímco ostatní selhaly, zejména pokud používáte starší verzi systému Windows.