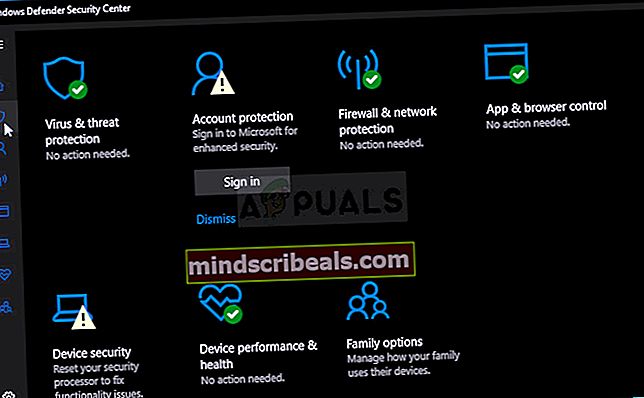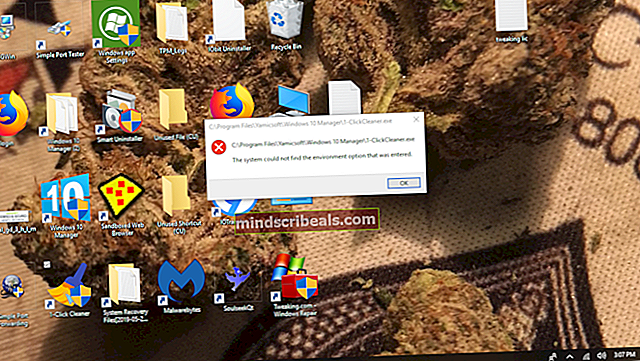Jak opravit relaci „Microsoft Security client OOBE“ zastavená chyba 0xC000000D
Klient Microsoft Security patří do balíčku Microsoft Security Essentials. Microsoft Security Essentials je bezplatné stažení od společnosti Microsoft, které se snadno instaluje, snadno používá a na počítačích uživatelů je často předinstalováno.

Microsoft Security Essentials běží tiše a efektivně na pozadí, takže můžete svůj počítač se systémem Windows používat tak, jak chcete - dokud se neobjeví chyba, jako je tato. Někdy je jednoduše viditelný v Prohlížeči událostí na vašem počítači a někdy dokonce způsobí BSOD! I když je viníkem tento nástroj, existuje několik způsobů, jak tento problém vyřešit, takže postupujte podle níže uvedených řešení!
Řešení 1: Odstraňte určitý soubor
Spousta uživatelů dokázala problém vyřešit jednoduše odstraněním jediného souboru, který lze snadno najít ve vašem počítači, a toto řešení doporučili všem. Otázkou je, zda se něco stane s vaší instalací Microsoft Security Essentials. Skvělou skutečností je, že tento soubor bude automaticky znovu vygenerován a vy budete moci problém udržet, ale bez přidání chyby!
- Přejděte do následujícího umístění v počítači otevřením Průzkumníka Windows a kliknutím na Tento počítač:
C: \ ProgramData \ Microsoft \ Microsoft Security Client \ Support \ EppOobe.etl
- Pokud nevidíte složku ProgramData, možná budete muset zapnout možnost, která vám umožní prohlížet skryté soubory a složky. V nabídce Průzkumníka souborů klikněte na kartu „Zobrazit“ a v části Zobrazit / skrýt zaškrtněte políčko „Skryté položky“. Průzkumník souborů zobrazí skryté soubory a bude si tuto možnost pamatovat, dokud ji znovu nezměníte.

- Odstraňte soubor EppOObe.etl ve složce Support kliknutím pravým tlačítkem na něj a výběrem možnosti Odstranit. Restartujte počítač a zkontrolujte, zda se ve vašem počítači stále vyskytuje stejný problém.
Řešení 2: Kompletně odinstalujte Microsoft Security Essentials
Pokud tento nástroj nepoužíváte, protože byl předinstalován ve vašem počítači, můžete jej odinstalovat a pravděpodobně se tak problém zbaví. Někdy však jednoduše odinstalování problém nevyřeší, protože je třeba se postarat o některé zbývající položky registru.
Pokud jste již měli v počítači nainstalovanou aplikaci Microsoft Security Essentials, měli byste přeskočit první sadu kroků a pokračovat v mazání souborů registru!
- Nejprve se ujistěte, že jste se přihlásili pomocí účtu správce, protože nebudete moci odinstalovat programy pomocí jiného typu účtu.
- Klikněte na nabídku Start a vyhledáním otevřete Ovládací panely. Alternativně můžete kliknutím na ikonu ozubeného kola otevřít nastavení, pokud používáte Windows 10.
- V Ovládacích panelech vyberte Zobrazit jako: Kategorie v pravém horním rohu a v části Programy klikněte na Odinstalovat program.

- Pokud používáte aplikaci Nastavení, kliknutím na Aplikace byste měli okamžitě otevřít seznam všech nainstalovaných programů v počítači.
- Vyhledejte položku Microsoft Security Essentials v seznamu a jednou na ni klikněte. Klikněte na tlačítko Odinstalovat nad seznamem a potvrďte všechna dialogová okna, která se mohou objevit. Postupujte podle pokynů na obrazovce a odinstalujte Microsoft Security Essentials a poté restartujte počítač.
Nyní je čas se zbavit zbývajících věcí. Nejprve zkontrolujte, zda je soubor z řešení 1 stále ve stejné složce, a ujistěte se, že jste jej odstranili spolu s dalšími soubory, které mohly zůstat. Nyní, jak registr pokračuje, stačí smazat klíče registru související s klientem Microsoft Security Client OOBE, aby problém zmizel.
- Vzhledem k tomu, že se chystáte upravit registr, doporučujeme vám podívat se na tento článek, který jsme připravili, abychom mohli bezpečně zálohovat registr, abyste předešli dalším problémům. Pokud však budete pečlivě postupovat podle pokynů, nic se nestane.
- Otevřete rozhraní Editoru registru zadáním „regedit“ do vyhledávacího pole nebo do dialogového okna Spustit. V levém podokně přejděte do následujících klíčů v Editoru registru:
HKEY_LOCAL_MACHINE \ SYSTEM \ CurrentControlSet \ Control \ WMI \ Autologger HKEY_LOCAL_MACHINE \ SYSTEM \ ControlSet001 \ Control \ WMI \ Autologger HKEY_LOCAL_MACHINE \ SYSTEM \ ControlSet002 \ Control \ WMI \ Autologger

- V každém z těchto klíčů registru byste měli být schopni vyhledat klíč OOBE klienta Microsoft Security Client v levém navigačním podokně. Klikněte na něj pravým tlačítkem pro každou CurrentControlSet a vyberte možnost Odstranit. Ujistěte se, že jste potvrdili všechny potvrzovací dialogy a opustili registr. Zkontrolujte, zda problém nezmizí po restartování počítače.
Řešení 3: Zakažte klienta Microsoft Security ve správě počítače
Pokud nechcete odinstalovat Microsoft Security Essentials, protože jej používáte k ochraně svého počítače před různými hrozbami, můžete OOBE jednoduše deaktivovat, protože jeho účelem není udržet vás v bezpečí (tomuto procesu slouží jiné služby a procesy). OOBE znamená Out-of-box-experience a zahrnuje nastavení základních nastavení, která jste již nastavili.
Zde je návod, jak zakázat spuštění klienta Microsoft Security Client OOBE ve správě počítače v počítači:
- Klikněte na nabídku Start v počítači se systémem Windows 7, v pravém podokně vyhledejte položku Počítač, klikněte na ni pravým tlačítkem a vyberte možnosti Spravovat. Abyste mohli pokračovat, budete potřebovat oprávnění správce.
- Pokud používáte Windows 10, můžete jednoduše kliknout pravým tlačítkem na tlačítko Start a zvolit možnost Správa počítače.

- Přejděte do části Správa počítače (místní) >> Systémové nástroje >> Výkon >> Sady sběračů dat >> Spouštěcí relace událostí při spuštění tak, že rozbalíte tyto relace kliknutím na ikony šipek vlevo u jejich jmen.
- Klepněte pravým tlačítkem myši na položku OOBE klienta Microsoft Security Client a vyberte tučné vlastnosti. V okně Vlastnosti přejděte na kartu Trasovací relace a zrušte zaškrtnutí možnosti Povoleno, abyste ji deaktivovali. Použít změny a ukončit.

- Zkontrolujte, zda se problém stále neobjevuje v Prohlížeči událostí po restartování počítače.
Řešení 4: Přeinstalujte Microsoft Security Essentials a povolte Windows Defender
Jedná se o poněkud pokročilejší opravu a zahrnuje přeinstalaci Microsoft Security Essentials, což znamená, že po dokončení tohoto kroku budete moci tento nástroj používat i nadále, ale doufejme, že se chybová zpráva nezobrazí. Tato metoda je zaměřena na Windows Vista nebo novější uživatele.
- Postupujte podle pokynů z řešení 2 a úplně odinstalujte program Microsoft Security Essentials. Dalším krokem by bylo povolení funkce Windows Defender, která je automaticky deaktivována při instalaci Microsoft Security Essentials.
Uživatelé Windows 10:
- Pravým tlačítkem klikněte na ikonu štítu na hlavním panelu a klikněte na Zobrazit bezpečnostní panel.
- Když se otevře Centrum zabezpečení Windows Defender, klikněte na ikonu štítu pod tlačítkem Domů, otevřete nastavení ochrany před viry a hrozbami a vypněte ochranu v reálném čase a ochranu založenou na cloudu.
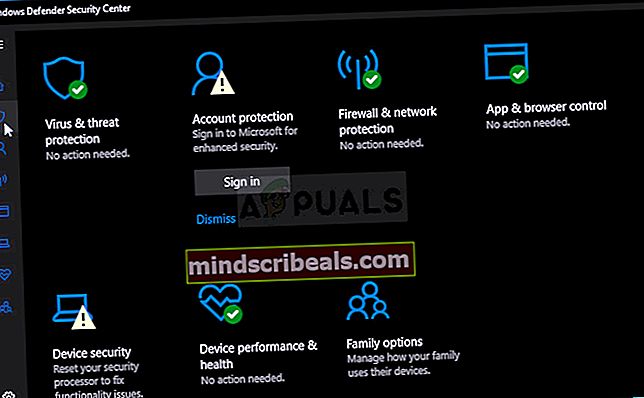
- Přejděte na ikonu prohlížeče (druhá od konce) a zapněte možnost Zkontrolovat aplikace a soubory.
- SmartScreen můžete také povolit, pokud si myslíte, že byste si jej měli během tohoto procesu ponechat.
Další verze systému Windows:
- Otevřete Ovládací panely jeho vyhledáním v nabídce Start. Můžete také použít kombinaci kláves Windows + R, zadejte „ovládací panel“ v dialogovém okně Spustit a klikněte na OK.
- Přepněte zobrazení nastavením v Ovládacích panelech na Velké ikony a vyhledejte položku Windows Defender.

- Klikněte na tlačítko Nástroje v horní části okna vedle ikony ozubeného kola a klikněte na Možnosti v části Nastavení, která se zobrazí.
- Přejděte na kartu Správce v okně Možnosti a zaškrtněte políčko vedle možnosti Použít tento program. Chcete-li změny použít a potvrdit výzvy správce, klikněte na Uložit.

- Dalším krokem je opětovné stažení a instalace Microsoft Security Essentials. Navštivte tento odkaz, abyste našli odkaz na stažení programu a uložili jej do svého počítače.
- Otevřete jej ve složce Stažené soubory a podle pokynů na obrazovce znovu nainstalujte program do počítače.

- Windows Defender by se měl automaticky deaktivovat, a proto bylo jeho povolení důležitou součástí tohoto řešení. Zkontrolujte, zda se problém stále objevuje.
Řešení 5: Zakažte v počítači pomocnou službu pro kompatibilitu programů
Tato služba a klient Microsoft Security Client OOBE zjevně vedou válku a uživatelé hlásili, že pouhým zakázáním této služby ve vašem počítači se podařilo vyřešit jejich problém.
Asistent pro kompatibilitu programů detekuje známé problémy s kompatibilitou ve starších aplikacích. Poté, co spustíte starší program v nové verzi systému Windows, upozorní vás na problém a nabídne jeho opravu při příštím spuštění programu. Pro váš počítač to není výhodné a můžete jej deaktivovat podle následujících kroků:
- Otevřete dialogové okno Spustit pomocí kombinace kláves Windows + R. Zadejte services.msc v dialogovém okně Spustit a kliknutím na OK otevřete nastavení související se službami.

- Vyhledejte Pomocnou službu pro kompatibilitu programů, klepněte na ni pravým tlačítkem myši a v místní nabídce vyberte Vlastnosti.
- Pokud je služba zastavena (můžete to zkontrolovat hned vedle zprávy o stavu služby), měli byste ji nechat tak, jak je. Pokud běží, klikněte na tlačítko Stop a před pokračováním počkejte, až se služba ukončí.

- Před ukončením služeb se ujistěte, že je v části Typ spouštění ve Vlastnostech služby Compatibility Assistant Service nastavena možnost Zakázáno.
- Zkontrolujte, zda problém týkající se klienta Microsoft Security Client přestal navždy úspěšně zmizet.
Po kliknutí na Stop se může zobrazit následující chybová zpráva:
"Systém Windows nemohl zastavit pomocnou službu pro kompatibilitu programů v místním počítači." Chyba 1079: Účet zadaný pro tuto službu se liší od účtu zadaného pro jiné služby spuštěné ve stejném procesu. “
Pokud k tomu dojde, opravte jej podle níže uvedených pokynů.
- Postupujte podle kroků 1–3 výše uvedených pokynů a otevřete vlastnosti Pomocné služby pro kompatibilitu programů. Přejděte na kartu Přihlášení a klikněte na tlačítko Procházet….

- Do pole „Zadejte název objektu k výběru“ zadejte název svého účtu, klikněte na Zkontrolovat jména a počkejte, až bude název rozpoznán.
- Po dokončení klikněte na OK a po zobrazení výzvy zadejte heslo do pole Heslo, pokud máte nastaveno heslo.
Poznámka: Pokud se tím problém nevyřeší, můžete v době, kdy jste stále v okně Služby, udělat jednu věc. Existuje několik věcí, které můžete s klientem DHCP vyladit, aby vám pomohly vyřešit problém podle doporučení uživatele.
- Vyhledejte klienta DHCP, klepněte na něj pravým tlačítkem myši a v místní nabídce, která se zobrazí, vyberte Vlastnosti.
- Přejděte na kartu Obnovení v okně Vlastnosti a změňte hodnoty pro První, Druhé a Následné selhání, abyste v rozevírací nabídce Restartovali službu. Klikněte na OK a zkontrolujte, zda problém zmizel.

Řešení 6: Nainstalujte nejnovější ovladače grafické karty
Zdá se, že u některých lidí došlo k problému kvůli starým ovladačům grafických karet poskytovaným společností Microsoft pro jejich grafické karty NVIDIA nebo AMD. Bez ohledu na to, jakou kartu používáte, měli byste se držet ovladačů stažených z jejich webových stránek, nikoli těch, které jsou automaticky nainstalovány systémem Windows.
- Vyberte tlačítko Start, zadejte Správce zařízení a vyberte jej ze seznamu výsledků v horní části. Chcete-li vyvolat dialogové okno Spustit, můžete také použít kombinaci kláves Windows Key + R. Do pole zadejte „devmgmt.msc“ a klikněte na OK.

- Rozbalte jednu z kategorií a vyhledejte název zařízení, které chcete aktualizovat, poté na něj klikněte pravým tlačítkem a vyberte Aktualizovat ovladač. U grafických karet rozbalte kategorii Grafické adaptéry, klikněte pravým tlačítkem na grafickou kartu a vyberte možnost Odinstalovat zařízení.

- Potvrďte všechny dialogy, které vás mohou vyzvat k potvrzení vaší volby a dokončení procesu.
- Vyhledejte ovladač grafické karty na webu výrobce zařízení a postupujte podle jeho pokynů. Uložte instalační soubor do počítače a spusťte jej odtud. Váš počítač se může během instalace několikrát restartovat.
Ovladače Nvidia - klikněte sem!
Ovladače AMD - klikněte sem!