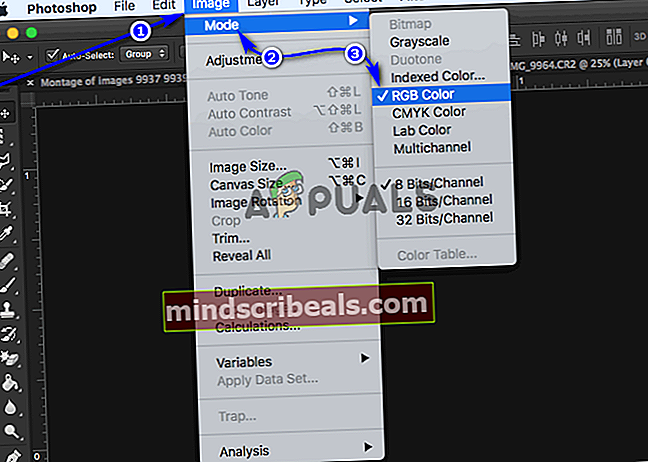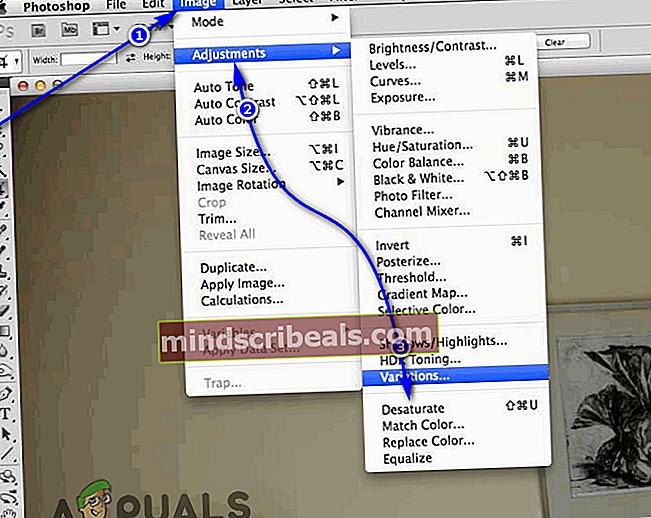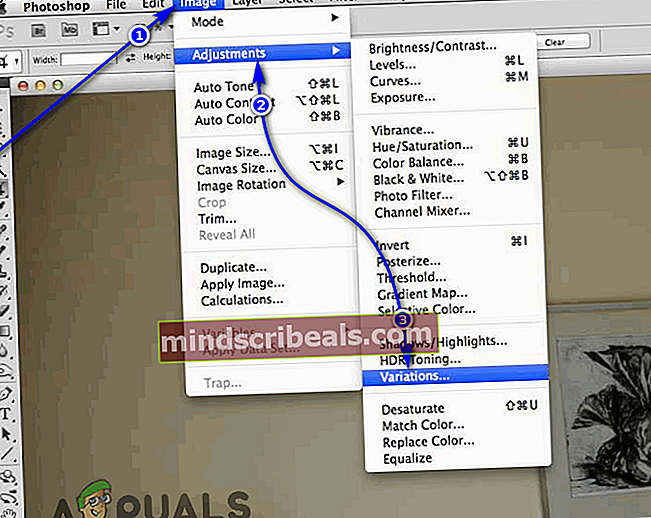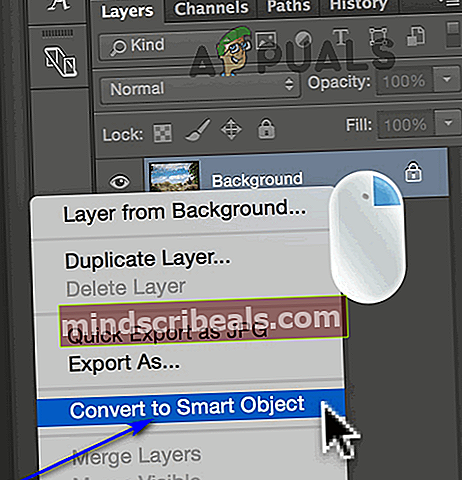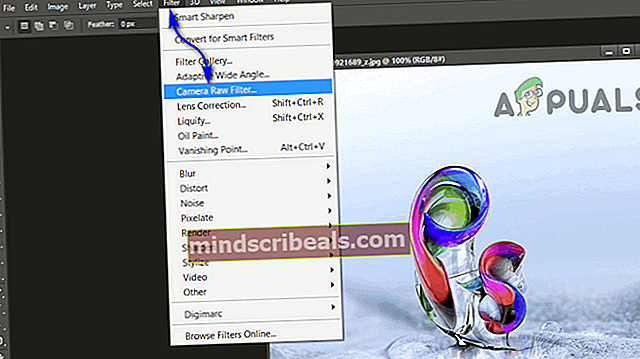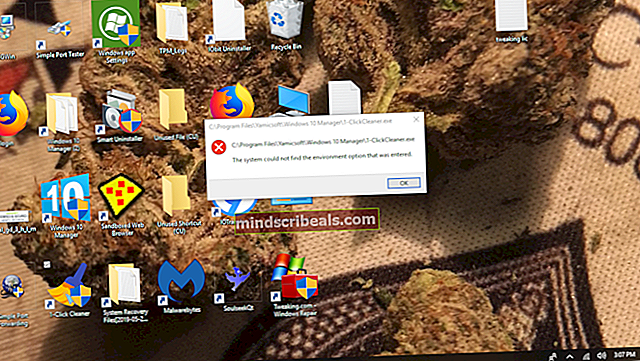Jak Photoshop obrázek mít sépiový tón
Sépiový tón je monochromatický odstín, který má červenohnědou barvu. V dobách, kdy musela být vyvinuta každá fotografie, měla každá vyvinutá fotografie tento odstín, protože sépie, látka odvozená z inkoustu vypuzeného sépie, byla přísadou do emulze používané při vývoji fotografií. Techniky vývoje fotografií v dnešní době, stejně jako úsvit digitální fotografie, vedly k tomu, že sépiový tón není jen neustálým rysem každé fotografie. Monochromatický odstín, který známe jako sépie, je však stále velmi žádoucí - odstín dodává obrazu starožitný nádech a vzplanutí nostalgie, díky čemuž se obraz zdá starý. Věřte tomu nebo ne, to je něco, co mnozí rádi mají na svých obrázcích.
Rozvíjet vaše obrázky jako lidé, kteří se opírali o to, co by nyní mohlo být dobou kamennou, jen aby měly fotografie sépiový tón, by bylo docela směšné. Naštěstí byl sépiový tón nyní popularizován jako „efekt“, který můžete digitálně použít na jakýkoli snímek, který pořídíte pomocí záznamového zařízení. Použití sépiového tónu na fotografie je něco, co dokáže každý editor obrázků bez ohledu na složitost - od ďábelsky základního editoru obrázků, který jste dříve používali na svém flip telefonu, až po Photoshop, ztělesnění softwaru pro úpravu obrázků .
Použití aplikace Photoshop k přidání sépiového tónu jako překrytí k jakémukoli existujícímu obrázku je docela jednoduchý postup a můžete to provést takto:
Přidání sépiového tónu do obrázků ve Photoshopu 2015
Pokud používáte Photoshop 2015 a hledáte přidat do jakéhokoli obrázku sépiový tón, musíte:
- Otevřeno obrázek, do kterého chcete přidat sépiový tón ve Photoshopu.
- Pokud je vybraný obrázek ve stupních šedi (nebo černobílý, chcete-li), klikněte naobraz> Režim> Barva RGB. Pokud je obrázek, který jste vybrali, barevný, klikněte naobraz> Úpravy> Desaturate.
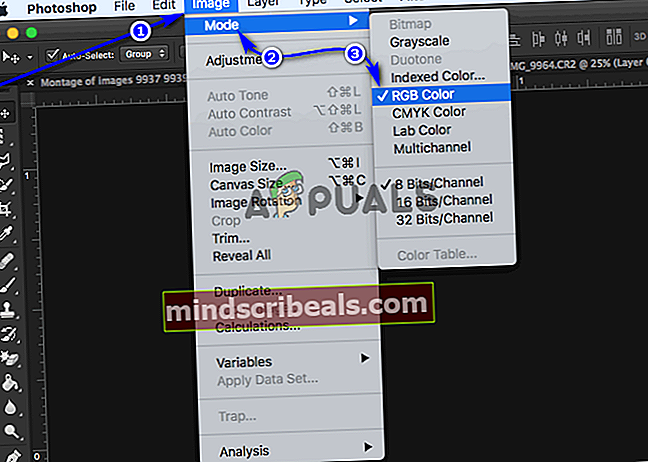
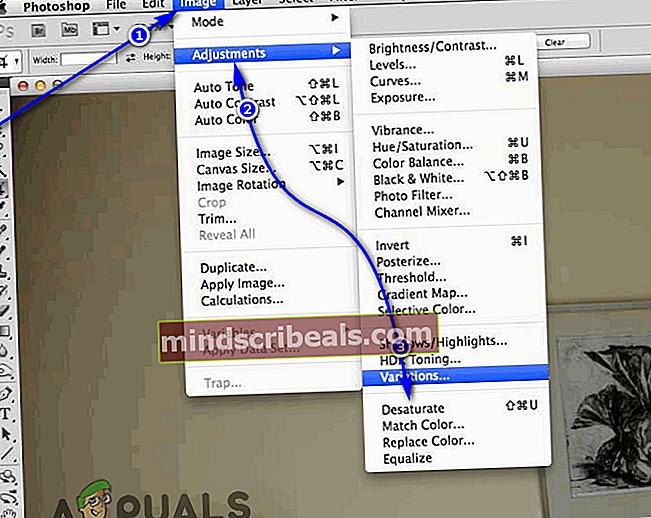
- Klikněte naobraz>Úpravy> Varianty….
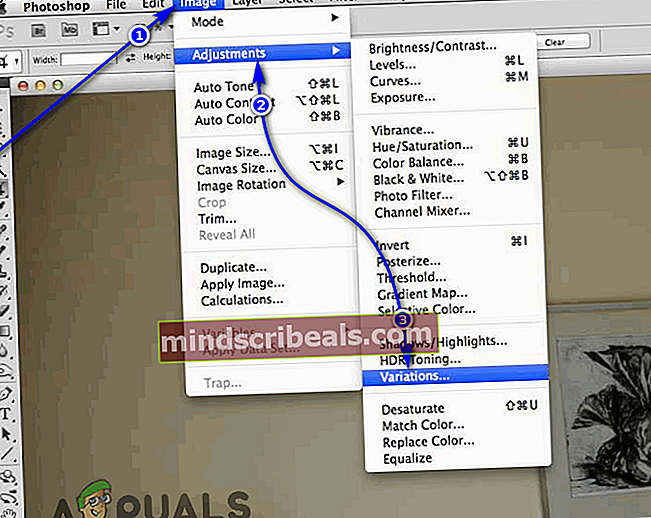
- Přetáhněte jezdec naFineCoarse až do bodu, kdy není o více než jeden stupeň menší než střední hodnota (střední).
- Klikněte jednou naVíce žluté.
- Klikněte jednou naVíce červené.
Volitelný: VVariacev dialogovém okně můžete kliknout naUložittlačítko pro uložení přesného nastavení překrytí sépiovým tónem. Při příštím použití sépiového tónu na libovolný obrázek můžete jednoduše použít nastavení, která jste již uložili.
- Klikněte naOK.
Můžete experimentovat s mnoha možnostmi, které máte v rámciVariaceDialogové okno pro použití odstínů různých barev na vaše obrázky.
Přidání sépiového tónu do obrázků ve Photoshopu CS6 a CC
Pokud používáte Photoshop CS6 nebo CC, můžete použít sépiový tón na libovolný obrázek, který chcete použítFiltr Camera Raw. Tato možnost je dostupná pouze pro uživatele aplikací Photoshop CS6 a Photoshop CC. Chcete-li použít tuto možnost, musíte:
- Otevřeno obrázek, do kterého chcete přidat sépiový tón ve Photoshopu.
- Přejděte naVrstvypanel a klikněte na nabídku v pravém horním rohu.
- V nabídce klikněte naPřevést na inteligentní objekt.
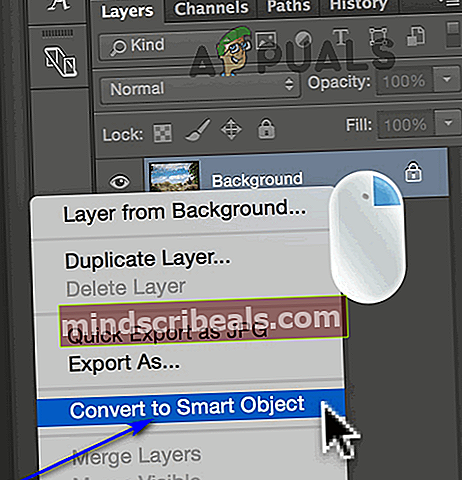
- V nabídce, kterou vidíte v horní části obrazovky, klikněte naFiltr> Filtr Camera Raw….
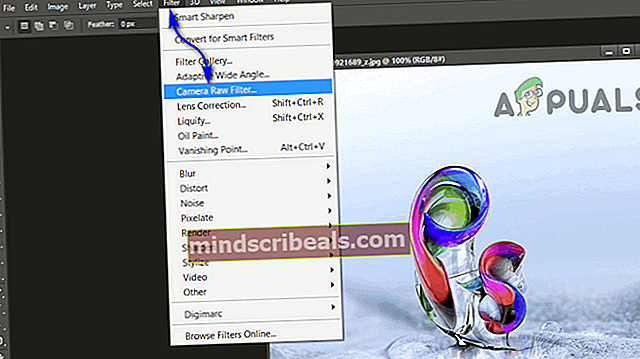
- V pravém podokně oknaFiltr Camera RawV okně uvidíte řadu ikon. Umístěním kurzoru nad každou z těchto ikon se v dialogovém okně zobrazí jejich příslušná jména. Umístěte kurzor na každou z nich, dokud se nedostanete k ikoněHSL / stupně šeditlačítko (bude to čtvrté tlačítko zleva) a jakmile jej najdete, klikněte na něj.
- Zaškrtněte políčko vedlePřeveďte na stupně šedi volba.
Poznámka: S černým a bílým obrázkem můžete upravit stínování a intenzitu černé v obrazu tím, že se budete pohybovat pomocí barevných jezdců vHSL / stupně šedidialog. Je pravda, že váš obrázek již nemá žádné barvy a provedení změn v těchto posuvnících do vašeho obrazu nepřidá barvu, ale úpravou intenzity jakékoli z barev, které obrázek obsahuje, se změní stínování a intenzita každé jednotlivé části obrázku který obsahuje tu barvu.
- Napravo odHSL / stupně šeditlačítko, které jsme dříve lokalizovali a klikli na něj, najdete tlačítko proSplit tónování. Klikněte na to.
- KdyžSplit tónováníobjeví se nabídka, upravteOdstín, umístěný podStínysekce, na libovolnou hodnotu mezi 40 a 50, abyste do svého obrazu přidali odstín podobný sépiovému tónu. Vybranou hodnotu můžete kdykoli upravit na jakoukoli jinou hodnotu mezi 40 a 50, abyste později získali přesný druh odstínu sépiového tónu. Ve skutečnosti si zatím na obrázku nevšimnete sépiového tónu, takže se neobtěžujte.
- Chcete-li, aby se odstín sépiového tónu, který jste vybrali, skutečně použil na váš obrázek, upravteNasyceníjezdec. ProNasycení, jakákoli hodnota kolem 40 je slušný začátek a hodnotu můžete později upravit, abyste uspokojili své preference.
- Klikněte naOK vFiltr Camera Rawokno.
- Nyní si všimnete, že do vašeho obrázku byl přidán sépiový tón, který jste zadali. Odstín se přidá jako vrstva filtru k obrázku v souboruVrstvypodokno.
Aplikování sépiového tónu na obrázek je úkolem prakticky každé aplikace pro úpravy obrázků, která je v něm zdatná, ale pokud hledáte absolutně nejlepší a chcete použít absolutně nejlepší, Photoshop je způsob, jak jít.