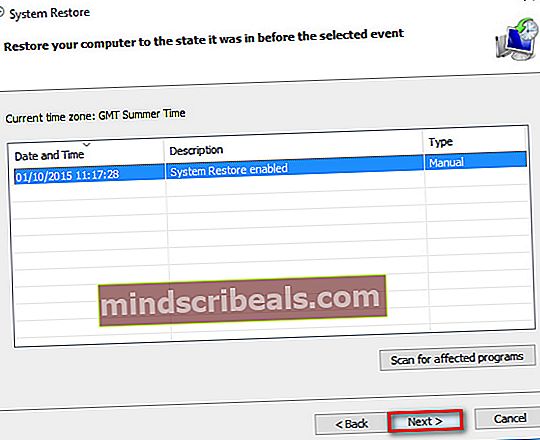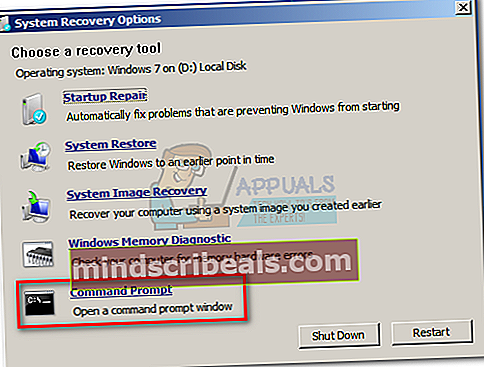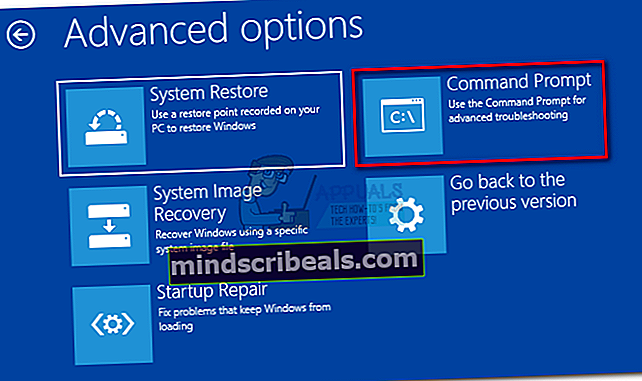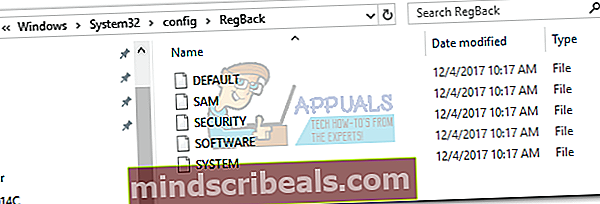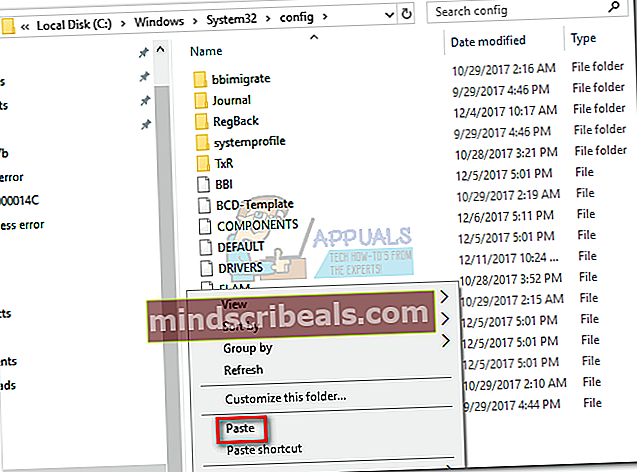Oprava: Chyba 0xc000014C ve Windows 7, 8 a 10
The chyba 0xc000014c signalizuje, že část registru je poškozená. Když dojde k poškození jedné nebo více struktur souborů, které obsahují data registru, a Windows narazí na chybu při prvním bootovacím sektoru, chyba 0xc000014c se zobrazí. Chybový kód 0xc000014c v podstatě uvádí, že v oblasti pevného disku chybí nebo jsou poškozené důležité informace o spuštění.

The chyba 0xc000014c se objeví po neočekávaném restartu / vypnutí systému. V závislosti na verzi systému Windows se uživatelům tato chybová zpráva zobrazí na modré obrazovce nebo uvnitř Správce spouštění systému Windows. K chybě 0xc000014C dojde v systémech Windows XP, Vista, 7, 8, 8.1 a 10.
Existují dvě hlavní příčiny, které způsobí chybu 0xc000014c:
- BCD (Boot Configuration Data) je poškozený - Soubor BCD je náchylný k poškození, když je systém vypnutý uprostřed úpravy datových souborů v bootovacím sektoru. To je obvykle způsobeno výpadky proudu, ale neměli bychom vyloučit viry bootovacího sektoru, které způsobí stejné chování.
- Systémové soubory jsou ohroženy- Nejkritičtější chyby systému se objeví, pokud dojde k neočekávanému vypnutí zařízení při zápisu systémových souborů na disk. To je také způsobeno odstraněním důležitých systémových souborů nebo jiného závislého softwaru.
Níže máte sbírku metod, které úspěšně pomohly uživatelům Windows překonat Chyba 0xc000014c.Postupujte podle jednotlivých metod, dokud nenarazíte na opravu, která funguje pro vaši situaci.
Metoda 1: Použití bodu obnovení systému
Začněme obnovením systému do předchozího bodu v čase. Je pravděpodobné, že váš systém dříve uložil bod obnovení zpět, když systém běžel bez problémů. Pokud máte zavedený bod obnovení, tato metoda vám umožní obnovit váš počítač do funkčního stavu.
V závislosti na verzi systému Windows jsou kroky přístupu k Obnovení systému nabídka se bude lišit. Ale bez ohledu na to, zda používáte Windows 7 nebo Windows 10, budete k přístupu pravděpodobně potřebovat instalační médium Možnosti obnovení systému.
Poznámka: Některé starší notebooky budou mít vyhrazenou zkratku pro Možnosti obnovení systému. Do nabídky lze obvykle vstoupit opakovaným stisknutím F10 nebo F11 při spuštění systému. Tato zkratka vám umožní přístup k Nabídka Opravit bez použití instalačního média systému Windows. Pokud můžete použít tuto zkratku, přejděte rovnou na krok 3 (v průvodci Windows 7) nebokrok 2 (v průvodci Windows 10).
Pokud nemáte instalační médium Windows, postupujte podle této příručky pro Windows 7 bootovací Windows 7 usb nebo tato příručka pro Windows 10 bootovací usb systému Windows 10 k vytvoření zaváděcího DVD nebo USB pomocí instalačního média systému Windows. Poté se ujistěte, že je váš systém nakonfigurován tak, aby se spouštěl z instalačního média jako první.
Pokud vás systém nevyzve k stisknutí klávesy pro spuštění z instalačního média, budete muset podle pokynů na obrazovce vstoupit do nastavení zavádění. Dále můžete zadat svůj BIOSnastavení a změňte pořadí zavádění tak, aby bylo nejprve instalační médium. Přesné nastavení změny priority spouštění v systému BIOS se bude u jednotlivých výrobců lišit.

Po úspěšném zavedení z instalačního média postupujte podle níže uvedené verze podle verze systému Windows:
Pro uživatele Windows 7
- Když uvidíte NainstalujteOkna obrazovce klikněte naDalší,poté klikněte na Oprav si počítač.

- Ujistěte se, že je váš operační systém vybrán a zasažen Další.

- Počkej do Oprava při spuštění provede skenování ve vašem operačním systému. Klikněte na ikonu Obnovit tlačítko, pokud k tomu budete vyzváni.
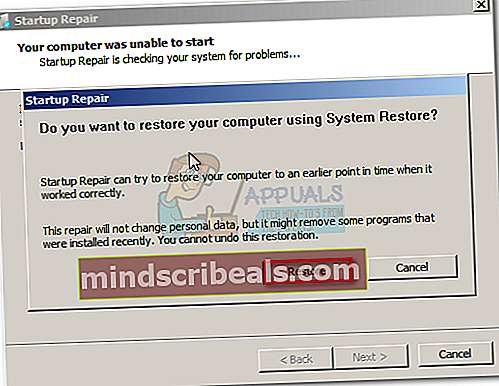 Poznámka: Můžete přinutit váš systém, aby vás vzal do Oprava při spuštění obrazovku třikrát vypnete při spuštění (při zobrazení obrazovky s logem Windows). Po 3 po sobě jdoucích přerušeních spouštění by vás systém měl automaticky přivést na server Oprava při spuštění obrazovka.
Poznámka: Můžete přinutit váš systém, aby vás vzal do Oprava při spuštění obrazovku třikrát vypnete při spuštění (při zobrazení obrazovky s logem Windows). Po 3 po sobě jdoucích přerušeních spouštění by vás systém měl automaticky přivést na server Oprava při spuštění obrazovka. - Nástroj pro opravu se v tomto okamžiku může pokusit o další strategie opravy. I když to chvíli trvá, nereštartujte ani nevypínejte zařízení během této fáze.
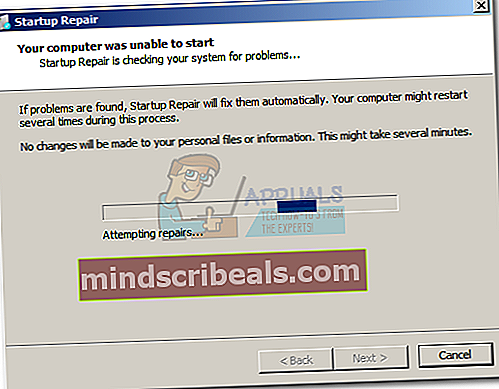
- Po chvíli se Obnovení systému měl by se objevit průvodce. Pokud se vám však zobrazíMožnosti obnovení systému okno, klikněte naObnovení systému.
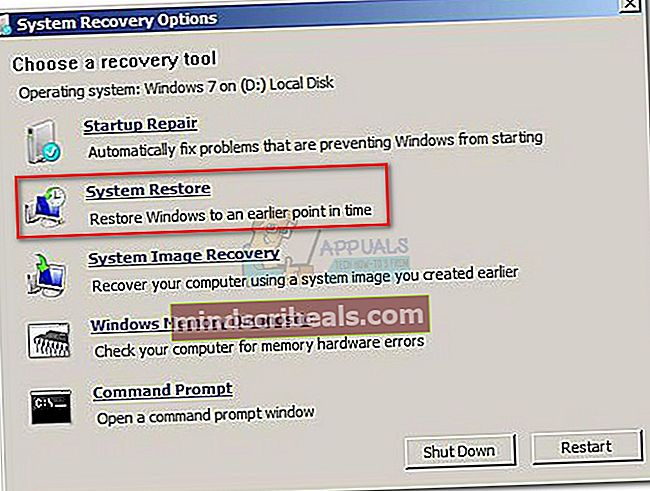
- V Obnovení systému na obrazovce zaškrtněte políčko vedle Zobrazit více bodů obnovení a vyberte bod obnovení od doby, kdy váš systém fungoval správně. Klepněte na další, pak Dokončit.
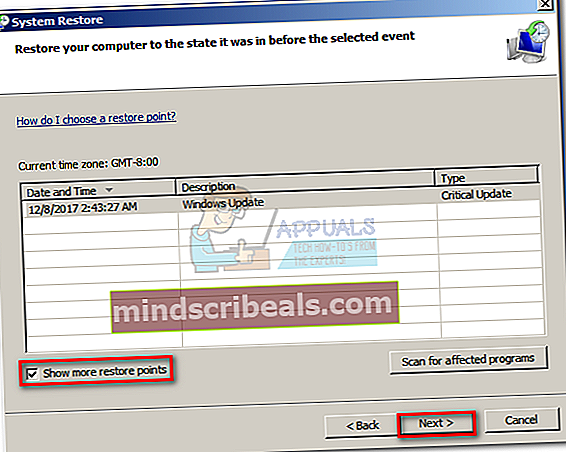
- Nakonec klikněte Ano a počkejte, až nástroj pro opravu obnoví systém na předchozí verzi.
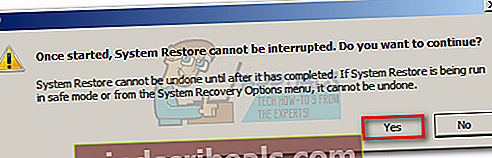
Pro uživatele Windows 10
- Když uvidíte Nastavení systému Windows obrazovce klikněte naDalší,poté klikněte na Oprav si počítač.

- Dále přejděte na Odstraňte problém a klikněte na Obnovení systému, poté vyberte svůj operační systém.
Můžete také vynutit, aby vás systém přenesl na tuto obrazovku, a to třikrát vynuceným vypnutím zařízení (při zobrazení obrazovky s logem Windows). Po 3 po sobě následujících přerušeních spouštění by vás systém měl automaticky přejít do nabídky oprav.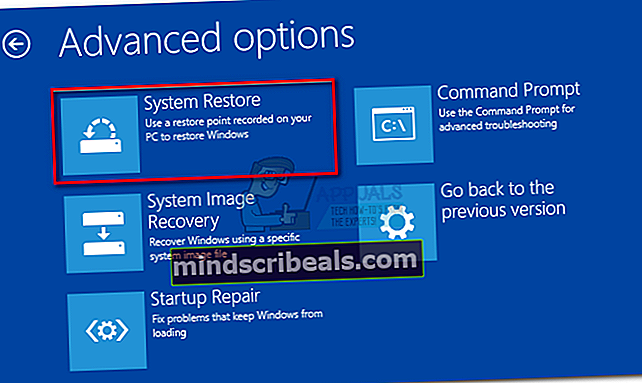 Poznámka:
Poznámka: - Když Obnovení systému okno se objeví, klikněte Další. Poté vyberte bod obnovení, kdy váš systém fungoval správně a stiskněte další ještě jednou.
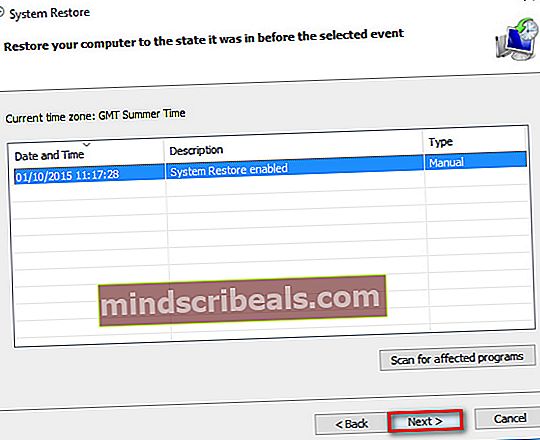
- Nakonec udeřte Dokončit, potvrďte, že chcete použít bod obnovení, a počkejte, až se zařízení vrátí v čase a vrátí se do funkčního stavu.
Metoda 2: Opětovné sestavení souborů BCD
Existuje mnoho důvodů, proč se vaše konfigurační data zavádění mohou chovat nesprávně. V každém scénáři je však nejefektivnější způsob opravyChyba 0xc000014cje opravit soubor BCD pomocí řady příkazů příkazového řádku.
Než začnete postupovat podle následujících pokynů, ujistěte se, že vlastníte správné instalační médium systému Windows pro váš operační systém. Může to být DVD nebo USB flash disk. Pokud nemáte instalační médium, postupujte podle této příručky pro Windows 7 bootovací Windows 7 usb nebo tato příručka pro Windows 10 bootovací usb systému Windows 10.
Po úspěšném spuštění z instalačního média postupujte podle následujících pokynů podle verze systému Windows:
Pro uživatele Windows 7
- Když uvidíte NainstalujteOkna obrazovce klikněte naDalší,poté klikněte na Oprav si počítač.

- Ujistěte se, že je váš operační systém vybrán a stisknut Další.

- Průvodce opravou provede v tomto okamžiku doplňkové skenování. Pokud se vás zeptá, zda chcete použít Obnovení systému, klikněte Ne. Poté klikněte na Zapnuto Příkazový řádek.
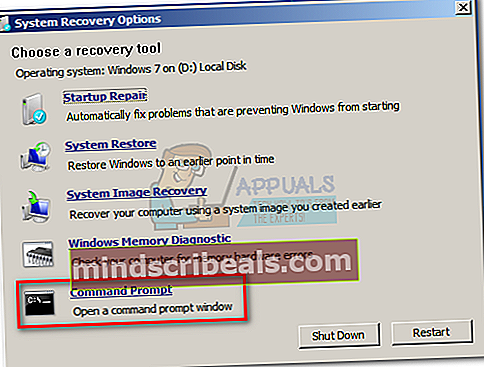
- Dále vložte následující příkazy do Příkazový řádek a stiskněte Enter po každém.
Bootrec / FixMbr
Bootrec / FixBoot
Bootrec / ScanOS
Bootrec / RebuildBcd

- Po úspěšném zpracování a provedení příkazů zadejtechkdsk / f / r a stiskněte Enter.Toto prohledá vadné sektory na pevném disku a automaticky je opraví.
Poznámka: Mějte na paměti, že pokud se v této fázi objeví chybné sektory, můžete nakonec přijít o některá data přítomná na pevném disku.
Po dokončení procesu by se měl počítač restartovat. Při příštím spuštění zkontrolujte, zda se systém Windows zavádí z pevného disku, a zkontrolujte, zda došlo k chybě0xc000014cje pryč.
Pro uživatele Windows 10
- Když uvidíte Nastavení systému Windows obrazovce klikněte naDalší,poté klikněte na Oprav si počítač.

- Klikněte na Odstraňte problém, poté klikněte na Příkazový řádek.
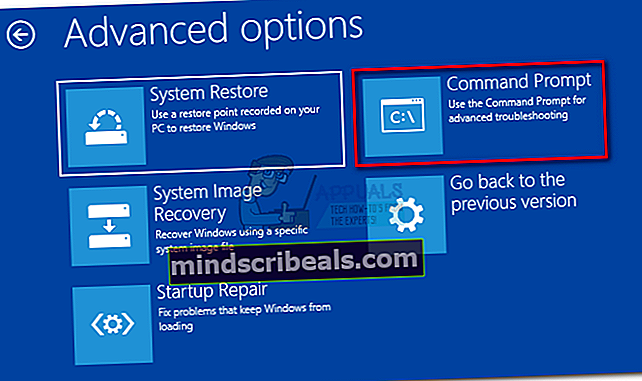
- Dále vložte následující příkazy do Příkazový řádek a stiskněte Enter po každém.
Bootrec / FixMbr
Bootrec / FixBoot
Bootrec / ScanOS
Bootrec / RebuildBcd

- Po úspěšném zpracování a provedení příkazů zadejtechkdsk / f / r a stiskněte Enter.Toto prohledá vadné sektory na pevném disku a automaticky je opraví.
Poznámka: Pamatujte, že pokud se v této fázi objeví chybné sektory, může dojít ke ztrátě některých dat přítomných na pevném disku. Po dokončení procesu by se měl počítač restartovat. Při příštím spuštění zkontrolujte, zda se systém Windows zavádí z pevného disku, a zkontrolujte, zda došlo k chybě0xc000014cje pryč.
Metoda 3: Obnovení souborů registru ze složky RegBack
Pokud jste všechny výše uvedené metody bez úspěchu dodrželi, můžete zkusit poslední trik. Pamatujte však, že budete muset fyzicky odebrat pevný disk a připojit jej k jinému počítači.
Všechny verze systému Windows uloží kopii vašich nejdůležitějších souborů registru do složky s názvem RegBack. Pokud problém skutečně souvisí se základním problémem registru, zkopírováním složky ze záložní složky do běžného adresáře odstraníte soubor0xc000014c chyba. Kroky jsou stejné v každé verzi systému Windows. Musíte udělat následující:
- Vyjměte pevný disk, do kterého jsou uloženy soubory Windows, z počítače se zobrazenímChyba 0xc000014ca připojte jej k funkčnímu počítači jako sekundární jednotku.
Poznámka: Ujistěte se, že pracovní PC se spouští ze zdravého systému Windows, nikoli ze systému, který zobrazujeChyba 0xc000014c.
- Z druhého počítače přejděte na pevný disk, který jste právě připojili, a přejděte na něj / Windows / system32 / config / RegBack
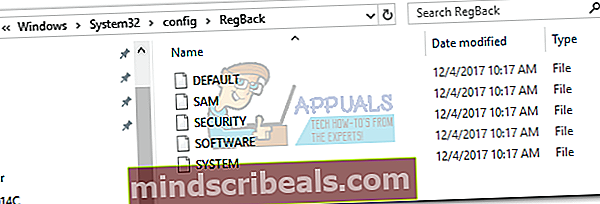
- Zkopírujte obsah složky Regback a stáhněte jednu vrstvu do složky konfigurace složku.
- Vložte obsah složky RegBack přes soubory v konfigurace. Na otázku, zda chcete přepsat soubory v konfigurace, udeřil Ano pro všechny.
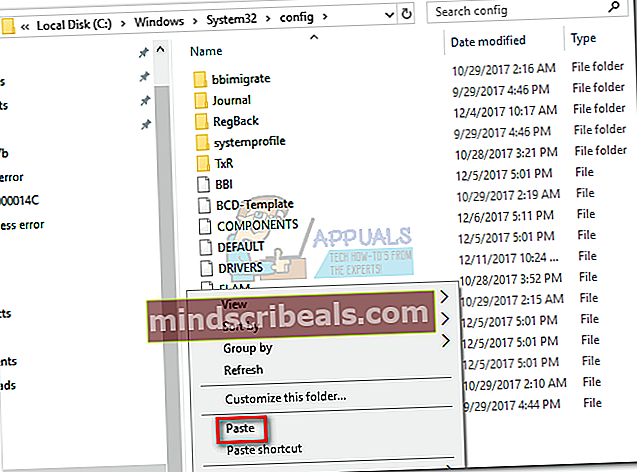
- Vypněte počítač, odpojte pevný disk a přesuňte jej zpět do počítače, který zobrazujeChyba 0xc000014c. Nechte jej nabootovat z pevného disku a zkontrolujte, zda je nyní schopen nabootovat normálně.
Pokud jste postupovali podle výše uvedených metod bez jakýchkoli výsledků, nemáte jinou možnost než použít instalační médium systému Windows a přeinstalovat operační systém. Ztratíte veškerá data uložená v oddílu Windows, ale poškozené soubory nebo poškozené systémové soubory budou přepsány. Toto je také upřednostňovaný přístup při řešení virů bootovacího sektoru, které spustí Chyba 0xc000014c.



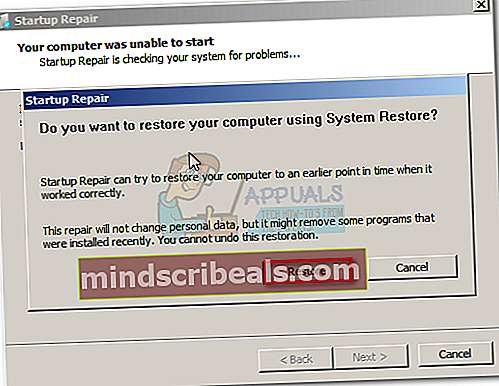 Poznámka: Můžete přinutit váš systém, aby vás vzal do Oprava při spuštění obrazovku třikrát vypnete při spuštění (při zobrazení obrazovky s logem Windows). Po 3 po sobě jdoucích přerušeních spouštění by vás systém měl automaticky přivést na server Oprava při spuštění obrazovka.
Poznámka: Můžete přinutit váš systém, aby vás vzal do Oprava při spuštění obrazovku třikrát vypnete při spuštění (při zobrazení obrazovky s logem Windows). Po 3 po sobě jdoucích přerušeních spouštění by vás systém měl automaticky přivést na server Oprava při spuštění obrazovka.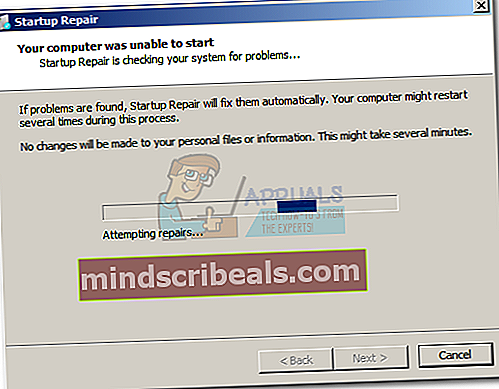
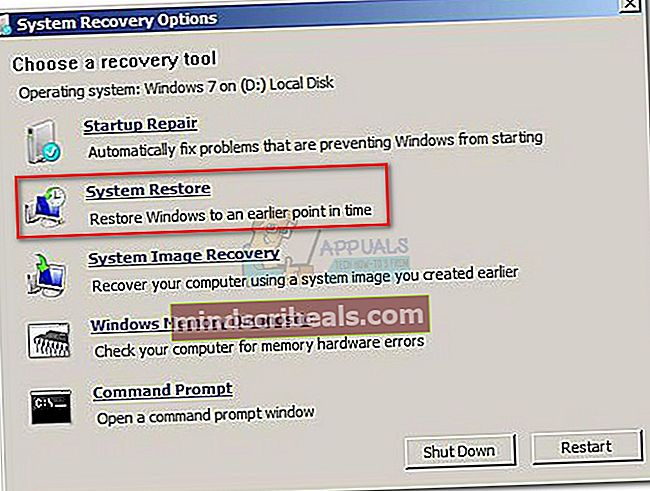
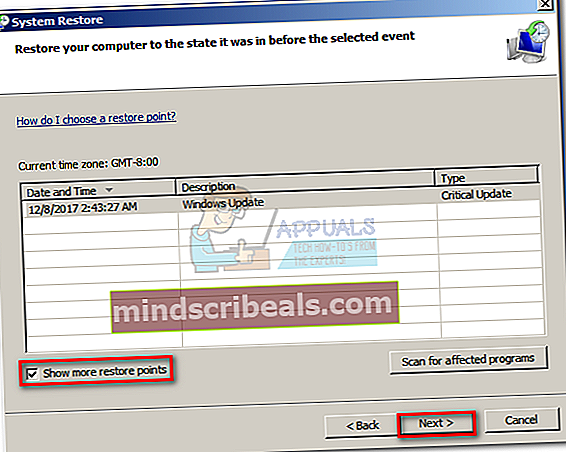
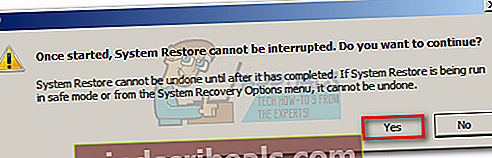

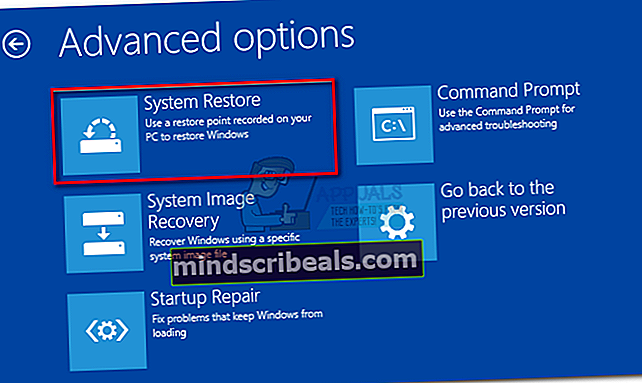 Poznámka:
Poznámka: