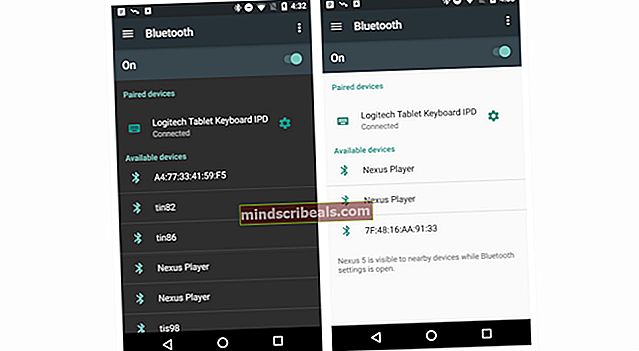Oprava: Spotify stále havaruje ve Windows 10
Spotify je pravděpodobně nejznámější služba pro streamování hudby na světě s uživateli po celém světě. Je k dispozici jak pro mobilní zařízení, tak pro PC, ale uživatelé mají někdy problémy s havárií programu v systému Windows 10. Program se zastaví a někdy se zobrazí chybová zpráva „spotify.exe přestala fungovat“.

K vyřešení problému navrhli uživatelé mnoho užitečných metod a my jsme se rozhodli do tohoto článku zahrnout ty nejúspěšnější. Postupujte pečlivě podle pokynů a jsme si jisti, že jedna z metod se problému skutečně zbaví.
Co způsobuje, že Spotify stále havaruje?
Není mnoho online zdrojů, kde si můžete přečíst další informace o tom, proč Spotify stále naráží na některé uživatele, ale existují případy, kdy lze příčinu jasně odvodit. Metoda, kterou lze použít k vyřešení problému, velmi závisí na skutečné příčině problému, takže se ujistěte, že jste jej identifikovali správně:
- Možná běží Spotify Režim kompatibility pro jiný operační systém a určitě byste měli zvážit odškrtnutí tuto možnost ve vlastnostech spustitelného souboru. Nezapomeňte také zaškrtnout tuto možnost, pokud není zaškrtnutá, protože problém lze vyřešit oběma způsoby.
- The SD karta používáte se svým systémem mohlo dojít k poškození a měli byste se pokusit jej naformátovat, protože by to mohlo narušit spustitelný soubor Spotify a způsobit jeho selhání.
- Jiné příčiny mohou přímo souviset s problémy s ní instalační soubory nebo mohla být vydána aktualizace, která se stará o prolem. Ať tak či onak, přeinstalování aplikace skutečně problém vyřeší.
Řešení 1: Zaškrtněte nebo zrušte zaškrtnutí možnosti Spustit v režimu kompatibility
Tato metoda se může zdát rozporuplná, ale skutečně fungovala oběma způsoby. Uživatelé, kteří nespustili Spotify v režimu kompatibility, mohli problém vyřešit tak, že tak učinili, a naopak. Měli byste vyzkoušet metodu odpovídající vašemu scénáři a zkontrolovat, zda se zhroucení zastavilo.
- Vyhledejte Spotify.exe soubor a změňte jeho vlastnosti kliknutím pravým tlačítkem na jeho položku na ploše, v nabídce Start nebo v okně Výsledky hledání a vyberte Vlastnosti. Přejděte na Kompatibilita kartu v okně Vlastnosti a zaškrtněte políčko vedle položky Spusťte tento program jako správce.

- Pod Režim kompatibility sekce, zaškrtněte políčko vedle Spusťte tento program v režimu kompatibility pro možnost a vyberte Windows 8 před přijetím změn z rozevíracího seznamu. Pokud již byla tato možnost zaškrtnuta, zrušte její úplné zaškrtnutí.
- Ujistěte se, že jste potvrdili všechna dialogová okna, která se mohou objevit, abyste mohli potvrdit pomocí oprávnění správce a Spotify by se měl od nynějška spouštět s oprávněními správce Otevřete jej poklepáním na jeho ikonu a zkuste zjistit, zda se chyba stále objevuje.
Řešení 2: Naformátujte kartu SD
Pokud ve svém zařízení používáte kartu SD, je docela pravděpodobné, že došlo k poškození jejího obsahu nebo systému souborů. Stále můžete mít přístup k souborům uloženým na SD kartě, ale Spotify může mít problémy s jeho rozpoznáním jako úložného zařízení. K vyřešení problému byste měli naformátovat kartu SD. Pokud máte přístup k jeho obsahu, nezapomeňte jej zálohovat, abyste je neztratili.
- Otevři tvůj Knihovny položku v počítači nebo otevřete libovolnou složku v počítači a klikněte na Tento počítač možnost z levé postranní nabídky. Pokud používáte starší verzi systému Windows (Windows 7 a starší), jednoduše otevřete Tento počítač na ploše.
- Pravým tlačítkem klikněte na SD kartu, kterou chcete formátovat, a vyberte Formát… Volba z kontextové nabídky, která se objeví.

- Otevře se malé okno s názvem Format, takže klikněte na nabídku pod Souborový systém a vyberte výchozí systém souborů, pokud ještě není vybrán. Klikněte na Formát a buďte trpěliví, než proces skončí.

- Vyjměte kartu SD, otevřete Spotify a připojte ji. Pokud se chyba stále objevuje. Ujistěte se, že také přeinstalujete Spotify podle pokynů z níže uvedeného řešení!
Řešení 3: Přeinstalujte Spotify
Pokud to výše uvedená snadná metoda nepřeruší, možná budete muset trochu vylepšit hru a provést čistou přeinstalaci aplikace Spotify. To by mělo problém okamžitě vyřešit, ale existuje několik kroků, které byste měli dodržet, abyste proces provedli co nejlépe.
Nejprve odinstalujte Spotify z počítače pomocí aplikace Nastavení nebo Ovládacích panelů v počítači se systémem Windows:
- Nejprve se ujistěte, že jste se přihlásili pomocí účtu správce, protože nebudete moci odinstalovat programy pomocí jiných oprávnění účtu.
- Můžete přijít o veškerou hudbu, kterou jste stáhli pro offline použití, a o seznamy skladeb, které jste v aplikaci vytvořili.
- Klikněte na nabídku Start a otevřete Kontrolní panel hledáním. Případně můžete kliknout na ikonu ozubeného kola a otevřít se Nastavení pokud používáte Windows 10.
- V Ovládacích panelech vyberte možnost Zobrazit jako: Kategorie v pravém horním rohu a klikněte na Odinstalujte program v části Programy.

- Pokud používáte aplikaci Nastavení, kliknutím na Aplikace byste měli okamžitě otevřít seznam všech nainstalovaných programů v počítači.
- Vyhledejte položku Spotify v seznamu a jednou na ni klikněte. Klikněte na Odinstalovat tlačítko nad seznamem a potvrďte všechna dialogová okna, která se mohou objevit. Postupujte podle pokynů na obrazovce odinstalujte Spotify a poté restartujte počítač.

Poté budete muset smazat data Spotify, která ve vašem počítači zůstala, pomocí níže uvedených kroků:
- Přejděte do následujícího umístění v počítači otevřením Průzkumník Windows a kliknutím na Tento počítač:
C: \ Users \ YOURUSERNAME \ AppData \ Roaming \ Spotify
- Pokud nevidíte složku AppData, možná budete muset zapnout možnost, která vám umožní prohlížet skryté soubory a složky. Klikněte na „Pohled“V nabídce Průzkumník souborů a klikněte na„Skryté předměty”Zaškrtávací políčko v sekci Zobrazit / skrýt. Průzkumník souborů zobrazí skryté soubory a bude si tuto možnost pamatovat, dokud ji znovu nezměníte.

- Odstranit Spotify ve složce Roaming. Pokud se zobrazí zpráva, že některé soubory nemohly být odstraněny, protože se používaly, zkuste ukončit Spotify a ukončit jeho proces v Správce úloh.
- Přeinstalujte Spotify stažením instalačního programu z jejich webových stránek, spuštěním ze složky Stažené soubory a podle pokynů na obrazovce. Problém by měl být pryč.