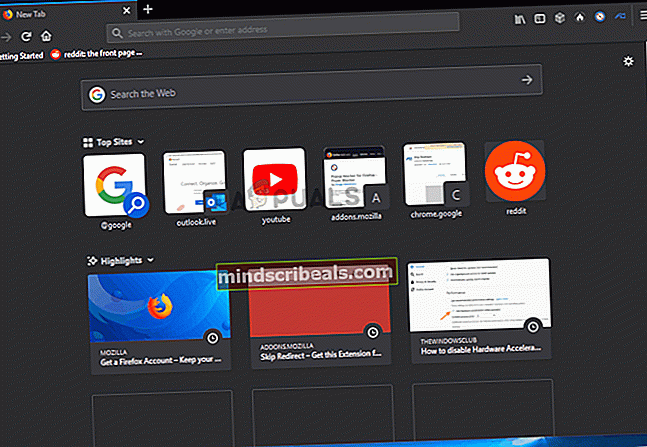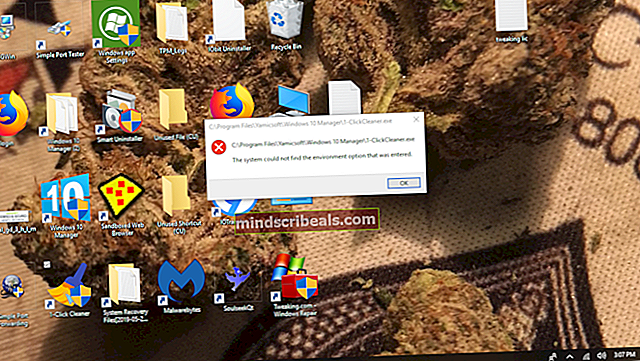Jak opravit chybový kód Gmailu # 2013 a # 2014
Někteří uživatelé Gmailu se s chybovými kódy často setkávají #2013 a #2014 (Jejda, systém narazil na problém) při použití webového rozhraní Gmailu. Tento problém není specifický pro OS, protože se údajně vyskytuje v systémech Windows 7, Windows 8.1 a Windows 10.

Po prozkoumání tohoto konkrétního problému se ukázalo, že existuje několik příčin, které jsou schopné vytvořit jeden z těchto 2 chybových kódů. Zde je přehled všech potenciálních viníků, které se nám podařilo identifikovat:
- Zásahy třetích stran - Pokud je tento problém způsoben nějakým druhem interference třetích stran, jedním rychlým řešením, které zajistí, že se stejný kód chyby již nebude zobrazovat, je použití anonymního režimu (Google Chrome) nebo soukromého režimu (Mozilla Firefox), aby se zabránilo jakémukoli druhu Zásahy třetích stran.
- Prohlížeč není plně podporován Gmailem - Jak se ukázalo, k tomuto problému může dojít také v případech, kdy váš prohlížeč není plně podporován službou Gmail (k tomu obvykle dochází u prohlížečů založených na chromu). V takovém případě by vám přechod na jiný prohlížeč měl umožnit tento problém vyřešit.
- Poškozená mezipaměť prohlížeče - Jak bylo potvrzeno několika různými ovlivněnými uživateli, tento problém může být také způsoben poškozenými daty uloženými v mezipaměti uloženými ve vašem prohlížeči. Pokud je tento scénář použitelný, měli byste být schopni tento problém vyřešit vymazáním mezipaměti prohlížeče.
- Zastaralá verze prohlížeče - Ukázalo se, že Google by se mohl rozhodnout omezit podporu pro starší verze prohlížeče, pokud je odhalena bezpečnostní mezera. V takovém případě by problém měl vyřešit problém s aktualizací sestavení prohlížeče na nejnovější verzi.
- Rušivý adblocker - Je známo, že webové rozhraní Gmailu je v konfliktu s mnoha blokátory reklam (zejména s těmi, které jsou nainstalovány na úrovni prohlížeče). V takovém případě byste měli být schopni opravit chybový kód deaktivací nebo odinstalováním blokování reklam.
Metoda 1: Používání anonymního režimu
Pokud je problém způsoben komponentou třetí strany, která interaguje s vaším prohlížečem Chrome, zatímco spouští jednu z těchto chyb, je pravděpodobné, že Režim inkognito by mělo obejít zjevení chyby.
Mějte však na paměti, že by to nemělo být považováno za opravu (je to spíše řešení).
Spuštěním webového rozhraní Gmailu v anonymním okně bráníte jakémukoli zásahu třetí strany ovlivnit operaci. I když to zabrání výskytu chybové zprávy, nepomůže vám to identifikovat viníka.
Pokud vám dočasná oprava nevadí, můžete do anonymního režimu vstoupit v prohlížeči Google Chrome kliknutím na tlačítko akce (ikona se třemi tečkami) v pravém horním rohu obrazovky a výběrem Nové anonymní okno z okna.

Poznámka: Pokud se s tímto problémem setkáváte v prohlížeči Firefox, můžete otevřít a Soukromé okno (ekvivalent anonymního režimu v Google Chrome) kliknutím na tlačítko akce a kliknutím na Nové soukromé okno.
Pokud tato operace neznamenala konec chybového kódu #2013 nebo #2014 (nebo hledáte trvalejší opravu), přejděte k další potenciální opravě níže.
Metoda 2: Zajištění, aby váš prohlížeč podporoval Gmail
Pamatujte, že ne všechny prohlížeče budou s Gmailem fungovat dobře. Ve skutečnosti je známo, že některé prohlížeče spouštějí mnoho problémů tohoto druhu (zejména u verzí pro stolní počítače).
Myslíte si, že vzhledem k popularitě Gmailu bude jeho webová platforma bezproblémově fungovat ve všech prohlížečích. Ale bohužel tomu tak není. Od této chvíle existuje jen hrstka prohlížečů, které Gmail plně podporuje:
- Google Chrome
- Firefox
- Safari
- Internet Explorer Microsoft Edge
Poznámka: I když používáte prohlížeč na bázi Chromu, neznamená to, že Gmail bude fungovat bez škytav. Vidlicové verze prohlížeče Google Chrome jsou často silně segmentovány, což by mohlo způsobit problémy s webovým rozhraním Gmailu.
Pokud váš prohlížeč není na seznamu, neznamená to, že na něm Gmail Web nebude fungovat. v prohlížečích, jako je Opera nebo Brave, budete muset povolit soubory cookie a JavaScript, než budete moci stabilně spouštět web Gmail.
Pokud jste zjistili, že váš prohlížeč Gmail podporuje, přejděte níže k další možné opravě níže.
Metoda 3: Vymazání mezipaměti prohlížeče
Jak se ukázalo, tento problém může nastat také kvůli poškozeným datům v mezipaměti, která mají co do činění s Gmailem. Několik uživatelů, kteří také bojovali s tímto druhem problému, dokázali vyřešit problém úplným vymazáním mezipaměti prohlížeče.
Tato operace se samozřejmě bude lišit v závislosti na prohlížeči, který aktivně používáte.

Abychom vám to usnadnili, sestavili jsme soubor pokynů, které vás provedou celým procesem čištění mezipaměti libovolného prohlížeče Windows.
Pokud jste již mezipaměť prohlížeče vymazali bezvýsledně, přejděte dolů k další možné opravě.
Metoda 4: Aktualizace prohlížeče na nejnovější verzi
Jak se ukázalo, k tomuto problému může dojít také v případech, kdy používáte verzi prohlížeče, na kterou se Google kvůli bezpečnostnímu zneužití dívá. Pokud je tento scénář použitelný, měli byste být schopni tento problém vyřešit aktualizací prohlížeče na nejnovější dostupnou verzi.
Tím se opraví bezpečnostní chyba, která by mohla určovat, aby Gmail odeslal chybové zprávy.
Přesné kroky se však budou lišit v závislosti na prohlížeči, který používáte. Z tohoto důvodu jsme sestavili několik dílčích průvodců, kteří vás provedou tímto procesem v prohlížečích s největším podílem na trhu.
A. Aktualizujte Google Chrome
- Otevřete Google Chrome a klikněte na tlačítko akce v pravém horním rohu okna prohlížeče.
- Jakmile se vám podaří otevřít Nastavení kontextové menu, otevřete Pomoc v podnabídce a poté klikněte na O Google Chrome.

- Jakmile jste uvnitř O společnosti Google na kartě, váš prohlížeč začne hledat novou verzi prohlížeče.

- Pokud je nalezena nová verze prohlížeče, automaticky se stáhne a nainstaluje. Po dokončení operace restartujte počítač a zkontrolujte, zda je problém vyřešen při příštím spuštění.
B. Aktualizujte Mozilla Firefox
- Otevřete Mozilla Firefox a poté klikněte na tlačítko akce (pravý horní roh obrazovky).
- Dále v hlavní nabídce prohlížeče klikněte na Pomoc vyvolejte podkartu a klikněte na O Firefoxu z kontextové nabídky.

- Uvnitř O aplikaci Mozilla Firefox v nabídce klikněte na Restartujte a aktualizujte tlačítko Firefox (pokud je k dispozici nová verze).
- Počkejte na dokončení operace a klikněte na Ano na Řízení uživatelských účtů (UAC)na výzvu.
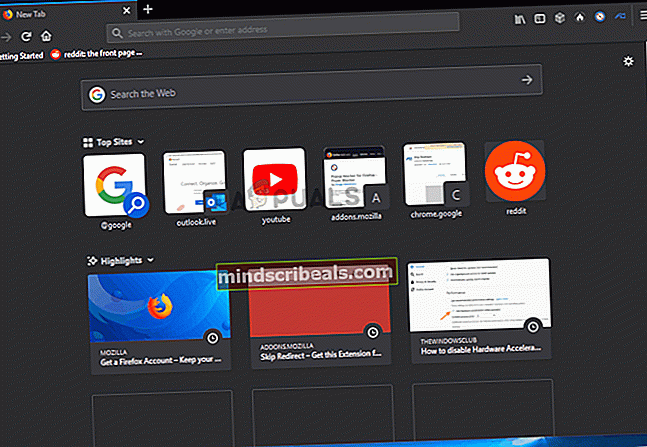
- Po aktualizaci prohlížeče restartujte Mozilla Firefox a zkontrolujte, zda je problém vyřešen.
Metoda 5: Zakázat blokování reklam (je-li k dispozici)
Jak se ukázalo, k tomuto problému může dojít také kvůli skutečnosti, že Gmail se s určitými blokátory reklam uloženými na úrovni prohlížeče nehraje dobře.
Podle některých zasažených uživatelů, pokud narazíte na chyby # 2013 nebo # 2014, můžete tento problém vyřešit deaktivací nebo odinstalací blokování reklam na kartě Rozšíření nebo Doplňky.
Mějte však na paměti, že přesné pokyny se budou lišit v závislosti na prohlížeči, který používáte.
Google Chrome
V prohlížeči Google Chrome můžete problémový blokovač reklam deaktivovat jednoduše zadáním ‘chrome: // rozšíření /„Uvnitř navigační lišty a stisknutím Enter. Pokud dáváte přednost přístupu pomocí grafického uživatelského rozhraní, můžete do této nabídky přejít na Nastavení> Další nástroje> Rozšíření.
Jakmile se vám podaří dosáhnout správné nabídky rozšíření, procházejte seznamem rozšíření dolů a vyhledejte rozšíření blokující reklamy. Když ji uvidíte, můžete ji deaktivovat pomocí přepínače Zapnout / Vypnout nebo ji můžete odinstalovat pomocí příslušného tlačítka.

Mozilla Firefox
Pokud používáte Mozilla Firefox, máte přístup k Doplňky kartu zadáním „About: addons“uvnitř navigační lišty a stisknutím Enter. Do stejné nabídky můžete dále vstoupit kliknutím na nabídku akcí a kliknutím na Rozšíření.
Jakmile se dostanete do nabídky doplňků, vyhledejte doplněk blokující reklamy, o kterém si myslíte, že by mohl způsobit problém, a deaktivujte jej nebo odinstalujte.