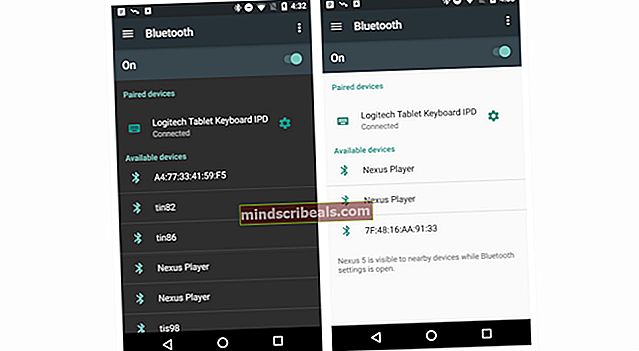Jak převést licenci Windows 10 na nový počítač
Windows 10, nejnovější a největší Microsoft, je dnes jedním z nejpopulárnějších, ne-li nejpopulárnějších operačních systémů. Je to však také velmi drahé. Pokud jste již Windows 10 získali tak či onak, nemohli bychom vám vyčítat, že byste chtěli ušetřit nějaké peníze na svém novém počítači převodem licence Windows 10 ze starého.
Microsoft to naštěstí umožňuje, dokonce i pro lidi, kteří využili „bezplatný upgrade“ z Windows 7 nebo 8 a získali Windows 10. Existují však určitá omezení, takže než se pustíme do toho, jak byste licenci přenesli, promluvme a podívejte se, na jaké problémy byste mohli narazit.
Rozlišování typů licencí
Pro lidi, kteří upgradovali OEM nebo maloobchodní verzi, Windows 10 přenáší stejný typ licencí. Pokud upgradujete z OEM verze„Windows 10 bude mít také práva na verzi OEM a to samé platí i pro maloobchod - upgrade z maloobchodní verze převádí práva na maloobchod.
S plná maloobchodní verze, máte práva na převod do jiného počítače a nepotřebujete předchozí kvalifikační verzi systému Windows. Upgrade maloobchodní verze je levnější, ale vyžaduje, abyste měli nainstalovanou předchozí kvalifikační verzi systému Windows. Plná maloobchodní verze vám umožňuje přenést ji tolikrát, kolikrát chcete, zatímco upgradovaná maloobchodní verze má nárok pouze na jednorázový přenos.
S OEM licence, oproti úplné maloobchodní verzi existuje několik rozdílů. Za prvé, nemáte žádnou přímou podporu Microsoftu zdarma. Licence je vázána na první počítač, na který ji nainstalujete a aktivujete. Pokud chcete přímo upgradovat ze starší verze systému Windows, nemůžete použít verzi OEM. V neposlední řadě můžete upgradovat veškerý hardware, kromě základní desky jiného modelu. Pokud základní desku změníte, toto zneplatní licenci na upgrade, protože již nemá základní kvalifikační licenci.
Jak byste tedy postupovali při převodu licence?
Existují dva způsoby, jak toho dosáhnout. Jedním z nich je odstranit licenci z počítače a poté ji převést do nového. Druhým je připojte jej k účtu Microsoft, místo hardwaru v počítači. Který z nich si vyberete, je zcela na vás, ale na oba se podíváme níže.
Metoda 1: Odeberte licenci ze systému a znovu ji aktivujte na novém
Abyste mohli licenci přesunout, nemůžete ji používat v jiném systému. Vzhledem k tomu, že Windows 10 nemá možnost deaktivace, můžete buď odinstalovat produktový klíč, nebo zformátovat počítač. Odinstalace klíče se blíží deaktivaci, jak můžete. Neříká aktivačním serverům společnosti Microsoft, že se licence již nepoužívá, ale v případě, že to později zkontrolují, nenajdou ji v použití na více než jednom systému. Formátování zajistí, že se licence v počítači nepoužívá, a můžete použít možnost Microsoft Reset, která je integrovaná v systému Windows 10. Následující kroky platí, pokud chcete klíč odinstalovat.
- Na starém počítači stiskněte Klíč Windows a X, pak vyberte Příkazový řádek (správce) ze seznamu, který se objeví.
- Vepište “Slmgr.vbs / upk”, a stisknutím klávesy Enter proveďte příkaz. Tím se produktový klíč odinstaluje a můžete jej použít jinde.

- Začněte instalovat Windows 10 do nového počítače. Po zobrazení výzvy k zadání kódu Product Key zvolte Nemám hav e produktový klíč, pokud jste upgradovali. Pokud jste si Windows 10 koupili jako plnou maloobchodní verzi, můžete zadat klíč.
- Vyberte si své vydání. Pokud jste upgradovali ze systému Windows 7 Starter, Home Basic, Home Premium nebo Windows 8.1 Core, měli byste si vybrat Windows 10 Home. Pokud jste upgradovali ze systému Windows 7 Professional nebo Ultimate nebo Windows 8.1 Pro, vyberte si Windows 10 Pro.
- Může se zobrazit výzva k zadání kódu Product Key znovu - proveďte totéž jako dříve. Zvolte Udělejte to později pokud jste upgradovali, nebo zadejte klíč, pokud máte plnou maloobchodní verzi systému Windows 10.
- Až instalaci dokončíte a budete na ploše, je čas zadat svůj klíč. Od loňské listopadové aktualizace mohou lidé, kteří upgradovali, jednoduše zadat svůj klíč Windows 7 nebo Windows 8. Existují dva způsoby, jak toho dosáhnout:
- Klepněte na Start, pak Nastavení, a jdi do Aktualizace a zabezpečení a pak uvidíte Změňte produktový klíč. Sem zadejte klíč a klikněte další aktivovat. Nebo otevřete příkazový řádek správce, jak je popsáno v kroku 1, a zadejte „Slmgr.vbs / ipk“, následuje váš produktový klíč v tomto formátu “xxxxx-xxxxx-xxxxx-xxxxx-xxxxx ”, poté stiskněte Enter pro provedení. Tuto metodu byste měli použít, pokud máte problémy s nastavením.


- Jelikož byla licence dříve použita na jiném počítači, budete ji chtít znovu aktivovat kontaktováním podpory. lis Klíč Windows a R, vepište slui.ex 4a stiskněte Enter nebo klikněte OK.

- Zde by se měl zobrazit průvodce aktivací, takže Vyberte svoji zemi a klikněte na Jakmile jste na aktivační obrazovce, zavolejčíslonebo spustit Kontaktujte podporu. Situaci budete muset vysvětlit společnosti Answer Tech společnosti Microsoft a ta bude potřebovat ID instalace na obrazovce. Poté produktový klíč ověří a předloží vám potvrzovací ID pro opětovnou aktivaci.
- Klikněte na Zadejte potvrzovací ID a zadejte ID. To by mělo být ono a licence by měla být převedena bez vydání.
Metoda 2: Přiřaďte svou licenci k vašemu účtu místo hardwaru
Tato metoda pochází od společnosti Microsoft sama a je to, co vám radí, pokud provádíte významné hardwarové změny. Protože je licence vázána na váš hardware, její změna způsobí, že bude neplatná. Pokud jej však propojíte se svým účtem, můžete jej znovu použít po přihlášení pomocí stejného účtu. Kroky, které je třeba dodržet, jsou uvedeny níže.
- Nejprve na svém starém počítači klikněte na Start, jít do Nastavení, aktualizace a zabezpečení a měli byste mít již aktivovaný Windows 10. Pokud tak neučiníte, dokončete proces aktivace.
- Ve stejném okně zkontrolujte, zda najdete „Windows je aktivován s digitální licencí propojenou s vaším účtem Microsoft“. V takovém případě můžete kroky 3 a 4 přeskočit.

- Jít do Nastavení, účty a Vaše informace. Měl bys vidět Správce pod tvým jménem. Zkontrolujte, zda je tento účet správce vaším účtem Microsoft, a to kontrolou, zda máte účet e-mailová adresa nad správcem. Pokud ho máte, můžete jít.
- Jakmile to potvrdíte, můžete se vrátit zpět na Aktivace v okně vyberte Přidejte účet a pak přihlásit se pomocí svého účtu Microsoft.
- Postupujte podle kroků 3 až 5 předchozí metody, abyste se dostali přes instalaci systému Windows 10 do nového počítače.
- Měli byste mít problémy s aktivací, takže budete muset spustit Poradce při potížích s aktivací. Z Aktivace v okně vyberte Zobrazí se zpráva „Windows nelze na vašem zařízení aktivovat“, tak si vyberte "Nedávno jsem změnil hardware na tomto zařízení", a klikněte Další.
- Zadejte e-mail a heslo svého účtu Microsoft a klikněte na Přihlásit se. Měli byste získat seznam zařízení propojených s vaším účtem Microsoft, včetně počítače, kde jste dříve používali Windows 10. Vyberte toto zařízení tak, že jej vyberete, a poté zaškrtávací políčko, kde je uvedeno Toto je zařízení, které právě používám.
- Klepněte na Aktivovat, a měl bys být dobrý.
Co dělat, když to nefunguje?
Existuje několik důvodů, proč to nemusí fungovat. Můžete si například vybrat jinou verzi systému Windows, než která je propojena s vaším digitálním účtem, nebo se typ zařízení nemusí shodovat. Možná jste dosáhli limitu, kolikrát můžete znovu aktivovat Windows 10. Všechny tyto věci jsme zmínili dříve, takže se možná budete chtít vrátit zpět a zkontrolovat je, protože by to mohl být potenciální problém. Vyřešte je a měli byste být opět v provozu.