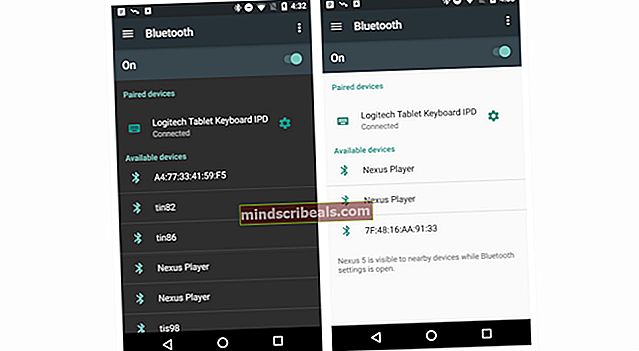Jak opravit chybu 0x80270113 při přístupu k fotkám na OneDrive
Společnost Microsoft integrovala svou nejnovější online cloudovou službu s názvem OneDrive v systému Windows 8 a stále pokračuje v systému Windows 10. OneDrive pomáhá ukládat soubory do vašeho účtu Microsoft, které lze stáhnout kamkoli, ať už k nim přistupujete pomocí počítače, tabletu nebo smartphonu.
Při pokusu o otevření fotografií ve složce obrázků OneDrive došlo k podivné chybě, tj. fotky se nevytahují, zažili někteří uživatelé společně s konvenčním systémem Windows chyba 0x80270113. Tato chyba jasně určuje, že určité fotografie nelze z OneDrive stáhnout. Ostatní soubory přítomné ve složkách OneDrive jsou však snadno přístupné.

Příčina chyby 0x80270113, Fotky se nevytahují:
Protože OneDrive dokáže ukládat a načítat uživatelská data uvnitř účtu Microsoft, mohou při synchronizaci se serverem nastat problémy. Na druhou stranu, jako samostatná aplikace pro stolní počítače s Windows, může OneDrive přijít s některými problémy s registrem.
Řešení pro opravu chyby 0x80270113, fotografie se nevytahují:
Metoda 1: Oprava resetováním OneDrive
Pokud používáte Windows 8 nebo 8.1:
Tento problém lze snadno opravit, pokud používáte starší verze systému Windows, tj. Windows 8 / 8.1. Microsoft má samostatný Poradce při potížích s OneDrive který vám umožní automaticky vyřešit jakýkoli problém. Postupujte podle následujících pokynů.
- Nejprve je třeba stáhnout Poradce při potížích s OneDrive z Web společnosti Microsoft. Klikněte na toto odkaz soubor stáhnete a po stažení poklepáním spustíte vyhrazený nástroj pro odstraňování problémů.
- Uvidíte dvě tlačítka včetně tlačítka označeného jako Resetujte OneDrive. Klikněte na toto tlačítko a nechte nástroj pro odstraňování problémů najít a opravit problémy. Znovu synchronizuje všechny soubory se serverem a chvíli bude trvat v závislosti na rychlosti vašeho připojení a množství dat.
Pokud používáte Windows 10:
Protože Poradce při potížích s OneDrive nefunguje v systému Windows 10, musíte to udělat ručně.
- lis Win + R a vložte následující příkaz dovnitř Běh okno následované Enter
% localappdata% \ Microsoft \ OneDrive \ onedrive.exe / reset

- Ujistěte se, že ikona OneDrive (ve tvaru mraku) umístěná uvnitř oznamovací oblasti zmizí a během 1-5 minut se znovu objeví. Pokud ne, otevřete Běh znovu vložte okno a vložte níže uvedený příkaz.
% localappdata% \ Microsoft \ OneDrive \ onedrive.exe

Doufejme, že toto řešení problém vyřeší.
Metoda 2: Oprava spuštěním skenování SFC
Případně můžete provést rychlé skenování počítače pomocí Kontrola systémových souborů nástroj nabízený společností Microsoft. Naskenuje všechny poškozené soubory a složky a automaticky je opraví. Za tímto účelem máme podrobného průvodce jak spustit sfc skenování v systému Windows.
Metoda 3: Oprava přeinstalováním OneDrive
Pokud některá z výše uvedených metod problém nevyřeší, můžete OneDrive přeinstalovat podle níže uvedených kroků.
Poznámka: Před provedením procesu nezapomeňte zkopírovat všechny soubory OneDrive na místní disk.
- lis Vyhrajte + X a vyberte Příkazový řádek (správce).
- Zadejte následující příkaz a stiskněte Enter ukončit jakýkoli proces OneDrive při provádění.
taskkill / f / im OneDrive.exe
- Na základě verze systému Windows zadejte do příkazového řádku následující příkaz odinstalovat
32 bitů: % systemroot% \ System32 \ OneDriveSetup.exe / odinstalovat
64bitové: % systemroot% \ SysWOW64 \ OneDriveSetup.exe / odinstalovat
- Chcete-li OneDrive znovu nainstalovat, zadejte následující příkazy založené na verzi systému Windows.
32 bitů: % systemroot% \ System32 \ OneDriveSetup.exe
64bitové: % kořenová_složka_systému% \ SysWOW64 \ OneDriveSetup.exe
- Po dokončení procesu restartujte počítač.