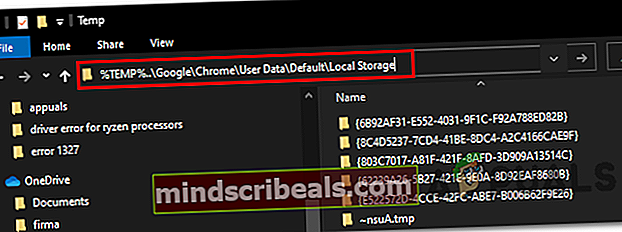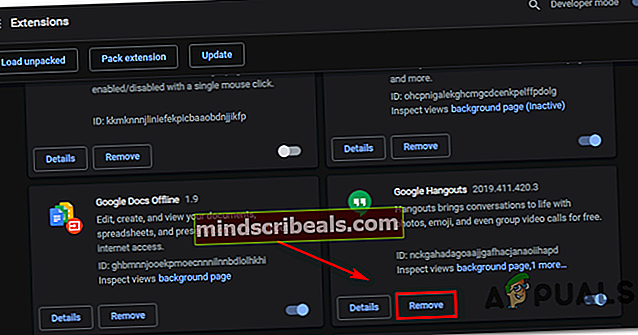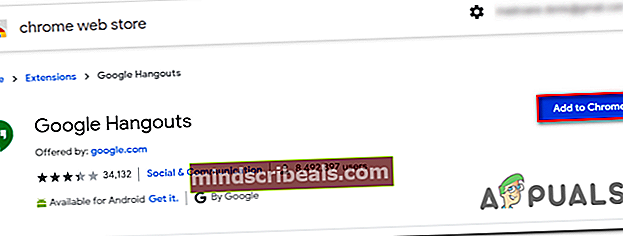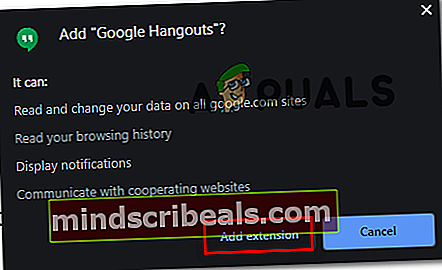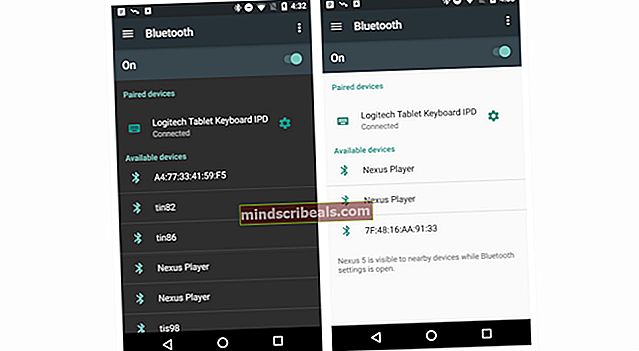Černá obrazovka Google Hangouts při sdílení obrazovky
Někteří uživatelé služby Google Hangout narazili na problém při pokusu o sdílení své obrazovky s publikem. Kdykoli k tomu dojde, publikum uvidí pouze černou obrazovku a pohybující se kurzor (ale na skutečné obrazovce hostitele nic nevidí).

Co dělat, abyste opravili černou obrazovku ve službě Hangouts při sdílení obrazovek?
Google prosadil několik různých aktualizací zaměřených na zlepšení funkčnosti Hangoutů s Google Chrome. Pokud váš prohlížeč není aktualizován nejnovějšími opravami, měli byste jej aktualizovat a zjistit, zda je problém vyřešen automaticky.
Dalším možným scénářem, který by mohl tento problém způsobit, jsou špatná data v místní mezipaměti, která Chrome nakonec uloží pro Hangouty. V takovém případě lze problém vyřešit nakloněním mezipaměti a souborů cookie Google Chrome z nabídky grafického uživatelského rozhraní nebo ručním odstraněním dat pomocí Průzkumníka souborů.
V některých případech však problém může být způsoben také poškozeným rozšířením Google Hangouts. V takovém případě byste měli být schopni problém vyřešit přeinstalováním rozšíření a restartováním prohlížeče.
Poznámka: Zde je postup, jak úplně deaktivovat Google Hangouts.
Metoda 1: Aktualizace prohlížeče Chrome na nejnovější verzi
U některých postižených uživatelů se zdá, že k tomuto problému dochází pouze u zastaralých verzí prohlížeče Chrome. Pokud se záměrně nepokoušíte zachovat starší verzi prohlížeče Google Chrome, první zastávkou při pokusu o vyřešení tohoto problému by bylo zajistit, abyste používali nejnovější verzi prohlížeče Google Chrome.
Za poslední měsíce vydal Google několik aktualizací, jejichž seznamy změn obsahovaly vylepšení a opravy chyb pro jejich aplikaci Hangouts.
Zde je stručný průvodce aktualizací verze Google Chrome na nejnovější verzi:
- Otevřete Google Chrome a klikněte na tlačítko akce (ikona se třemi tečkami) v pravém horním rohu. Až dorazíte na správné místo, přejděte na Nápověda> O Google Chrome.

- Jakmile se vám podaří přejít do dalšího okna, funkce aktualizace prohlížeče Google Chrome by měla automaticky prohledat, zda je k dispozici nová verze.

- V případě, že je k dispozici nová verze, bude automaticky nainstalována a po dokončení operace budete vyzváni k restartování prohlížeče.
- Po restartování prohlížeče opakujte akci, která dříve způsobovala Černá obrazovka Google Hangouts ScreenShare problém, zda je nyní opravený.
V případě, že se stále setkáváte se stejnými problémy, přejděte níže k další potenciální opravě.
Metoda 2: Čištění mezipaměti Chrome a souborů cookie
Jak se ukázalo, obrazovka Google Hangouts je často způsobena špatným dočasným souborem, který nakonec způsobí váš prohlížeč. Ve většině případů je za vytvoření tohoto problému s černou obrazovkou označen soubor cookie nebo webová mezipaměť. Chcete-li to opravit, musíte pouze odstranit aktuální mezipaměť a soubory cookie, které váš prohlížeč aktuálně ukládá.
Zde je stručný průvodce vymazáním mezipaměti a souborů cookie z prohlížeče Chrome, abyste mohli vyřešit problém s černou obrazovkou Google Hangouts:
- Nejprve otevřete prohlížeč Google Chrome a klikněte na tlačítko akce (ikona se třemi tečkami) v pravé horní části obrazovky.
- Jakmile se vám podaří dostat dovnitř Nastavení v nabídce, přejděte dolů úplně dolů a poté klikněte na ikonu Pokročilý rozbalovací nabídka vynutí zobrazení skrytých položek.
- Po zobrazení každé nabídky Pokročilá nastavení přejděte dolů na ikonu Soukromí a bezpečnost záložka.
- Jakmile uvidíte Soukromí a bezpečnost Na kartě klikněte na podpoložku s názvem Smazat údaje o prohlížení.
- Uvnitř Smazat údaje o prohlížení V nabídce klikněte na ikonu Základní na kartě, pak zajistěte, aby pole spojená s Soubory cookie a další údaje o stránkách a Obrázky a soubory v mezipaměti jsou povoleny.
- Dále nastavte Časový rozsah na Pořád, poté klikněte na ikonu Vyčistit data tlačítko pro spuštění procesu mazání souborů cookie a mezipaměti prohlížeče Chrome.
- Počkejte, až je operace dokončena, a poté vynuťte restart počítače.
- Po dokončení dalšího spuštění zjistěte, zda je problém vyřešen provedením dalšího screencastu pomocí Google Hangouts.
V případě, že to již máte a problém stále probíhá, přejděte dolů na další potenciální opravu níže pro další opravy, které vám mohou problém vyřešit.
Metoda 3: Odstranění dočasných souborů v Temp
Jak se ukázalo, v některých situacích nebude jednoduché vymazání souborů cookie prohlížeče Google Chrome stačit. K tomu dochází kvůli skutečnosti, že Chrome má tendenci ukládat několik dočasných souborů % TEMP% .. \ Google \ Chrome \ Data uživatele \ Výchozí \ Místní úložiště. Pokud k tomu dojde, vymazání souborů cookie a mezipaměti nebude k vyřešení problému stačit.
Pokud je tento scénář použitelný, měli byste být schopni vyřešit problém s černou obrazovkou Google Hangouts odstraněním celé složky místního úložiště patřící k Google Chrome a restartováním počítače.
Zde je stručný průvodce odstraněním dočasně uložených dočasně uložených souborů patřících do Google Chrome:
- Zajistěte, aby byly uzavřeny Google Hangouts a všechny instance Google Chrome (včetně procesů na pozadí).
- Otevřete Průzkumník souborů a vložte následující umístění do navigační lišty nahoře a stiskněte Enter přistát přímo do složky, která by mohla způsobovat problém:
% TEMP% .. \ Google \ Chrome \ Data uživatele \ Výchozí \ Místní úložiště
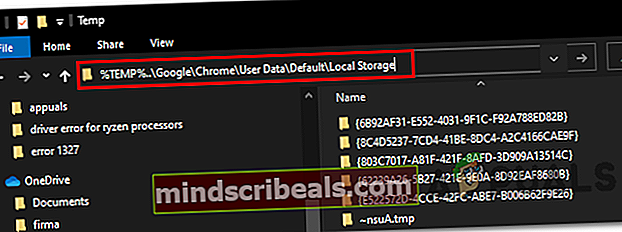
- Jakmile dorazíte do složky, která může obsahovat dočasné soubory, které nakonec způsobí problém s Google Hangouts, stiskněte Ctrl + A vyberte vše uvnitř, poté klikněte pravým tlačítkem na vybranou položku a klikněte na Vymazat z místní nabídky, abyste se zbavili všech dočasných složek, které by mohly způsobit nekonzistenci.
- Po vymazání všech dočasných souborů souvisejících s Chrome restartujte počítač a počkejte na dokončení dalšího spuštění.
- Při příštím spuštění zjistěte, zda je problém vyřešen pokusem o další vysílání pomocí Google Hangouts.
Poznámka: Co dělat v případě, že vám počítač se systémem Windows 10 neumožňuje dočasný soubor smazat.
V případě, že stejný problém stále přetrvává, přejděte dolů k další potenciální opravě níže.
Metoda 4: Přeinstalování rozšíření Google Hangouts
Pokud se s tímto problémem setkáváte výhradně v prohlížeči Google Chrome (aplikace Hangouts funguje dobře v různých prohlížečích), je pravděpodobné, že rozšíření napájející službu Google Hangouts obsahuje špatně uložená data, která nakonec způsobí problémy s černou obrazovkou při sdílení obrazovky uživatele.
V případě, že je tento scénář použitelný, měli byste být schopni tento problém vyřešit přeinstalováním rozšíření Google Hangouts pro Chrome a restartováním prohlížeče.
Zde jsou podrobné pokyny, jak to provést v prohlížeči Google Chrome:
- Otevřete Google Chrome a klikněte na ikonu akční tlačítko v pravém horním rohu. V místní nabídce klikněte na Další nástroje> Rozšíření.

Poznámka: Můžete také vložit „chrome: // extensions /“ přímo do navigačního panelu a stisknout Enter okamžitě se tam dostat.
Poznámka 2: Co dělat v případě, že se při pokusu o stažení rozšíření zobrazí chyba Network_Failed.
- Jakmile jste uvnitř Rozšíření záložka, přejděte dolů seznamem nainstalovaných rozšíření a vyhledejte položku spojenou s Google Hangouts.
- Když spravujete rozšíření Google Hangouts, klikněte na ikonu Odstranit přidružené tlačítko a potvrďte na další výzvu.
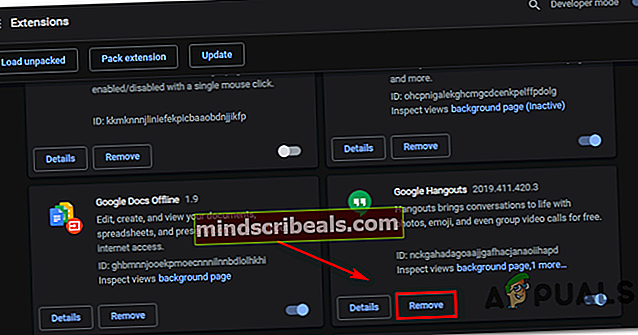
- Po odinstalaci rozšíření přejděte na tento odkaz (tady) a klikněte na Přidat do Chromu v pravém horním rohu obrazovky.
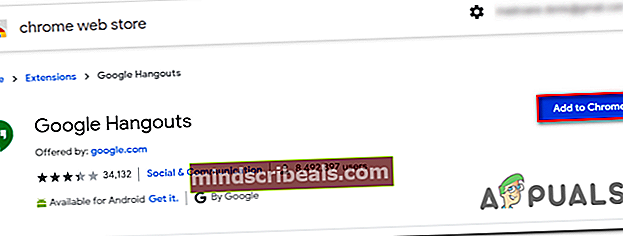
- Na výzvu k potvrzení klikněte na Přidat příponu a počkejte na dokončení operace.
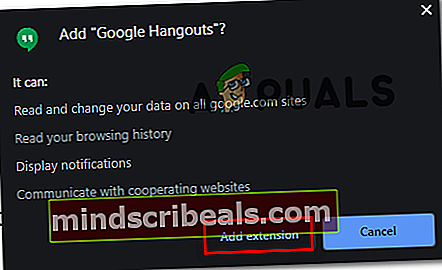
- Po opětovné instalaci rozšíření spusťte další obrazovku Sdílet pomocí Google Hangouts a zkontrolujte, zda je problém nyní vyřešen.
V případě, že stále dochází ke stejnému problému, přejděte dolů k další potenciální opravě níže.
Metoda 5: Použití jiného prohlížeče
Pokud vám žádná z výše uvedených metod nedovolila problém vyřešit a nechcete aktualizovat verzi prohlížeče Chrome (pro různé zdroje), máte šanci běžně používat Google Hangouts pouze v jiném prohlížeči.
Mějte na paměti, že ačkoli jsou Hangouts a Chrome vyvíjeny stejnou mateřskou společností, Hangouts bude fungovat v jakémkoli prohlížeči (nejen v prohlížeči Chrome).
Několik postižených uživatelů, kteří se také setkali s tímto problémem, potvrdilo, že se jim podařilo tento problém vyřešit pomocí některého z dalších níže uvedených prohlížečů:
- Firefox
- Opera
- Statečný