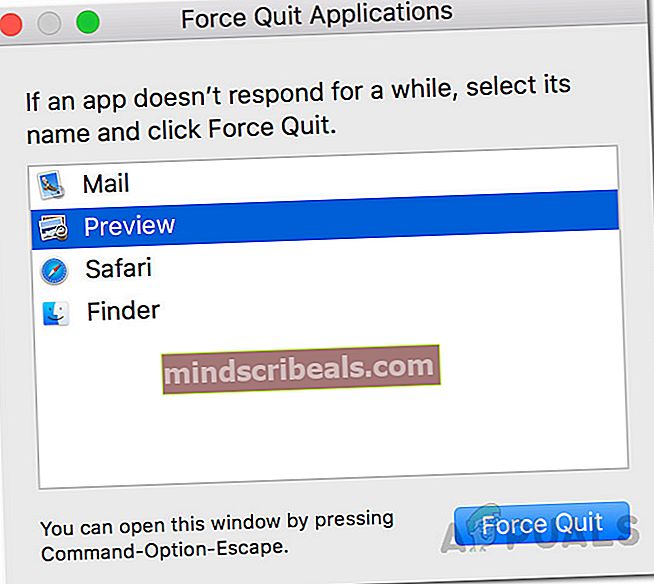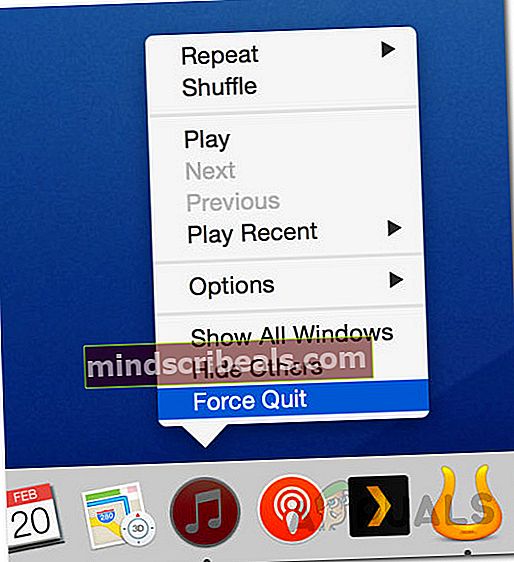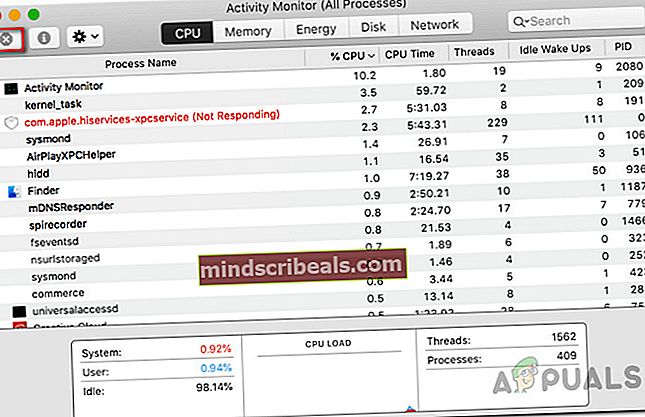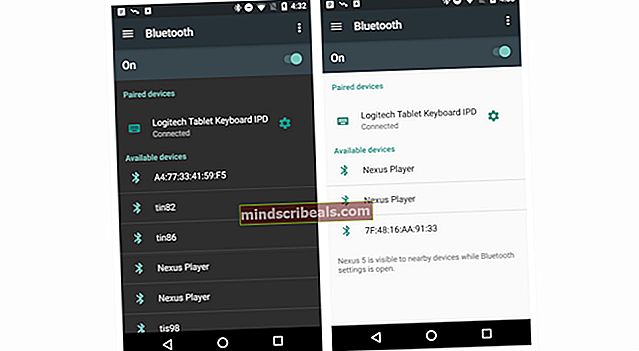Chyba Mac Aplikace již není otevřená
Jedním z nejběžnějších problémů se systémy Mac je „Aplikace již není otevřená" chybové hlášení. Tato chybová zpráva obsahuje název aplikace, která přestane reagovat, a uživatelé tak již nebudou moci aplikaci používat. Nyní se to neomezuje pouze na konkrétní aplikaci. Spíše se to může stát s jakoukoli aplikací na vašem Macu, ale konkrétněji se to často vyskytuje u běžných aplikací, jako jsou Finder, Preview, Safari a další. Nejdráždivější částí chyby je, že když dostanete zprávu, uvedená aplikace se nezavře, ale zůstane otevřená, zaseknutá, dokud ji nevynutíte nebo restartujete systém.

Ve skutečnosti se stane, že váš Mac si myslí, že pojmenovaná aplikace již není otevřená, zatímco aplikace zůstává otevřená na pozadí. Proto jej nemůžete použít. Chybová zpráva se zobrazí, když aplikace, kterou se pokoušíte použít, přestane reagovat a nezní to hrozně. V některých případech se však zdá, že problém přetrvává a vy jste nuceni pokaždé restartovat. V takovém případě může být problém spojen s chybou operačního systému. Pokud se vás to týká, budete se muset ujistit, že váš Mac je aktuální.
Aktualizace často obsahují opravy různých chyb, takže aktualizace vašeho systému se může chyby nadobro zbavit. S tím bylo řečeno, že pokud se vám chybová zpráva zobrazí poprvé, provedeme vás různými metodami, které můžete použít k jejímu obejití. Pojďme tedy bez dalších okolků začít.
Metoda 1: Vynutit ukončení aplikace
První věcí, kterou byste měli udělat, kdykoli se setkáte s uvedenou chybovou zprávou, je vynutit ukončení aplikace. Protože aplikace přestane reagovat, nebudete ji moci zavřít, jako byste normálně zavřeli jiné aplikace. Proto je jedinou možností, jak aplikaci ukončit, vynucené ukončení. Nyní existuje několik způsobů, jak můžete aplikaci vynutit, vyjmenujeme několik, ale ne všechny.
Pomocí klávesové zkratky
První způsob, jak vynutit ukončení aplikace, je použití klávesové zkratky. Postupujte podle pokynů níže:
- Nejprve stiskněte Command + Option + Escape klávesy na klávesnici společně.
- To vyvolá Force QuitAplikace okno.
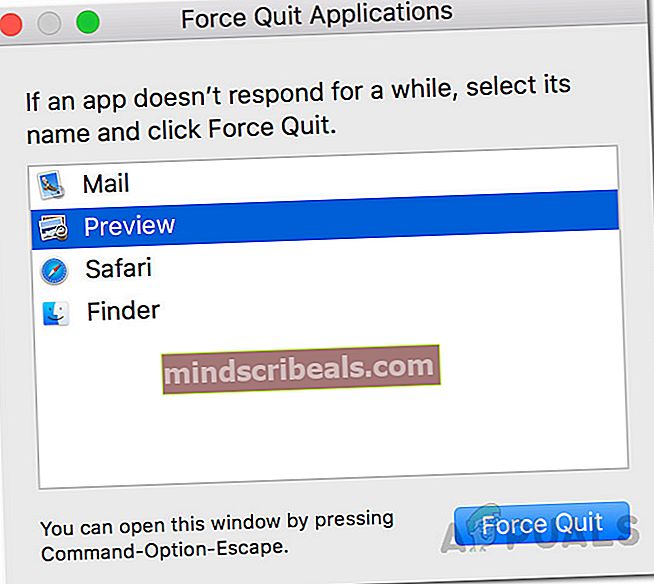
- Vyberte aplikaci, která neodpovídá, a poté klikněte na ikonu Force Quit možnost dole.
- Tím aplikaci okamžitě zavřete.
Force Quit from the Dock
Další způsob, jak vynutit ukončení aplikace, by byl přes Dock. Postup je následující:
- Na tvůj Dok, podrž Volba klíč a pak klikněte pravým tlačítkem na aplikace, která neodpovídá.
- Zobrazí se seznam možností.
- Ze seznamu vyberte Force Quit volba.
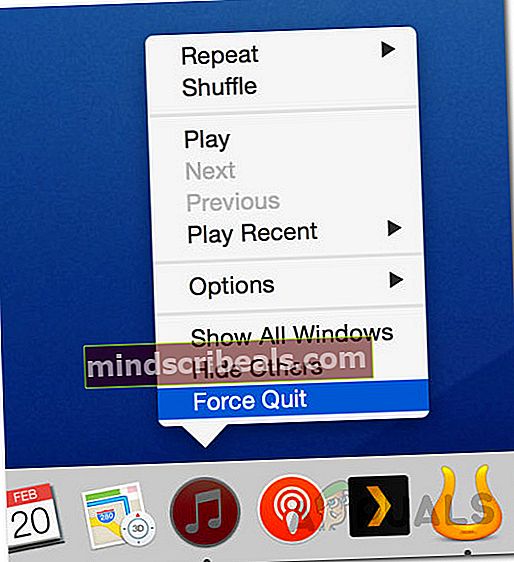
Používání Monitoru aktivity
Nakonec, pokud výše uvedené metody pro vás nefungují, můžete pomocí Monitoru aktivity zavřít nereagující aplikaci. Postupujte podle pokynů níže:
- Nejprve otevřete Monitor aktivity umístěný v / Aplikace / Obslužné programy adresář. Alternativně můžete aplikaci jednoduše vyhledat ve Spotlightu. Chcete-li to provést, stiskněte tlačítko Command + Space klíče. Poté vyhledejte Monitor aktivity a otevřete jej.
- Po spuštění nástroje Sledování aktivity vyhledejte aplikaci, která neodpovídá, a klikněte na ikonu X ikona v levém horním rohu.
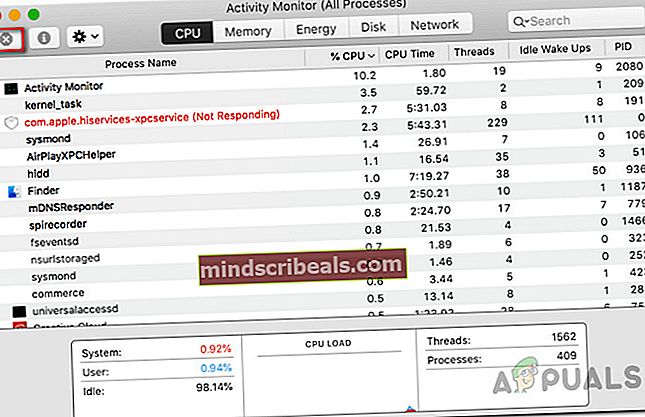
- Nakonec klikněte na Force Quit tlačítko v rozevíracím dialogovém okně.
Metoda 2: Vynutit restart počítače Mac
Pokud vynucené ukončení aplikace problém nevyřeší, budete muset vynutit restart počítače Mac, abyste mohli aplikaci znovu používat. Je důležité si uvědomit, že vynucené restartování bude mít za následek ztrátu všech neuložených souborů, takže nezapomeňte zavřít všechny aplikace, které běží vedle viníka. Postup je stejný pro všechny počítače Mac, pouze tlačítko napájení je umístěno odlišně. S tím se říká, že vynutí restartování počítače Mac podle následujících pokynů.
- Chcete-li vynutit restart, podržte klávesu Napájení na Macu, dokud obrazovka nezčerná.

- Jakmile se systém vypne, počkejte několik sekund.
- Poté stiskněte Napájení znovu zapněte Mac.
- V případě, že budete vyzváni k otevření aplikací, stačí kliknout zrušení.
Metoda 3: Použijte bezpečný režim
Jak se ukázalo, můžete v nouzovém režimu spustit aplikaci a poté problém vyřešit restartováním. Toto nahlásil uživatel, který se potýkal s podobným problémem. Nouzový režim spustí váš Mac pouze s požadovanými aplikacemi spuštěnými na pozadí. Chcete-li spustit v nouzovém režimu, postupujte podle následujících pokynů:
- Nejprve vypněte Mac.
- Po vypnutí počkejte několik sekund. Poté stiskněte Napájení knoflík.

- Nyní, když se Mac spouští, stiskněte a podržte Posun klíč okamžitě. Některé počítače Mac přehrávají zvuk při spuštění, tedy když držíte klávesu Shift.
- Pak, jakmile uvidíte šedou Logo společnosti Apple spolu s indikátorem pokroku pustit Posun klíč.

- Pokud to uděláte správně, měl by váš Mac začít v nouzovém režimu.
- Nyní spusťte aplikaci, která čelila problému. Po chvíli počítač Mac normálně restartujte.
- Zjistěte, zda to problém vyřeší.
Je důležité si uvědomit, že v některých scénářích mohou být takové chybové zprávy způsobeny nějakým druhem malwaru ve vašem systému. Proto se ujistěte, že prohledáváte počítač pomocí antivirového softwaru pro případ, že by se chyba objevovala znovu a znovu.
Značky macOS