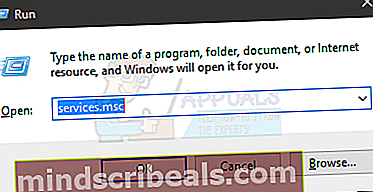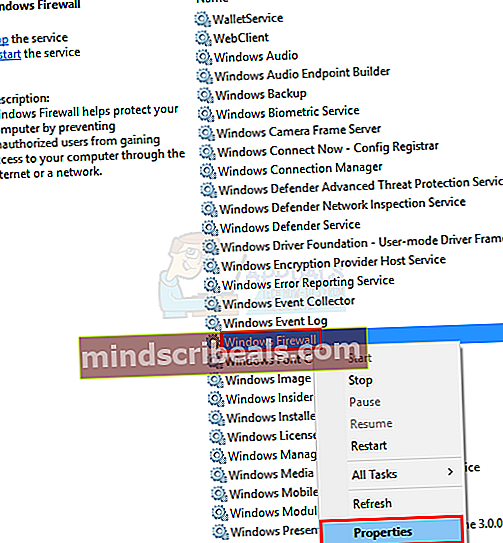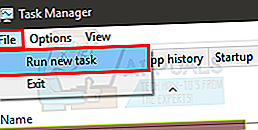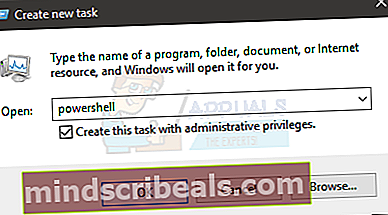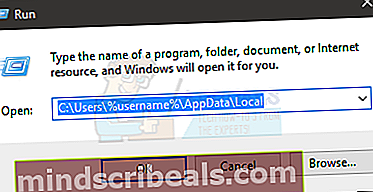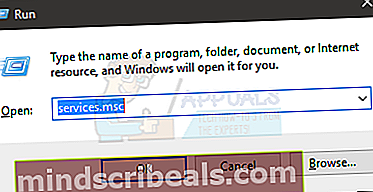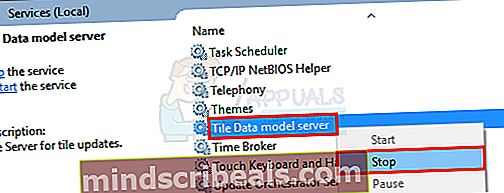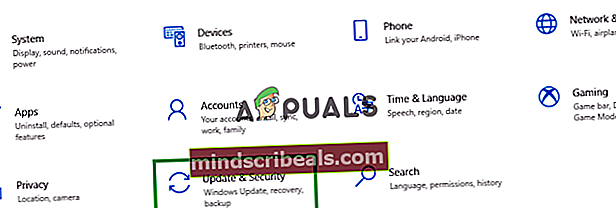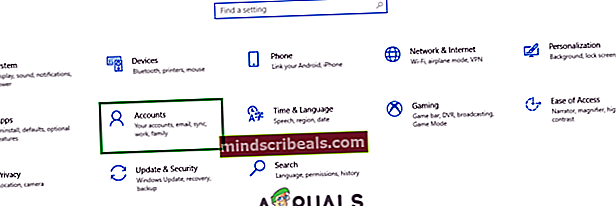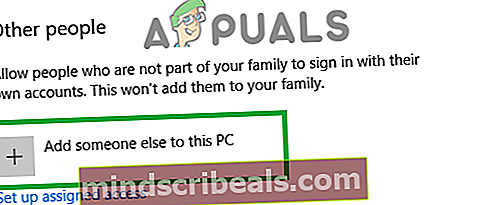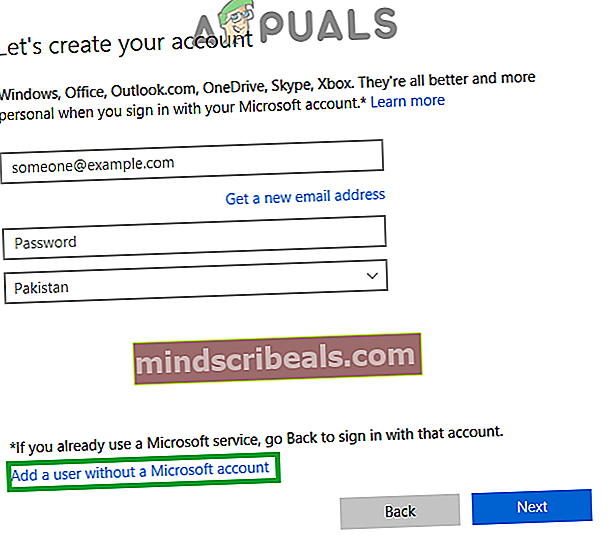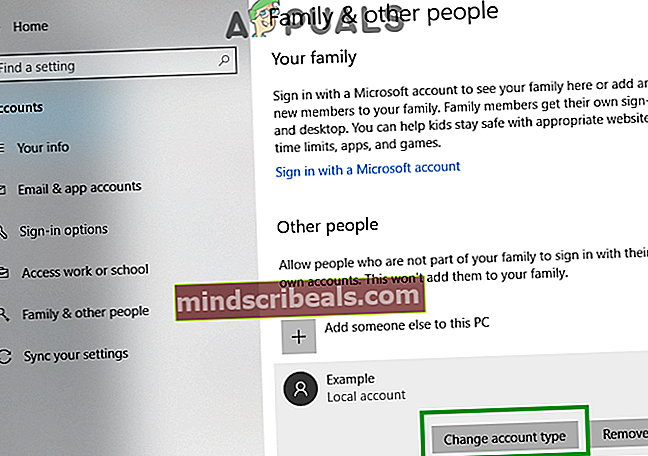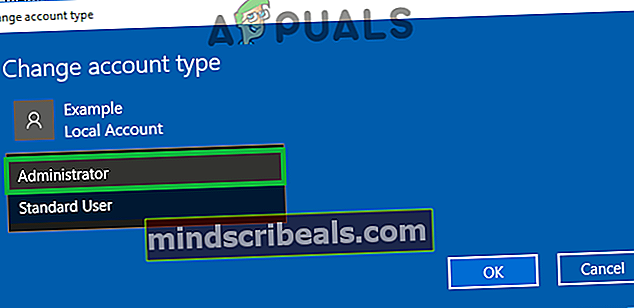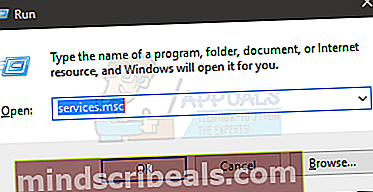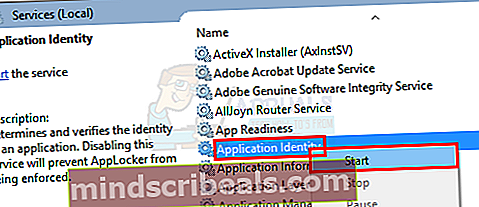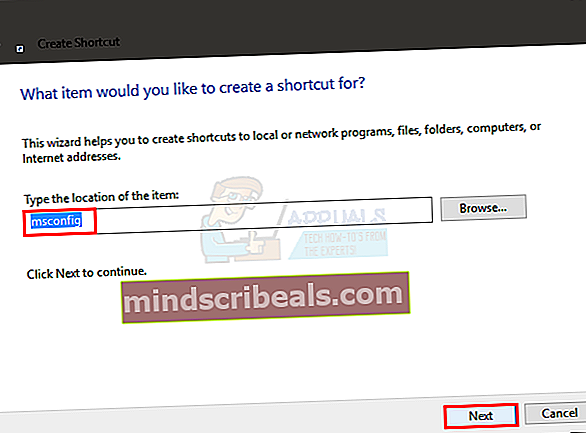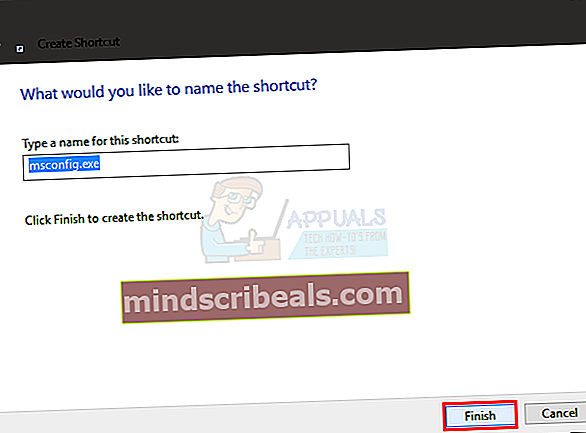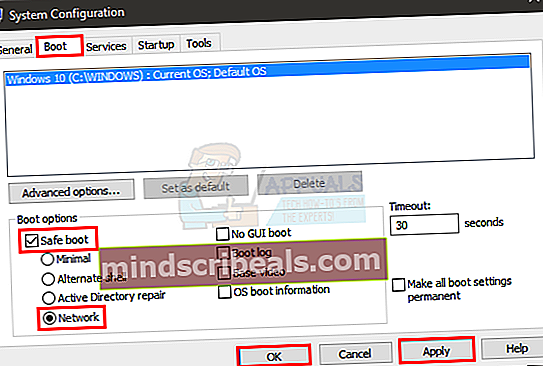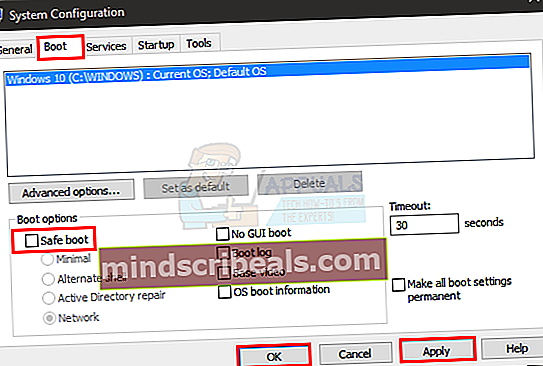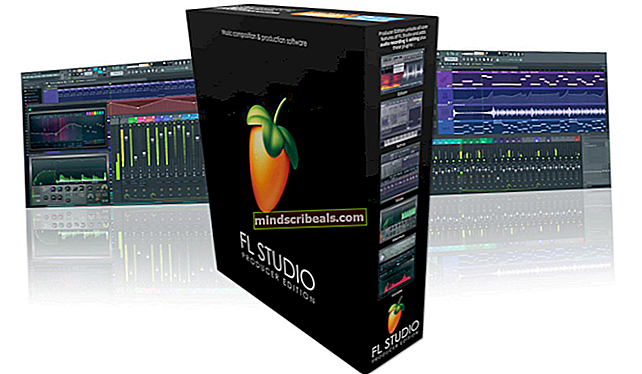Jak opravit, že hlavní panel nefunguje v systému Windows 10
Windows 10 jistě přináší mnoho vylepšení a funkcí oproti svým předchůdcům, ale má také svůj spravedlivý podíl na chybách. Problematický hlavní panel je jedním z těchto problémů. U většiny uživatelů, kteří upgradovali na Windows 10, se pravděpodobně zobrazí hlavní panel, který není plně funkční. Problém se liší od člověka k člověku, ale nejčastější příznaky jsou, že na hlavním panelu nebudete moci na cokoli kliknout a vaše dlaždice zmizí. Někteří uživatelé si také stěžovali na nefunkčnost lišty Start Search.

Jedná se v zásadě o chybu v aktualizaci Windows 10, která bude určitě vyřešena v budoucích aktualizacích. Vzhledem k tomu, že společnost Microsoft vydává aktualizace poměrně rychle, muselo se tak stát. Ačkoli je to nepohodlné, ale problém je řešitelný a řešení uvedená níže fungují pro většinu uživatelů.
Začněte tedy od metody 1 a pokračujte, dokud nebude problém vyřešen.
Odinstalujte veškerý antivirový program, který byste mohli mít, zejména pokud jde o Norton. Je známo, že tyto antivirové programy způsobují problémy, takže je dobré je odinstalovat před provedením níže uvedených metod. Jakmile budete hotovi, přeinstalujte antiviry, protože jsou nezbytné pro zabezpečení vašeho systému.
Metoda 1: Oprava poškozených souborů
Stáhněte si a spusťte Restoro, abyste mohli skenovat a obnovit poškozené a chybějící soubory ztadya poté zkontrolujte, zda hlavní panel začal fungovat, pokud se nepřejde na metodu 2.
Metoda 2: Příkaz PowerShell
Jelikož se jedná o problém s jednou ze součástí systému Windows, tj. Hlavním panelem systému Windows, můžete jej vyřešit spuštěním příkazu v prostředí PowerShell a poté odstraněním složky spojené s hlavním panelem. Fungovalo to pro mnoho uživatelů a pravděpodobně to bude fungovat i pro vás.
Poznámka: Než začnete tuto metodu používat, ujistěte se, že je spuštěna brána Windows Firewall. Pokud nevíte, jak zapnout bránu firewall systému Windows nebo zda je zapnutá / vypnutá, postupujte podle níže uvedených pokynů
- Držet Klíč Windows a stiskněte R
- Typ služby.msc a stiskněte Enter
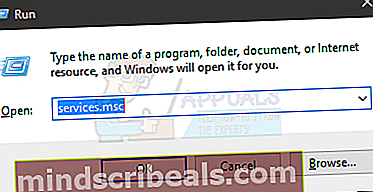
- Vyhledejte službu s názvem Brána firewall systému Windows
- Klikněte pravým tlačítkem myši Brána firewall systému Windows a vyberte Vlastnosti
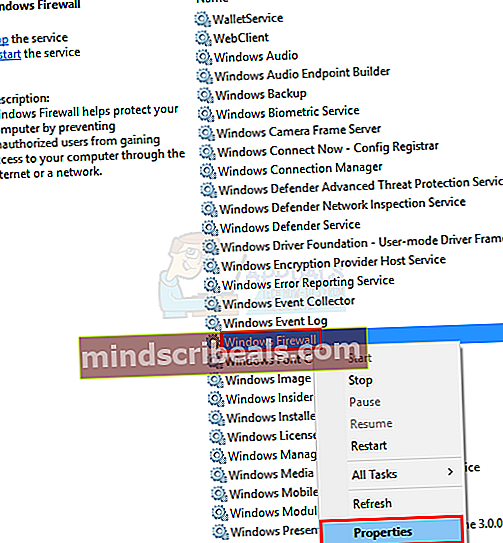
- Vybrat Manuál z rozbalovací nabídky v sekci Typ spouštění
- Klikněte na ikonu Start tlačítko v sekci Stav služby (po spuštění služby byste měli vidět změnu stavu na běžící)
- Klepněte na OK

Nyní, když je brána Windows Firewall zapnutá, jsme si tím jisti. Začněme pracovat na řešení tohoto problému.
- lis CTRL, ALT a VYMAZAT současně (CTRL + ALT+ VYMAZAT)
- Vybrat Správce úloh
- Klepněte na Soubor
- Vybrat Spustit nový úkol
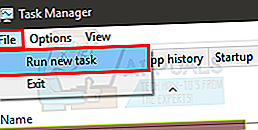
- Zaškrtněte možnost, která říká Vytvořte tento úkol s oprávněními správce
- Typ PowerShell a stiskněte Enter
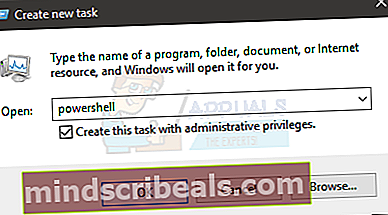
- Typ Get-AppXPackage - AllUsers | Foreach {Add-AppxPackage -DisableDevelopmentMode - registrace „$ ($ _. InstallLocation) \ AppXManifest.xml“} a stiskněte Enter. Můžete zkontrolovat, zda je problém vyřešen, nebo ne, protože u některých uživatelů bude problém vyřešen po spuštění tohoto příkazu. Stačí tedy zkontrolovat hlavní panel (není třeba restartovat) a pokud není opraven, pokračujte.

- Držet Klíč Windows a stiskněte R
- Typ C: \ Users \% username% \ AppData \ Local \ a stiskněte Enter
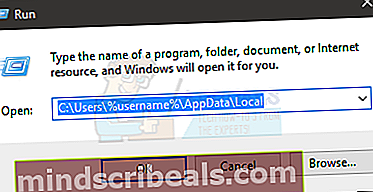
- Vyhledejte složku s názvem TileDataLayer. Klikněte pravým tlačítkem a vyberte Vymazat. Pokud složku nikde v umístění nevidíte, musí být skrytá. Složku odkryjte podle níže uvedených kroků
- V Průzkumníku souborů klikněte na Pohled
- Zaškrtněte možnost, která říká Skryté položky v sekci Zobrazit / skrýt
- Nyní zkontrolujte, zda se složka objeví nebo ne
- Zavřete okna a dvakrát klikněte Odpadkový koš (nachází se na ploše)
- Vyhledejte stejnou složku, kterou odstraníte TileDataLayer. Klikněte pravým tlačítkem a vyberte vymazat. Pokud požádá o potvrzení, klikněte na ano.
Pokud nemůžete složku TileDataLayer odstranit, postupujte podle těchto pokynů
- Držet Klíč Windows a stiskněte R
- Typ služby.msc a stiskněte Enter
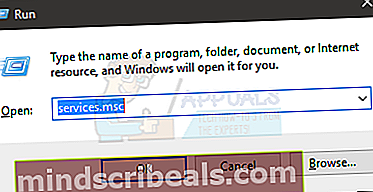
- Vyhledejte službu s názvem tiledatamodelsvc nebo Server datových modelů dlaždic
- Klikněte pravým tlačítkem na službu tiledatamodelsvc nebo Server datových modelů dlaždic a klikněte Stop
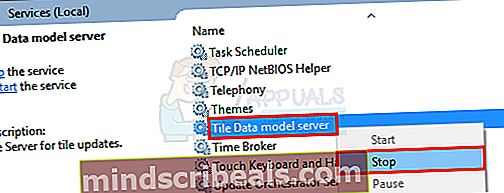
- Nyní opakujte kroky 5–9 uvedené výše.
Po vyjmutí složky z koše počkejte několik minut. Poté zkontrolujte, zda problém stále přetrvává.
Metoda 3: Příkaz PowerShell (alternativní)
Toto je další příkaz, který můžete spustit v prostředí PowerShell systému Windows a který fungoval pro spoustu uživatelů.
- lis CTRL, ALT a VYMAZAT současně (CTRL + ALT+ VYMAZAT)
- Vybrat Správce úloh
- Klepněte na Soubor
- Vybrat Spustit nový úkol
- Zaškrtněte možnost, která říká Vytvořte tento úkol s oprávněními správce
- Typ PowerShell a stiskněte Enter
- Typ Get-AppXPackage - AllUsers | Where-Object {$ _. InstallLocation -like „* SystemApps *“} | Foreach {Add-AppxPackage -DisableDevelopmentMode - registrace „$ ($ _. InstallLocation) \ AppXManifest.xml“} a stiskněte Enter
Nyní zkontrolujte, zda je problém vyřešen nebo ne.
Metoda 4: Kontrola aktualizací
Je možné, že určitá chyba / závada v operačním systému brání tomu, aby hlavní panel správně fungoval. Tyto chyby jsou často opravovány novými aktualizacemi operačního systému. V tomto kroku proto budeme kontrolovat nové aktualizace operačního systému.
- Lis "Okna” + “Já”Současně.
- Klepněte na na "Aktualizace& Bezpečnostní" knoflík.
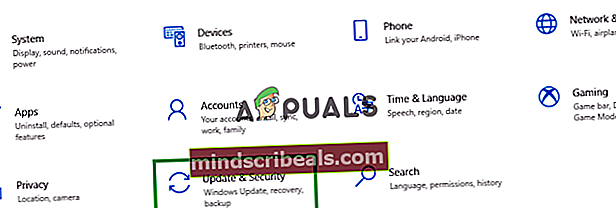
- Klepněte na na "ŠekproAktualizace”A počkejte na dokončení procesu kontroly.

- Pokud jsou k dispozici nové aktualizace, budou automaticky být staženo a nainstalován.
- Restartujte počítač aplikovat aktualizace a šek zjistit, zda problém přetrvává.
Metoda 5: Provádění skenování SFC
Skenování „SFC“ kontroluje, zda v počítači nejsou poškozené nebo chybějící ovladače a soubory registru. Proto v tomto kroku provedeme skenování SFC. Pro to:
- Stiskněte tlačítko „Okna” + “R”Současně otevřete výzvu Spustit.
- Vepište "cmd“A poté stiskněte„Ctrl” + “Posun” + “Enter„Otevřít jako správce.
- Vepište "sfc/skenovat“A stiskněte„Enter“.
- Nástroj nyní prohledá všechny vaše systémové soubory,Počkejte pro dokončení procesu ověření,
- Po dokončení skenováníšek zjistit, zda problém přetrvává.

Metoda 6: Vytvoření nového účtu Microsoft
Někdy mohou být některá uživatelská data poškozena. Tato poškozená data mohou rušit určité prvky operačního systému a bránit správnému fungování určitých funkcí. V tomto kroku proto vytvoříme nový účet Microsoft, který tento problém vyřeší. Pro to:
- Klepněte na na "Nabídka Start“A vyberte„Nastavení“.
- V nastavení klikněte na „Účty" knoflík.
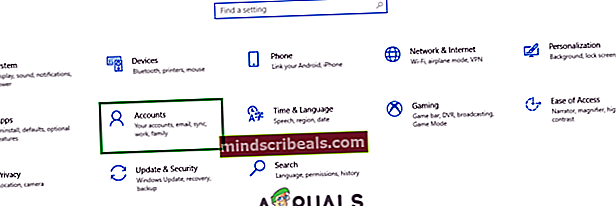
- Vybrat „Rodina a další lidé“Zvlevo, odjet podokno aklikněte na „Přidejte do tohoto počítače někoho jiného“.
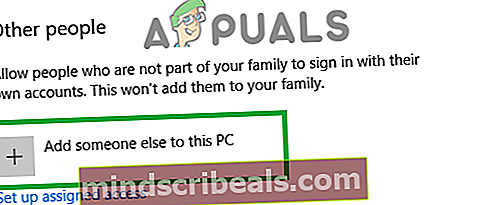
- Klepněte na na "Nemám přihlašovací údaje této osoby”A vyberte“Přidejte uživatele bez účtu Microsoft“Nastavení.
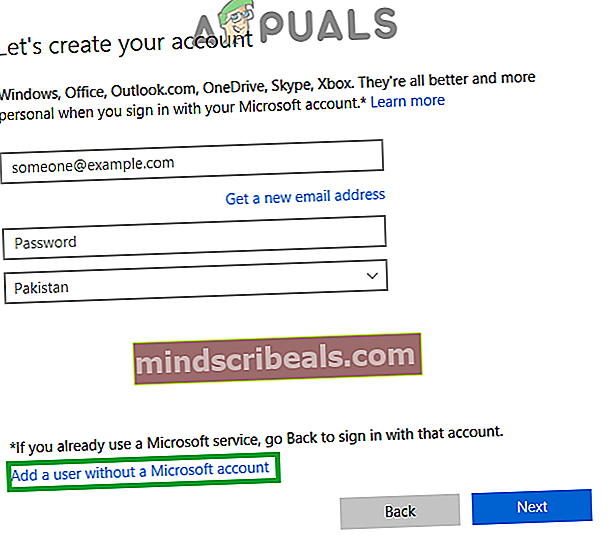
- Enter thepověření pro účet, který chcete vytvořit, aklikněte na „další“.
- Jakmile je účet vytvořen,klikněte naúčeta vyberte „Změna účet typ" Volba.
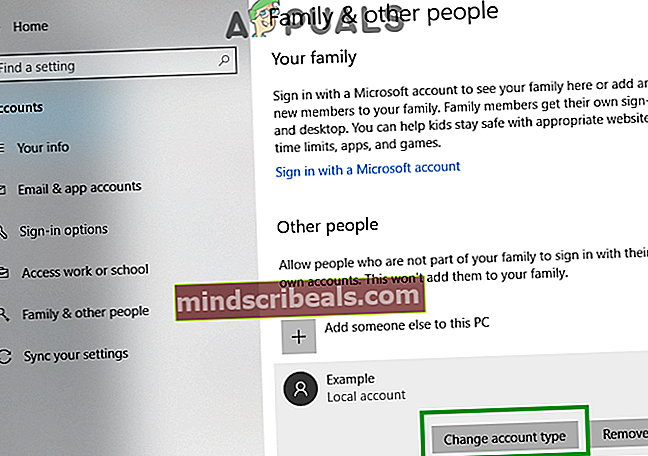
- Klepněte na narozbalovací nabídka a vyberte „Správce“Z možností.
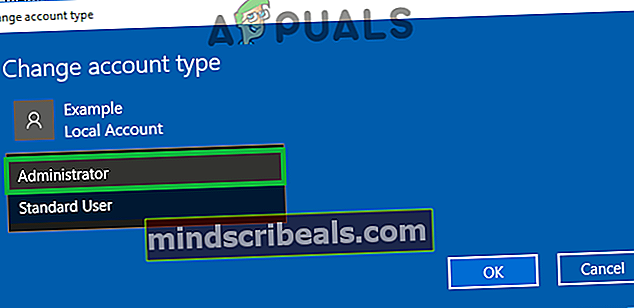
- Klepněte na na „OK" apodepsatzproud účet.
- Přihlaste se doNový účet, běh aplikace ašek zjistit, zda problém přetrvává.
Metoda 6: Application Identity Service
Je také známo, že přechod na služby a zapnutí služby s názvem Application Identity Service řeší tento problém u několika uživatelů.
- Držet Klíč Windows a stiskněte R
- Typ služby.msc a stiskněte Enter
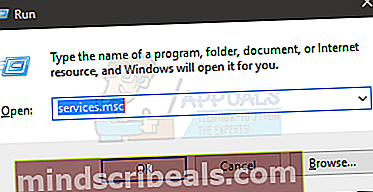
- Vyhledejte službu s názvem Identita aplikace. Že jo Identita aplikace a vyberte Start
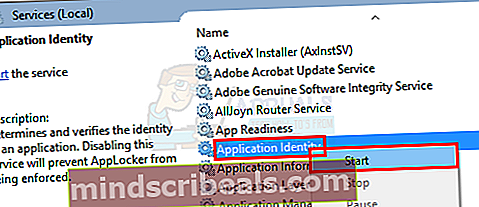
- Počkejte minutu nebo dvě a poté restartujte počítač
Po dokončení zkontrolujte, zda hlavní panel začal fungovat nebo ne.
Metoda 7: Možnost bezpečného spuštění
Provedení bezpečného spuštění také fungovalo u mnoha uživatelů. Skutečným problémem při vstupu do msconfig je, že nemůžete přistupovat k hlavnímu panelu a spustit vyhledávání, takže musíte zajistit, aby fungoval z jiného úhlu.
Níže jsou uvedeny kroky pro přístup k msconfig bez použití úvodního vyhledávání nebo hlavního panelu.
- Klikněte pravým tlačítkem na prázdné místo, když jste na ploše
- Vybrat Nový poté klikněte Zkratka
- Typ msconfig když vás požádá o zadání polohy
- Klepněte na další
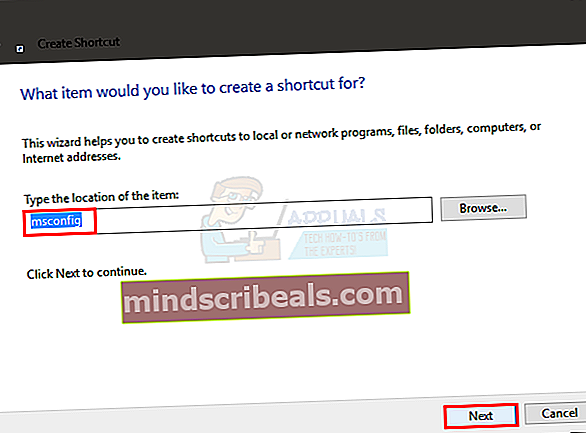
- Pojmenujte jej, jak chcete, a poté klikněte Dokončit
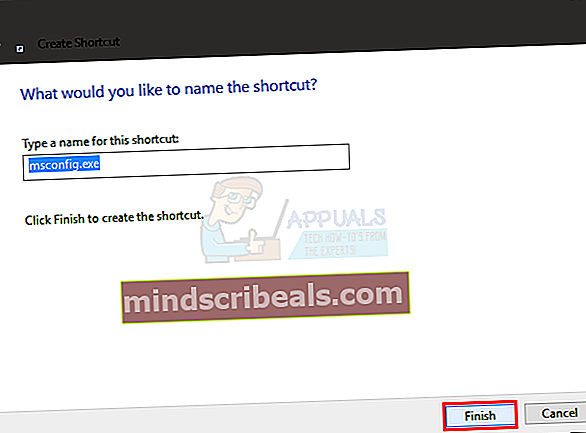
- Dvojklik tato nově vytvořená zkratka (nyní se zobrazí na ploše)
- Klepněte na Boot záložka
- Šek možnost, která říká Bezpečné spuštění
- Klepněte na Síť volba
- Klepněte na Aplikovat poté klikněte OK
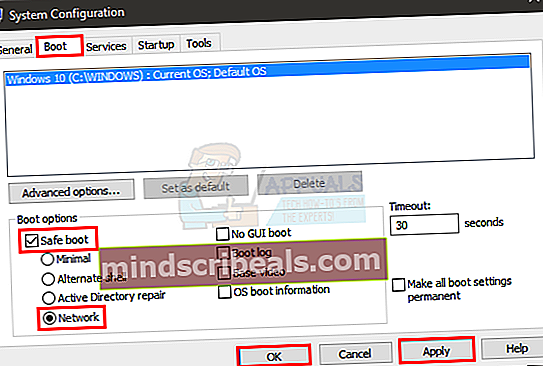
- Nyní se vás zeptá, zda chcete restartovat počítač. VybratANO
- Po restartování dvakrát klikněte na zástupce (který jste vytvořili dříve) znovu
- Vybrat Boot záložka
- Zrušte zaškrtnutí možnost Bezpečné spuštění
- Klepněte na Aplikovat a poté vyberte OK
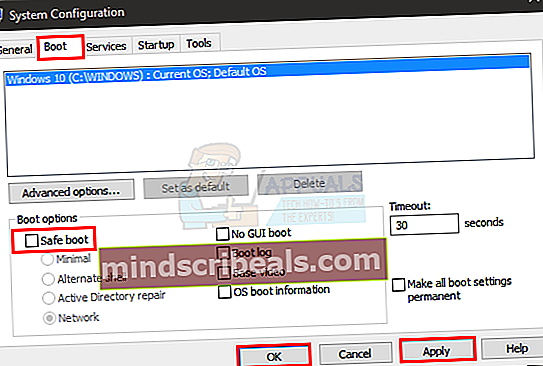
- Nyní restartujte znovu a vše by nyní mělo být v pořádku.
Po restartování počítače zkontrolujte, zda hlavní panel funguje nebo ne. Tentokrát to pravděpodobně bude fungovat.