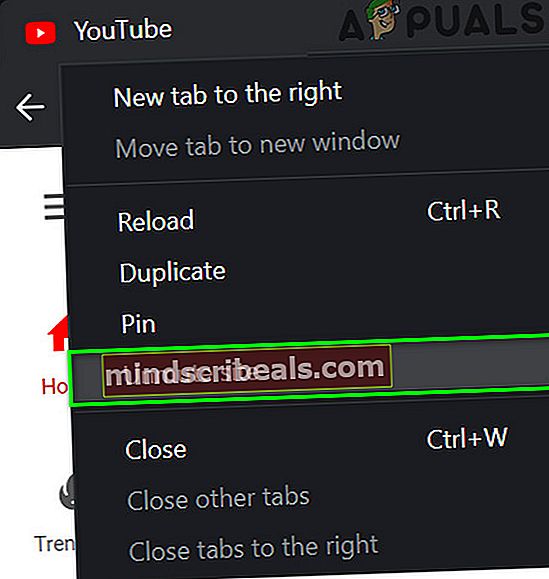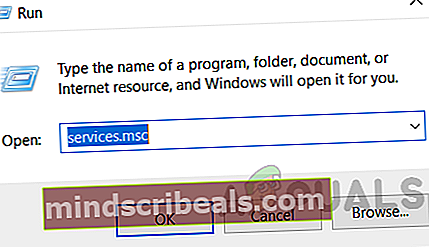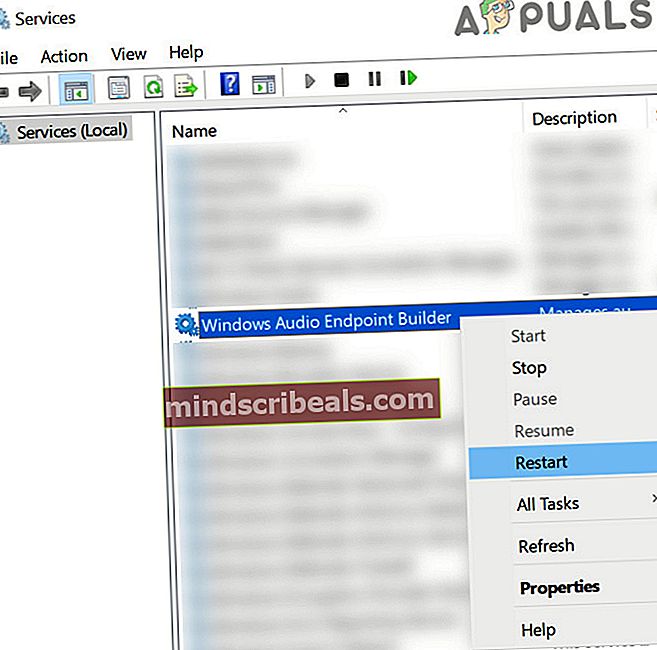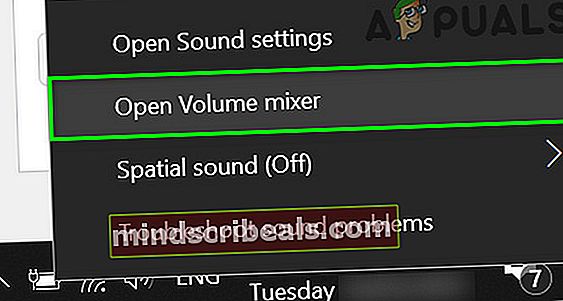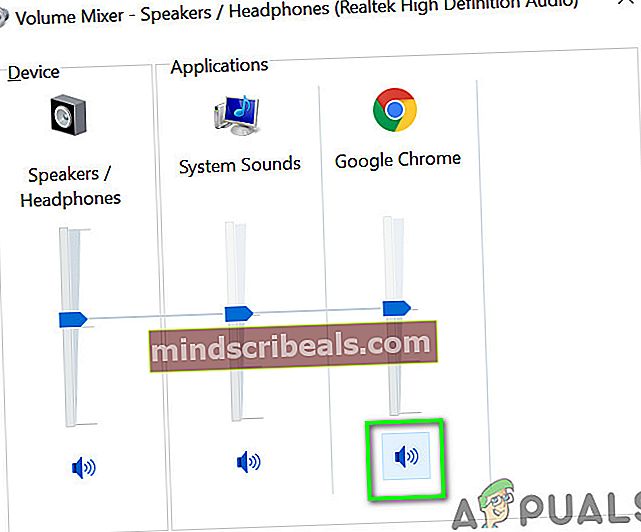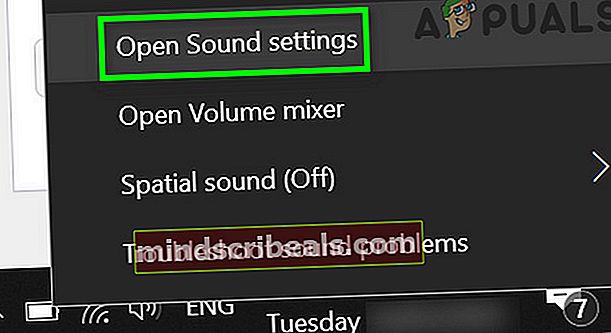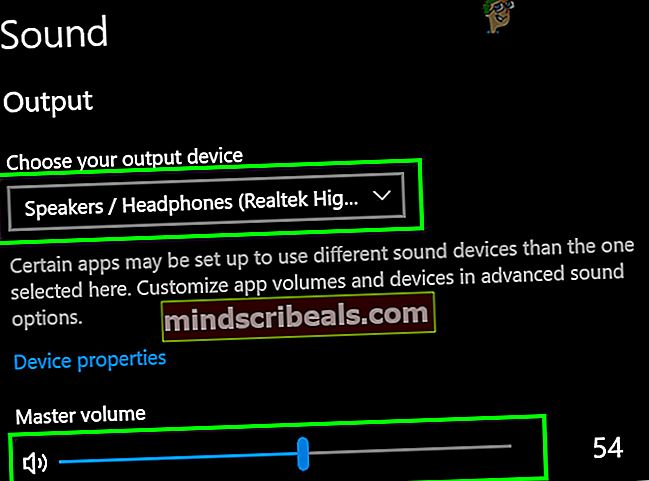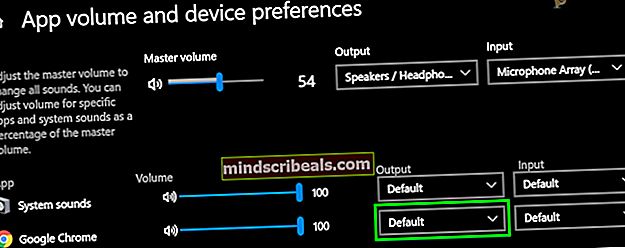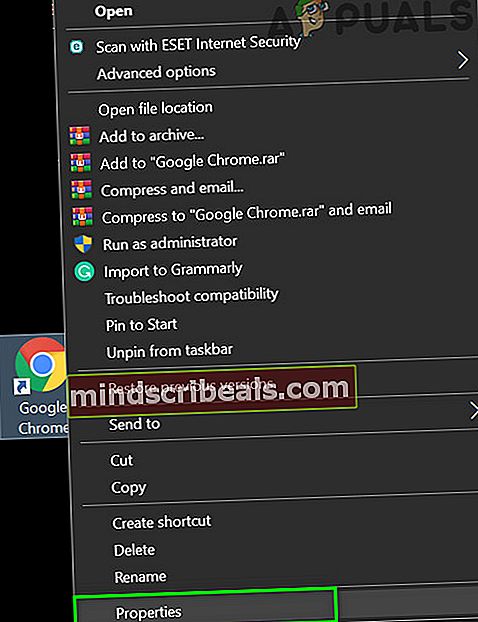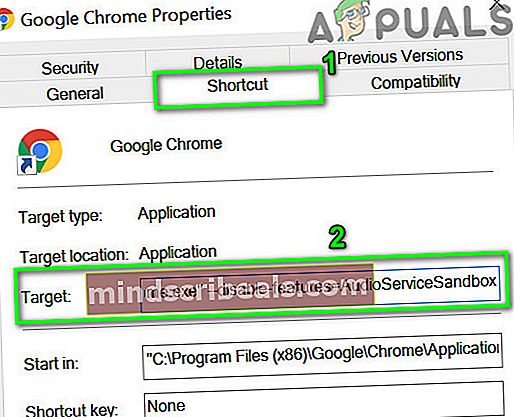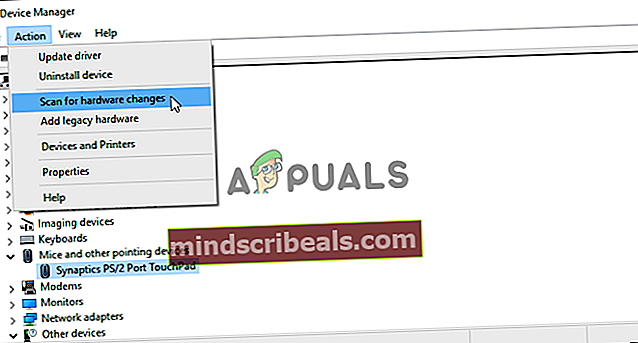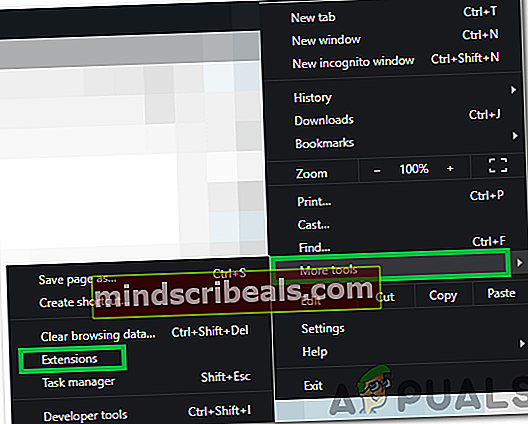Oprava: Zvuk Google Chrome nefunguje
Zvuk v prohlížeči Chrome nemusí fungovat kvůli zastaralé verzi systému Windows. Poškozený ovladač zvuku také nemůžeme ignorovat. Některá konfliktní rozšíření prohlížeče mohou také Chrome zabránit v přehrávání zvuku. Neexistuje žádný nastavený vzor, jak a kdy se tato chyba stane uživateli. V některých případech byli někteří uživatelé schopni zvuk po krátké době po restartování Chromu přehrát, než se problém znovu objevil. Existují také hlášené případy, kdy uživatel při pozastavení nebo obnovení zvuku narazí na chybu.
Než budete pokračovat v řešení problému se zvukem v prohlížeči Chrome, zkuste to přehrávat zvuk z jiného webu. Nezapomeňte zkontrolovat, zda zvuk funguje dobře další aplikace. Nezapomeňte zkontrolovat problematický web v jiném prohlížeči. Také pokud reproduktory nepřehrávají zvuk, zkontrolujte, zda zvuk funguje dobře sluchátka.
Řešení 1: Obnovit ztlumení webu v Google Chrome
Google do svých nejnovějších verzí zahrnul novou funkci, která umožňuje uživatelům ztlumit konkrétní web v prohlížeči Chrome. Pokud jste na některé z karet ztlumili web, nebude při otevření konkrétního webu přehráván žádný zvuk. V takovém případě může problém vyřešit zrušení zapnutí webu.
- Zahájení Google Chrome.
- Otevřeno problematické stránky a klikněte pravým tlačítkem myši na jeho záložka. Nyní v zobrazené nabídce klikněte na ikonu Přestat ignorovat web.
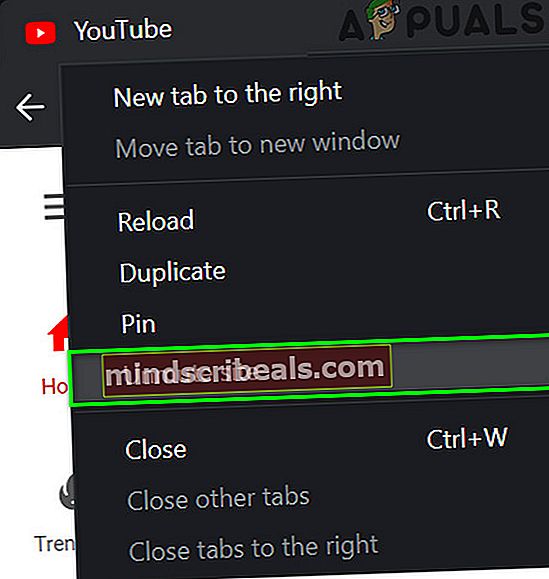
- Poté zkontrolujte, zda je problém se zvukem prohlížeče Chrome vyřešen.
Řešení 2: Restartujte službu Windows Audio Endpoint Builder
Spolu se zvukovým hardwarem a ovladači je za správu zvuku ve vašem počítači zodpovědná služba Windows, tj. Služba Windows Audio Endpoint Builder. Pokud tato služba uvízne v provozu, může Chrome zabránit v přehrávání zvuku. V takovém případě může jednoduché restartování služby restartovat konfiguraci služby a tím problém vyřešit.
- Výstup Chrome a zabijte všechny spuštěné procesy prostřednictvím Správce úloh.
- Poté stiskněte Windows + R klíče, zadejte Services.msc, a poté stiskněte Enter knoflík.
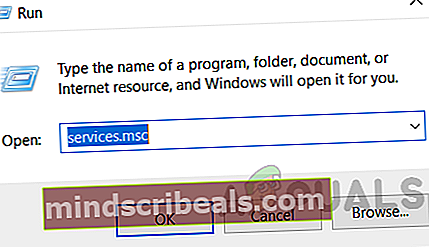
- Nyní posunout dolů dokud nenajdete Služba Windows Audio Endpoint Builder.
- Pak klikněte pravým tlačítkem myši ve službě a v zobrazené kontextové nabídce klikněte na Restartujte.
- Poté klikněte na Ano k potvrzení restartu služby.
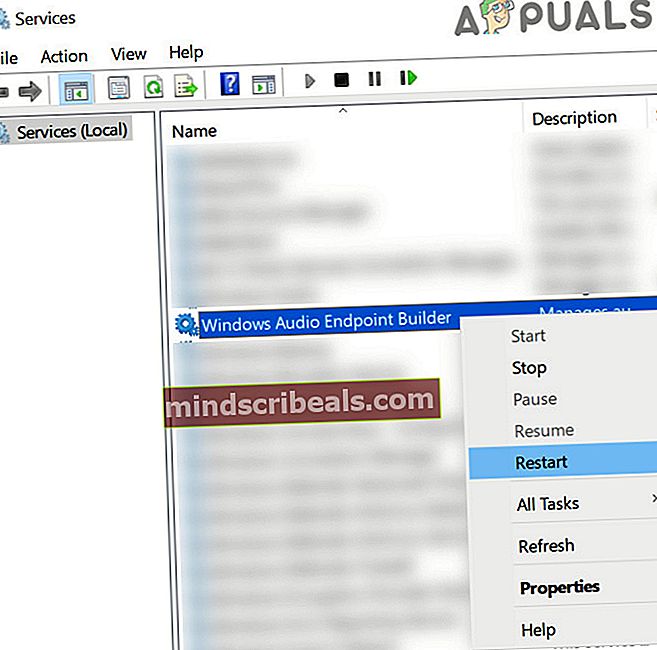
- Po restartování služby zahájení Chrome a zkontrolujte, zda zvuk v prohlížeči Chrome funguje dobře.
Řešení 3: Povolte Chrome Audio v Volume Mixer
Směšovač hlasitosti je centrálním rozbočovačem všech nastavení vašeho systému souvisejících se zvukem. Chcete-li přehrávat zvuk v prohlížeči Chrome (stejně jako v jiných aplikacích), musí být hlasitost pro Chrome povolena v nástroji Směšovač hlasitosti systému Windows. Pokud je zakázáno, může to být hlavní příčina aktuální chyby prohlížeče Chrome. Za daných podmínek může problém vyřešit povolení hlasitosti pro Chrome v Mixeru hlasitosti.
- Zahájení Chrome a poté přehrávat zvuk na webu např. Youtube.
- Nyní, zatímco stále přehráváte zvuk, klikněte pravým tlačítkem myši na ikona hlasitosti na hlavním panelu a poté v zobrazené nabídce klikněte na Otevřete Volume Mixer.
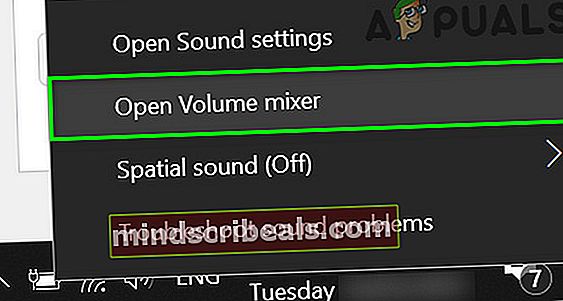
- Nyní, povolit hlasitost (nebo zapnout zvuk) pro Chrome a zkontrolujte, zda se v prohlížeči Chrome začal přehrávat zvuk.
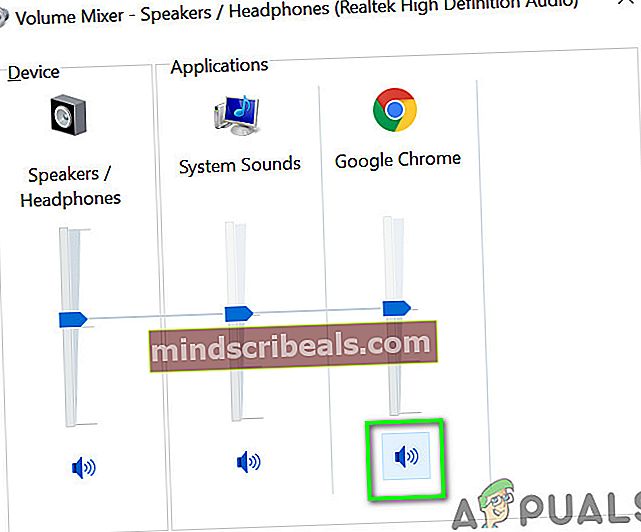
Řešení 4: Změňte výchozí zvukové výstupní zařízení prohlížeče Chrome
Pokud je ve vašem systému nainstalováno více než jedno výstupní zvukové zařízení a Chrome je nakonfigurován tak, aby směroval zvuk do výstupního zařízení, které je aktuálně nedostupné, nebudete v prohlížeči Chrome slyšet žádný zvuk, tj. Chrome směruje zvuk do druhého obrazovku s reproduktory a odpojili jste ji, pak z primárního zvukového výstupního zařízení možná nebudete slyšet zvuk.
- Zahájení Chrome a přehrávat zvuk na webu, jako je YouTube.
- Při zachování přehrávaného zvuku klikněte pravým tlačítkem myši na Ikona hlasitosti na hlavním panelu a poté v zobrazené nabídce klikněte na Otevřete Nastavení zvuku.
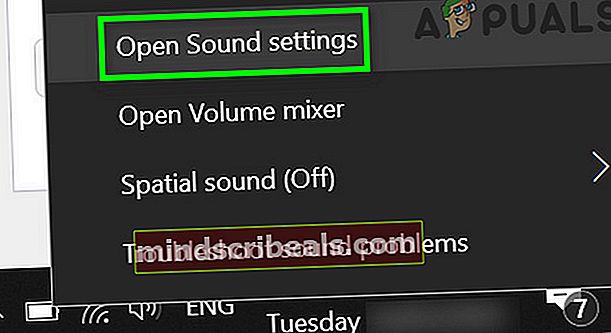
- Nyní klikněte na ikonu rozbalovací nabídka pod Vyberte své výstupní zařízení, a vybrat správné výstupní zařízení.
- Pak se ujistěte, že Hlavní hlasitost není nastavena na nulu.
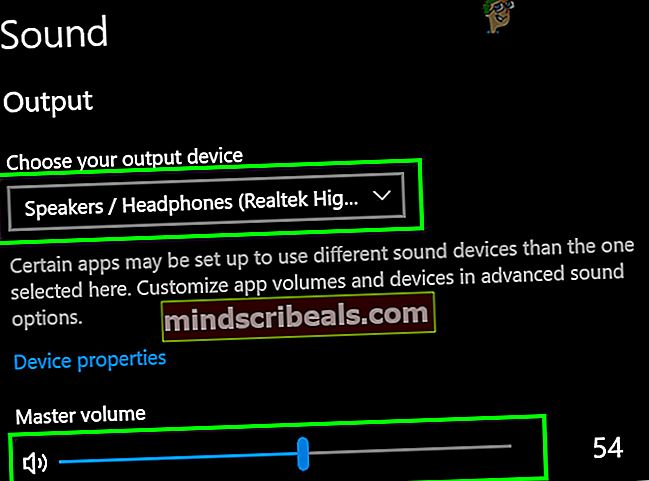
- Nyní posunout dolů až do konce a pod Pokročilé možnosti zvuku, klikněte na Předvolby hlasitosti aplikace a zařízení.

- Poté v prohlížeči Google Chrome klikněte na ikonu rozbalovací nabídka z Výstup a ujistěte se, že správné výstupní zařízení je vybrána.
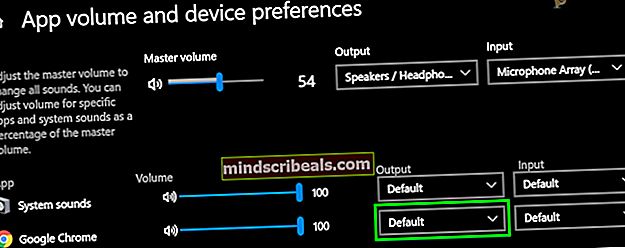
- Nyní zkontrolujte, zda zvuk v prohlížeči Chrome funguje dobře.
Řešení 5: Zakažte funkci Chrome Sandbox v prohlížeči Chrome
Google do Chromu neustále přidává nové funkce zabezpečení. K zajištění důležitých funkcí paměti jsou nejnovější verze prohlížeče Chrome vybaveny pro směrování zvuku přes karanténu. To může být hlavní příčinou problému v podnikovém prostředí, jako je prostředí Citrix. V takovém případě může problém vyřešit deaktivace zvukové karantény.
- Výstup Chrome.
- Nyní klikněte pravým tlačítkem myši na zástupce prohlížeče Chrome a klikněte na Vlastnosti.
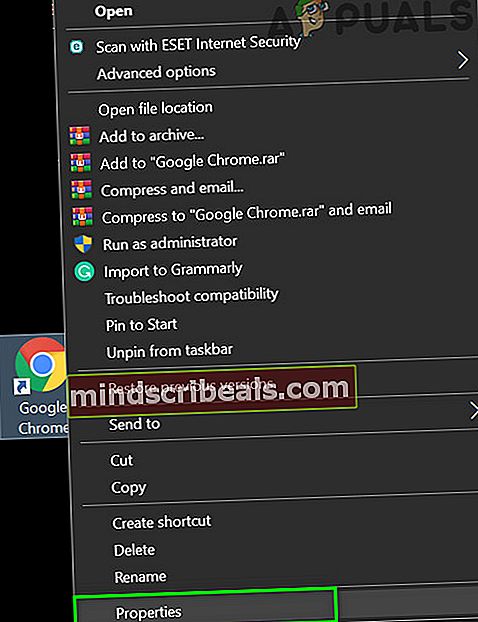
- Poté klikněte na ikonu Karta Zástupce a poté v poli Cíl přidat jeden z následujících řádků na konci cesty:
--disable-features = AudioServiceSandbox --disable-features = AudioServiceOutOfProcess
- Nyní klikněte na Aplikovat a pak OK.
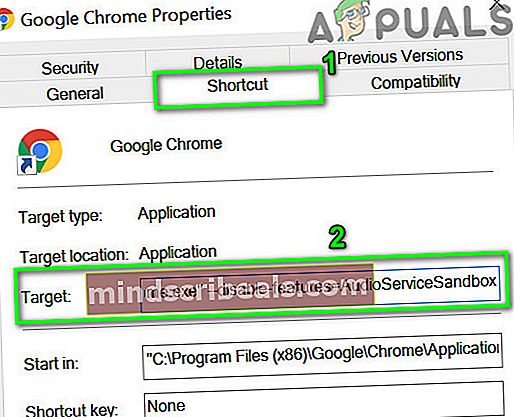
- Pak zahájení Chrome prostřednictvím této zkratky zkontroluje, zda není zřejmá zvuková chyba.
Řešení 6: Přeinstalujte zvukový ovladač systému
Ovladač zvuku je zodpovědný za téměř všechny zvuky přehrávané ve vašem systému. Pokud je poškozený nebo špatně nakonfigurovaný, může to být hlavní příčina problému. V takovém případě může problém vyřešit odinstalování a opětovná instalace zvukového ovladače.
- Výstup Chrome.
- Nyní klikněte pravým tlačítkem myši na Tlačítko Windows a poté klikněte na Správce zařízení.

- Pak rozbalte Řadiče zvuku, videa a zvuku.
- Pak klikněte pravým tlačítkem myši na tvůj audio zařízení a poté klikněte na Odinstalujte zařízení.

- Opět klikněte na Odinstalovat až přijde výzva. Nyní postupujte podle pokynů na obrazovce kompletní proces odinstalace.
- Pak restartovat váš systém.
- Nyní by měl být ovladač nainstalován automaticky, pokud ne, otevřete Správce zařízení a klikněte na Vyhledejte změny hardwaru v nabídce Akce. Aktualizovaný ovladač si také můžete stáhnout z webu výrobce.
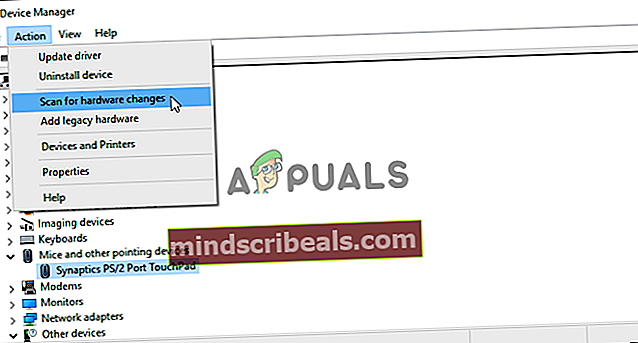
- Po aktualizaci ovladače spusťte Chrome a zkontrolujte, zda přehrává zvuk v pořádku.
Řešení 7: Zakažte rozšíření Chrome
Rozšíření se používají k vylepšení funkcí prohlížeče. Existují také rozšíření, která vylepšují zvukový zážitek uživatele. Pokud některé z rozšíření narušuje fungování webu, může to být hlavní příčina aktuálního problému s prohlížečem Chrome. V takovém případě může problém vyřešit např. Deaktivace rozšíření pro Chrome nebo povolení zvuku, pokud je deaktivováno jakékoli rozšíření zlepšující zvuk. Panel nástrojů Chrome.
- Zahájení Chrome a klikněte na tři svislé tečky v pravém horním rohu okna a v zobrazené nabídce klikněte na Více nástrojů.
- Poté v podnabídce klikněte na Rozšíření.
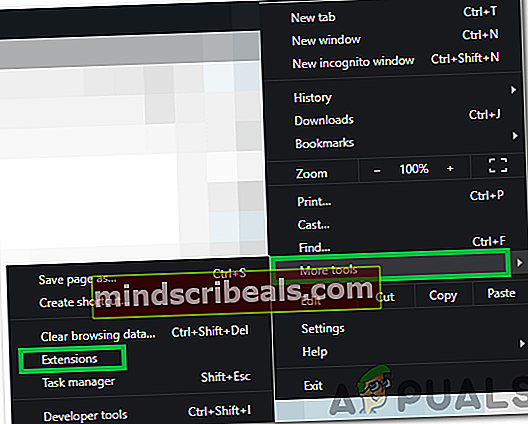
- Nyní deaktivovat každé rozšíření čímž přepnete přepínač na deaktivaci. Můžete se rozhodnout použít anonymní režim prohlížeče Chrome, ale deaktivace rozšíření se doporučuje.

- Pak otevřeno problematické stránky a zkontrolujte, zda se zvuk začal přehrávat.
Řešení 8: Aktualizujte ovladače systému a Windows
Operační systémy Windows a systémové ovladače jsou průběžně aktualizovány, aby se zlepšil výkon a zajistil vývoj nových technologií. Známé chyby jsou také opraveny v novějších aktualizacích, aby byl operační systém stabilnější. Pokud používáte starší verzi OS / ovladačů, můžete narazit na aktuální chybu Chrome. V tomto scénáři může problém vyřešit aktualizace ovladačů systému Windows a systému.
- Výstup Chrome a zabijte všechny spuštěné procesy prostřednictvím Správce úloh.
- Ruční aktualizace systému Windows a aktualizace systémových ovladačů. Bude také dobré zkontrolovat u výrobce systému nejnovější verzi ovladačů systému.
- Po aktualizaci restartovat váš systém.
- Po restartu spusťte prohlížeč Chrome a zkontrolujte, zda v něm není chyba.
Řešení 9: Použijte Chrome Canary Channel
Známé chyby jsou nejprve opraveny ve vývojářské verzi prohlížeče Chrome, tj. Canary Channel. Pokud v Chromu existuje chyba způsobující aktuální problém se zvukem, pravděpodobně již byla opravena ve verzi Canary Chrome.
- Stáhněte a nainstalujte kanál Chrome Canary.
- Poté spusťte Chrome Canary build a zkontrolujte, zda zvuk hraje dobře.
Řešení 10: Resetujte nebo přeinstalujte Windows
Pokud vám zatím nic nepomohlo, pravděpodobně je problém způsoben poškozenou instalací systému Windows. V takovém případě může problém vyřešit resetování systému Windows nebo čistá instalace systému Windows. Před opětovnou instalací systému Windows však bude dobré Chrome odinstalovat a znovu nainstalovat. Navíc nezapomeňte zálohovat svá data před resetováním nebo přeinstalováním systému Windows.
Značky Chyba Chrome