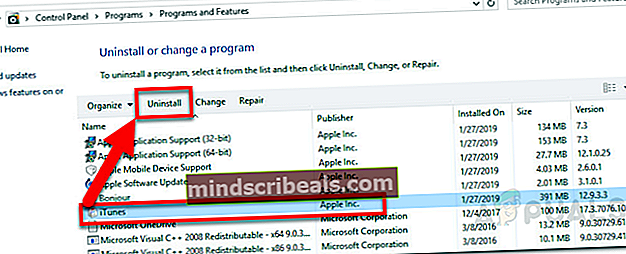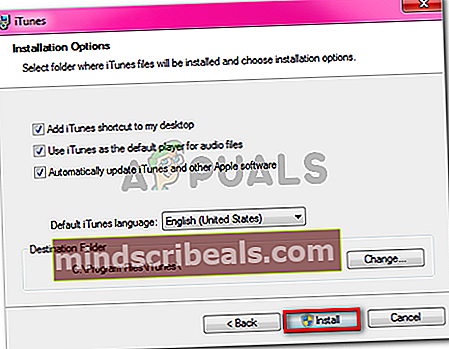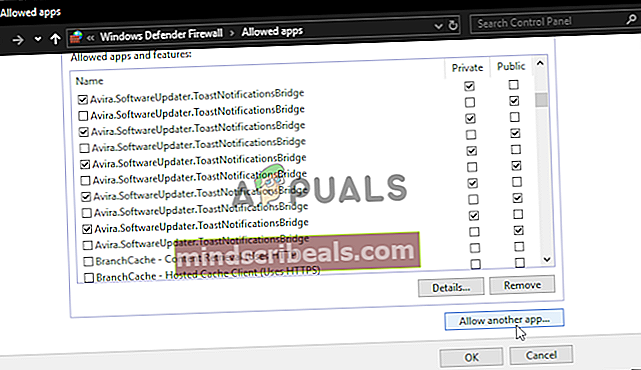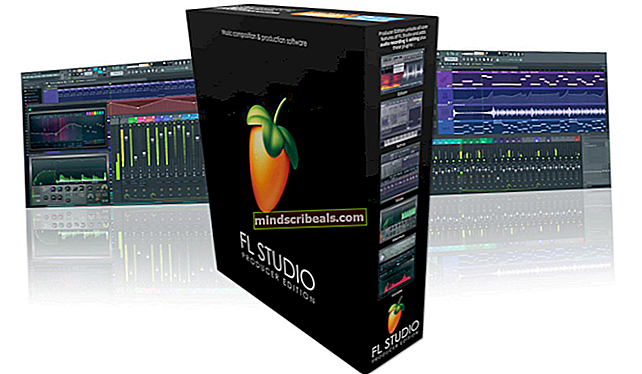Chybový kód iTunes Store 0x80092013 ve Windows
Někteří uživatelé iTunes hlásí, že se jim pravidelně zobrazuje „Došlo k neznámé chybě (0x80092013)“ chyba při pokusu o stažení nebo přehrávání obsahu z knihovny iTunes v počítači se systémem Windows.

Při řešení tohoto konkrétního problému začněte tím, že se ujistíte, že je v systému správně nastaveno datum a čas. To je důležité, protože iTunes zavedou kontrolu na úrovni serveru a odmítnou připojení, pokud je váš počítač koncového uživatele zastaralý.
K tomuto problému však může dojít také kvůli výrazně zastaralé verzi iTunes, která se již nemůže připojovat k serverům Apple. V takovém případě budete muset použít funkci automatické aktualizace nebo odinstalovat> znovu nainstalovat ručně v případě, že je funkce automatické aktualizace nefunkční.
Pokud však používáte přehnaně ochrannou sadu AV, je také možné, že chybový kód 0x80092013 je způsoben přerušením připojení vyvolaným bránou firewall. V takovém případě můžete problém vyřešit přidáním iTunes (a Safari, pokud je nainstalován) do seznamu výjimek.
A konečně další poměrně běžnou instancí, která spustí tuto chybu, je služba brány, jako je klient VPN nebo proxy server. Pokud některý z nich používáte, deaktivujte je a zkontrolujte, zda chybový kód zmizí.
Metoda 1: Nastavení správného data a času (je-li k dispozici)
Jak potvrdilo mnoho různých dotčených uživatelů, k chybovému kódu 0x80092013 může dojít také po neúspěšném ověření data a času.
Mějte na paměti, že iTunes mají povinné ověření, které provede křížovou kontrolu data a času připojeného zařízení (vašeho počítače) s hodnotami na jeho serveru. Pokud jsou hodnoty vypnuté, bude to považovat za potenciální riziko ohrožení zabezpečení a odmítne vaše připojení s knihovnou iTunes.
Pokud si všimnete, že je vaše datum a čas vypnuté a myslíte si, že toto je hlavní příčina chyby 0x80092013, měli byste být schopni problém rychle vyřešit nastavením správného času a data z okna Datum a čas. Postupujte podle pokynů níže:
- Ukončete iTunes spolu s přidruženými instancemi.
- Otevřete a Běh dialogové okno stisknutím Klávesa Windows + R. Dále zadejte „Timetable.cpl“ uvnitř textového pole a stiskněte Enter otevřít Čas schůzky okno.

- Jakmile jste uvnitř Čas schůzky klikněte na vodorovnou nabídku v horní části Čas schůzky, poté klikněte na ikonu Změňte datum a čas knoflík.

Poznámka: Na Kontrola uživatelského účtu klepněte na Ano povolit přístup správce.
- Jakmile se dostanete na další obrazovku, použijte modul kalendáře k nastavení příslušného data a poté upravte časové hodnoty podle časového pásma vaší oblasti. Jakmile vše upravíte na správné hodnoty, klikněte na OK uložit změny.

- Jakmile úspěšně upravíte datum na správné hodnoty, spusťte znovu iTunes a zkontrolujte, zda je problém nyní vyřešen.
Poznámka: Pokud se vaše datum a čas stále mění i po vypnutí systému, máte pravděpodobně problém s vadnou baterií CMOS. V takovém případě budete muset otevřít skříň počítače a vyměnit ji.
Pokud jste bez úspěchu upravili hodnoty času a data na správné hodnoty nebo byly hodnoty již správné, přejděte dolů k další potenciální opravě níže.
Metoda 2: Aktualizujte nebo nainstalujte nejnovější verzi iTunes
Jak se ukázalo, kód chyby 0x80092013 je poměrně běžný ve verzích iTunes starších než 10.6.1.7 (zejména v systému Windows 10). Ačkoli se nám nepodařilo najít oficiální odpověď od společnosti Apple, mnoho postižených uživatelů potvrdilo, že chybový kód jednoduše zmizel poté, co aktualizovali instalaci iTunes na nejnovější verzi.
Pokud máte podezření, že používáte zastaralou verzi iTunes, otevřete aplikaci a pomocí pruhu nahoře klikněte na nabídku Nápověda. Poté v nově zobrazené kontextové nabídce klikněte na Kontrola aktualizací.

Poznámka: Pokud používáte verzi iTunes pro UWP, otevřete svůj obchod Microsoft a klikněte na Stažení tlačítko (pravý horní roh) a poté klikněte na ikonu stahování přidruženou k iTunes (pod Dostupné aktualizace)

Ale vzhledem k tomu, že funkce automatické aktualizace je ve Windows notoricky nespolehlivá, měli byste zkontrolovat, zda skutečně máte nejnovější verzi a nemáte problém se softwarem.
Pokud zjistíte, že vaše verze iTunes je skutečně zastaralá a funkce automatické aktualizace vás odmítne upgradovat na nejnovější verzi, budete to muset udělat ručně.
Mějte však na paměti, že postup se bude lišit v závislosti na verzi iTunes, kterou používáte - Pokud máte UWP (Universal Windows Platform) verzi, musíte udělat přes Nastavení aplikace, a pokud máte verzi pro stolní počítače, budete to muset provést prostřednictvím Programy a soubory Jídelní lístek.
Postupujte podle pokynů platných pro váš konkrétní scénář:
A. Přeinstalování nejnovější verze iTunes pro stolní počítače
- lis Klávesa Windows + R. otevřít Běh dialogové okno. Na další obrazovce zadejte ‚Appwiz.cpl ' a stiskněte Enter otevřít Programy a funkce Jídelní lístek.

- Uvnitř Programy a funkce obrazovce, procházejte seznamem aplikací dolů, klepněte pravým tlačítkem myši na aplikaci iTunes a klepněte na Odinstalovat z nově objevené kontextové nabídky.
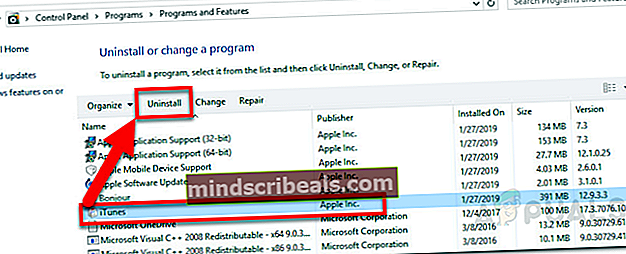
- Na obrazovce odinstalace dokončete odinstalování podle pokynů.
- Po dokončení odinstalování pokračujte a odinstalujte zbývající závislosti - Mějte na paměti, že budete muset odinstalovat také podpůrný software společnosti Apple, aby bylo zajištěno, že odeberete všechny relevantní položky, které narušují funkci automatické aktualizace. Takže pokračujte a klikněte na Vydavatelkategorie a poté systematicky odinstalovat vše, co souvisí s Apple Inc.

- Až se vám podaří odinstalovat vše, co je podepsáno Apple Inc., restartujte počítač a počkejte na dokončení dalšího spuštění.
- Dále navštivte tuto stránku ke stažení iTunes, přejděte dolů na ikonu Hledáte další verze a kliknutím na tlačítko Windows stáhněte nejnovější verzi pro stolní počítače.

- Po dokončení instalace otevřete instalační soubor a dokončete instalaci nejnovější verze iTunes podle pokynů na obrazovce.
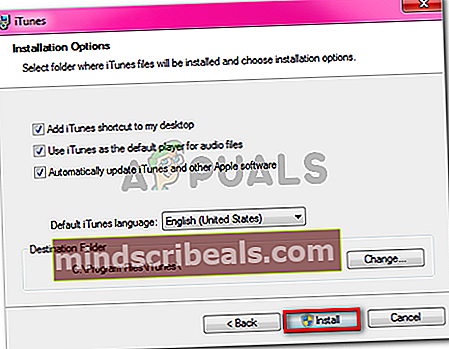
- Když uvidíte UAC (Řízení uživatelských účtů) klepněte na Ano udělit administrativní přístup.
- Po dokončení instalace proveďte jeden finální restart, poté běžně spusťte iTunes (po dokončení dalšího spuštění) a zkontrolujte, zda 0x80092013chyba je dokončena.
B. Přeinstalování nejnovější verze iTunes UWP
- lis Klávesa Windows + R. otevřít Běh dialogové okno. Do pole pro spuštění zadejte „ms-settings: appsfeatures “a stiskněte Enter otevřít Aplikace a funkce záložka Nastavení aplikace.

- Jakmile úspěšně otevřete Aplikace a funkce V nabídce použijte vyhledávací funkci (v pravé horní části obrazovky) a vyhledejte ji „ITunes“. a v seznamu výsledků klikněte na iTunes.
- Dále klikněte na Pokročilé možnosti z nově objevené kontextové nabídky spojené s iTunes UWP.

- Jakmile jste uvnitř Pokročilé možnosti v nabídce, přejděte úplně dolů na Resetovat kartu a klikněte na Resetovat zahájíte tento proces.
- V okně závěrečného potvrzení klikněte na Resetovat ještě jednou pro spuštění operace.
- Po dokončení operace znovu otevřete iTunes a podle pokynů na obrazovce proveďte aktualizaci na nejnovější verzi.
- Opakujte akci, která dříve způsobovala 0x80092013chyba a zjistěte, zda je problém nyní vyřešen.
Metoda 3: Přidání Safari a iTunes do seznamu výjimek AV (je-li k dispozici)
Jak potvrdilo mnoho uživatelů, můžete také očekávat, že se chyba 0x80092013 vyskytne kvůli rušení způsobenému právě aktivním řešením brány firewall.
To je u bezplatné verze AVG poměrně běžné, ale potvrzuje se to také u integrované brány firewall systému Windows (zejména u Windows 7). Pokud to platí pro vaši aktuální situaci a používáte bránu firewall systému Windows, měli byste být schopni problém vyřešit povolením hlavního spustitelného souboru iTunes a podpůrného rámce Safari.
Poznámka: Pokud používáte jinou sadu třetích stran, vyhledejte online konkrétní kroky pro přidání seznamu povolených Safari a iTunes v nabídce nastavení brány firewall.
Pokud používáte bránu Windows Firewall, postupujte podle následujících pokynů:
- lis Klávesa Windows + R. otevřít Běh dialogové okno. Do pole pro spuštění zadejte „ovládat firewall.cpl 'uvnitř textového pole a stiskněte Enter otevřete klasické rozhraní brány Windows Firewall.

- V nabídce Windows FIrewall klikněte na nabídku vlevoPovolte aplikaci nebo funkci prostřednictvím brány Windows Defender Firewall.

- Jakmile vstoupíte do nabídky povolených aplikací, začněte kliknutím na ikonu Změna tlačítko a klepněte na Ano na Kontrola uživatelského účtu výzva k udělení přístupu správce.

- Dále přejděte dolů seznamem položek a identifikujte iTunes a Safari (pokud jste nainstalovali veškerý podpůrný software). Když to uvidíte, zkontrolujte jejich přidružená políčka Soukromé a Veřejnost před kliknutím OK uložit změny.
Poznámka: Pokud v tomto seznamu nevidíte iTunes, klikněte na Povolit jinou aplikaci a přidat záznam ručně.
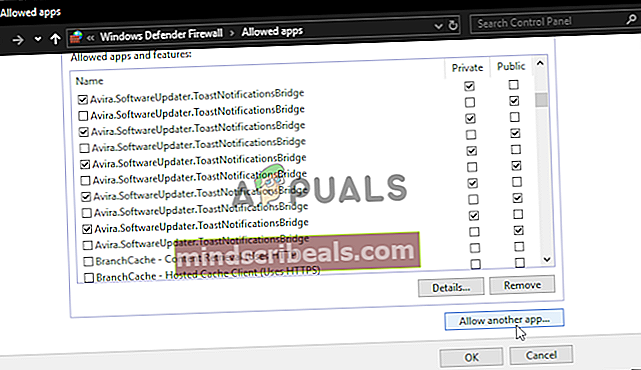
- Jakmile je iTunes na seznamu povolených, spusťte aplikaci znovu a zkontrolujte, zda je problém nyní vyřešen.
Pokud stále vidíte 0x80092013 Chyba při pokusu o přehrání nebo stažení obsahu, přejděte dolů k další opravě níže.
Metoda 4: Zakázání proxy nebo VPN
Jak se ukázalo, nástroj iTunes se nehraje dobře se službami brány, které usnadňují anonymní procházení webu a obcházení omezení obsahu. To je pochopitelné, protože knihovna iTunes se liší v závislosti na oblasti, ze které k ní přistupujete.
Schopnost detekovat a odmítat připojení VPN a proxy je však v iTunes lepší. Když píšeme toto, existuje jen hrstka klientů VPN, kteří v Itunes mohou zůstat nezjištěni (a tento seznam se zmenšuje).
Takže jeden potenciální viník, který by mohl být ve skutečnosti příčinou 0x80092013 chybaje aktivní server proxy nebo klient VPN, který je nasazen na úrovni systému nebo sítě. Pokud je tento scénář použitelný, měli byste být schopni problém vyřešit deaktivací serveru proxy nebo odinstalováním klienta VPN, který aktuálně funguje jako brána.
V závislosti na typu služby brány, kterou používáte, postupujte podle pokynů A nebo B v pokynech k deaktivaci serveru VPN nebo Proxy:
A. Jak odinstalovat klienta VPN
- lis Klávesa Windows + R. otevřít Běh dialogové okno. Dále zadejte ‚Appwiz.cpl ' a stiskněte Enter otevřít Programy a funkce Jídelní lístek.

- Jakmile jste uvnitř Programy a funkce obrazovce, procházejte seznamem nainstalovaných aplikací dolů a vyhledejte klienta VPN třetí strany, který právě používáte.
- Když se vám ho podaří najít, klikněte na něj pravým tlačítkem a vyberte Odinstalovat z nově zobrazené kontextové nabídky zahájíte proces odinstalování.

- Na obrazovce pro odinstalaci dokončete operaci podle pokynů na obrazovce a poté restartujte počítač.
B. Jak deaktivovat proxy server
- Otevřete a Běh dialogové okno stisknutím Klávesa Windows + R.. Dále zadejte „ms-settings: network-proxy ‘ a stiskněte Enter otevřít Proxy záložka nativního Nastavení aplikace.

- Jakmile se dostanete na kartu Proxy, posuňte se úplně dolů do sekce s názvemRuční nastavení serveru proxyčásti, zrušte zaškrtnutí políčka přidruženého kPoužijte proxy server.

- Po deaktivaci Proxy serveru restartujte počítač a zkontrolujte, zda je problém vyřešen.
Poté, co jste úspěšně spravovali deaktivaci nebo odinstalaci svého serveru proxy / klienta VPN, znovu otevřete iTunes a opakujte akci, která dříve spouštěla chybu 0x80092013, abyste zjistili, zda je problém vyřešen.
Značky itunes