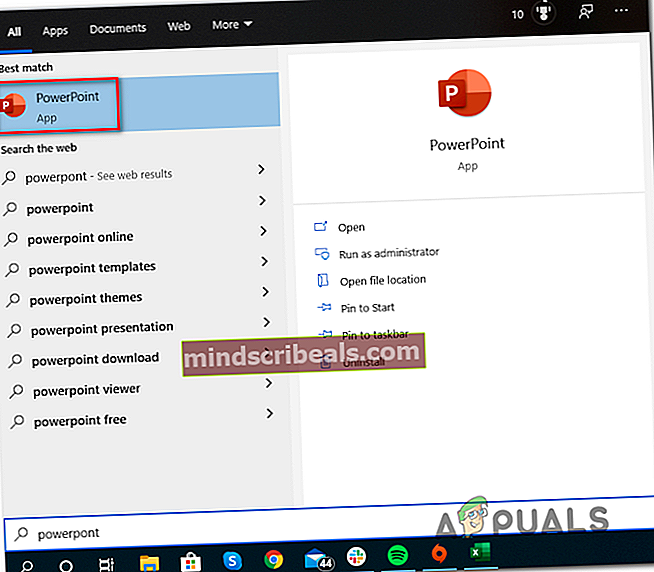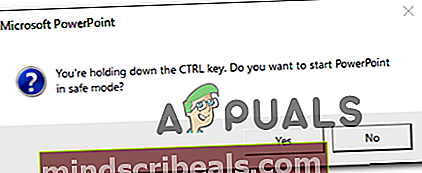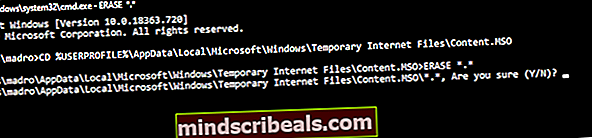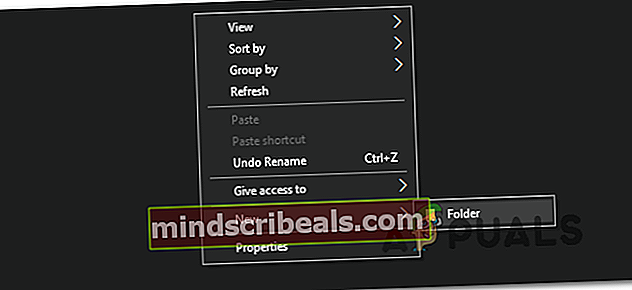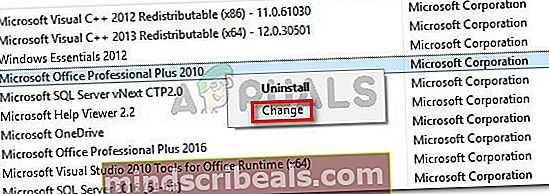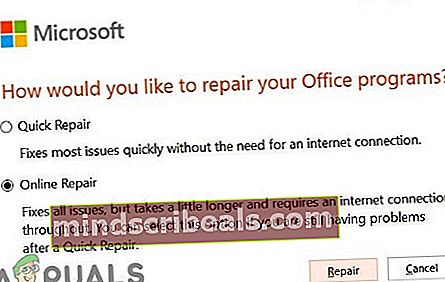Jak opravit Powerpoint nemohl při vytváření letáků zapisovat do aplikace Microsoft Word?
Někteří uživatelé Office hlásí, že pokaždé, když se pokusí vytvořit podklady v Powerpointu (přechodem na Publikovat> Vytvořit podklady v aplikaci Microsoft Office Word), uvidí „Powerpoint nemohl psát do Microsoft Wordu“ chyba. Problém je běžný u Office 2013 a starších.

Ve většině případů očekávejte, že k tomuto problému dojde kvůli skutečnosti, že mezi Wordem a Powerpointem neexistuje žádná přímá komunikace - pravděpodobně kvůli tomu, že tyto dva programy pocházejí z různých instalací Office. V takovém případě můžete problém vyřešit tak, že před zahájením rozdávání ručně otevřete Word. Kromě toho můžete zajistit, aby byly obě dočasné složky vymazány spuštěním řady příkazů ve zvýšené výzvě CMD.
Pokud je však problém způsoben řadou dočasných souborů, zkuste otevřít PowerPoint v nouzovém režimu a zkontrolujte, zda se chyba opakuje. Pokud to nefunguje, upravte výchozí možnost PowerPoint, aby byl program donuten lokálně ukládat prezentace.
Někteří dotčení uživatelé k dočasnému vyřešení problému používají několik řešení. První z nich znamená vytvoření složky proxy, která se použije, kdykoli potřebujete vytvořit leták pro Word. Ale v případě, že dojde k chybě, protože vaše prezentace v PowerPointu je příliš velká, mělo by to problém vyřešit rozdělením do menších prezentací a jejich opětovnou kombinací do velkého souboru se slovy.
Ve výjimečných případech bude funkce letáku zcela poškozena z důvodu poškozené instalace Office. V takovém případě byste měli být schopni problém vyřešit online opravou.
Metoda 1: Otevření aplikace Word před exportem
Někteří uživatelé, kterých se to týká, potvrdili, že byli schopni úspěšně dokončit postup exportu, jakmile si uvědomili, že pro vytvoření letáků potřebuje Powerpoint otevřít Word. Pamatujte, že to není požadavek - ve většině případů bude moci Powershell volat Word, kdykoli s ním bude muset pracovat.
Pokud však Powershell a Word pocházejí z různých instalací Office, nemusí mezi sebou správně komunikovat. Pokud je tento scénář použitelný, měli byste být schopni problém vyřešit otevřením aplikace Word ručně.
Tady je stručný průvodce krok za krokem, který zajistí, že aplikace Word bude otevřená a připravená přijmout podklady před zahájením postupu ve Photoshopu:
- Otevřete Word a počkejte, až se program otevře, pak jej vložte na pozadí - není nutné otevírat dokument (je důležité, aby byl spuštěn hlavní proces Wordu).
- Až se ujistíte, že je Word otevřený, přejděte do Photoshopu a otevřete soubor, se kterým se setkáváte „Powerpoint nemohl psát do Microsoft Wordu“ chyba.
- Jakmile jste připraveni podklady vytvořit, klikněte na ikonu Karta Export> Vytvořit podklady> Vytvořit podklady.

- Protože jste dříve zajistili, že Word běží na pozadí, neměli byste se již setkat s „Powerpoint nemohl psát do Microsoft Wordu“ chyba.
Metoda 2: Otevření aplikace PowerPoint v nouzovém režimu
Jak se ukázalo, tento problém může nastat také kvůli řadě dočasných souborů, které nakonec naruší komunikaci mezi Powerpointem a dalšími produkty Office, jako jsou Word a Excel. Pokud hledáte rychlou opravu, která umožní aplikaci Powerpoint začít znovu a úspěšně vytvářet podklady, zkuste spustit program v nouzovém režimu.
Není zaručeno, že to bude fungovat, ale mnoho dotčených uživatelů potvrdilo, že tato operace byla jediná věc, která jim umožnila dokončit vytvoření letáku bez narušení „Powerpoint nemohl psát do Microsoft Wordu“ chyba.
Zde je stručný průvodce krok za krokem při otevření aplikace Powerpoint v nouzovém režimu:
- Stisknutím klávesy Windows otevřete Start menu a začněte hledat „Powerpoint“ pomocí funkce vyhledávání.
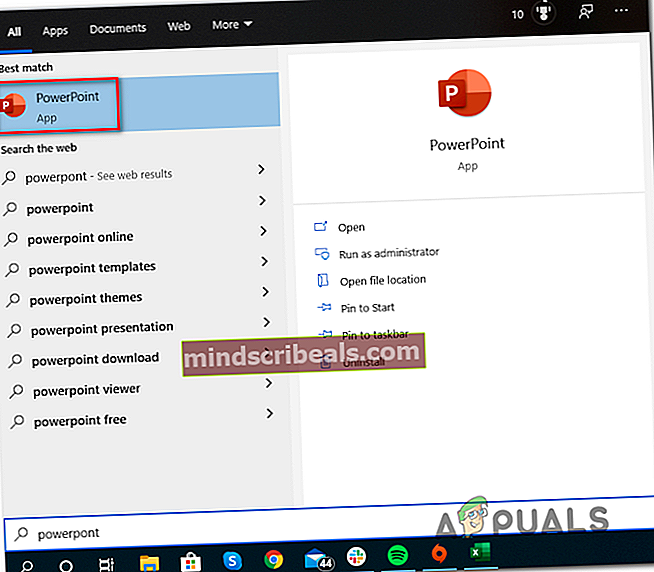
- Dále stiskněte a podržte Ctrl dvojitým kliknutím na Powerpoint.
- Na výzvu k potvrzení klikněte na Ano k potvrzení otevření Powerpoint v Nouzový režim.
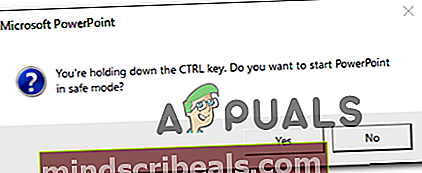
- Jakmile je Photoshop konečně otevřen v nouzovém režimu, otevřete stejný soubor, který dříve zobrazoval „Powerpoint nemohl psát do Microsoft Wordu“ chyba.
- S otevřeným souborem přejděte na Soubor> Export> Vytvořit podklady> Vytvořit podklady a zjistěte, zda k problému stále dochází.

- Pokud byl problém dříve způsoben dočasným souborem, měla by vám tato operace konečně umožnit dokončení postupu exportu.
V případě, že se stále setkáváte s „Powerpoint nemohl psát do Microsoft Wordu“ chyba, přejděte dolů na další potenciální opravu níže.
Metoda 3: Vynucení aplikace Powerpoint k lokálnímu ukládání prezentací
Jak se ukázalo, můžete být schopni tento konkrétní problém snadno opravit úpravou výchozích předvoleb nastavených pro ukládání prací. Někteří uživatelé, se kterými se setkáváme „Powerpoint nemohl psát do Microsoft Wordu“ Chyba potvrdila, že problém byl vyřešen úplně poté, co vstoupili do možností aplikace PowerPoint a povolili zaškrtávací políčko přidružené k Ve výchozím nastavení uložit do počítače.
Po provedení této akce a restartování aplikace většina z nich uvedla, že předání bylo úspěšně dokončeno. Chcete-li vynutit, aby aplikace Powerpoint lokálně ukládala prezentace, je třeba udělat následující:
- Otevřete Powerpoint (není třeba otevírat soubor, který chybu spouští).
- Klikněte na lištu pásu karet nahoře Soubory, poté klikněte na Možnosti ze svislé nabídky v levé části obrazovky.
- Jakmile jste uvnitř Možnosti aplikace PowerPoint v nabídce vyberte Uložit kartu z nabídky vlevo, poté přejděte do pravé části a zaškrtněte políčko přidružené k Uložit do počítače ve výchozím nastavení (pod Uložit prezentace).
- Klepněte na OK Chcete-li uložit změny, restartujte Powerpoint a načtěte dokument, který dříve spouštěl „Powerpoint nemohl psát do Microsoft Wordu“ chyba.
- Zkuste provést export znovu a zjistěte, zda je problém nyní vyřešen.

Metoda 4: Vymazání dočasných složek aplikace Powerpoint
Za určitých okolností dojde k chybě při exportu jeho podklady kvůli tomu, že je zaplněna řada dočasných složek se soubory, které patří Powerpointu nebo Wordu (nebo oběma). Pokud narazíte na „Powerpoint nemohl psát do Microsoft Wordu“ Chyba způsobená tímto problémem, vymazání obsahu těchto dočasných složek by vám mělo umožnit rychle vyřešit problém.
Zde je stručný průvodce krok za krokem, který vám umožní vymazat dočasné složky, které jsou s největší pravděpodobností odpovědné za chybu:
- Zavřete libovolnou instanci Wordu nebo Photoshopu (včetně všech služeb na pozadí, které mohou běžet pasivně).
- lis Klávesa Windows + R. otevřít Běh dialogové okno. Dále zadejte „Cmd“ a stiskněte Ctrl + Shift + Enter otevřít vyvýšený Příkazový řádek okno.

Poznámka: Na výzvu UAC (Řízení uživatelských účtů), klikněte Ano udělit oprávnění správce.
- Jakmile se dostanete do zvýšené výzvy CMD, zadejte následující příkaz a stisknutím klávesy Enter přejděte do umístění první dočasné složky:
CD% USERPROFILE% \ AppData \ Local \ Microsoft \ Windows \ Temporary Internet Files \ Content.MSO
- Dále zadejte „VYMAZAT *. * “ a stiskněte Enter, poté stiskněte Y a udeřit Enter znovu potvrďte a vymažte obsah souboru Content.MSO složku.
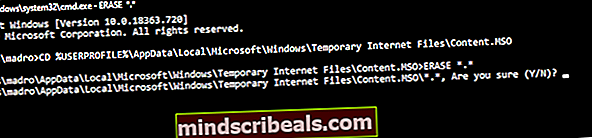
- Dále zadejte následující příkaz a stiskněte Enter za účelem dokončení procesu mazání:
FOR / f% s in ('dir / b / a') do rd / s / q% s - Po vyřešení prvního adresáře zadejte nebo vložte následující příkaz a stisknutím klávesy Enter přejděte do další složky, kterou je třeba vyřešit:
CD% USERPROFILE% \ AppData \ Local \ Microsoft \ Windows \ Temporary Internet Files \ Content.Word
- Po přistání ve správném adresáři zadejte VYMAZAT *. *lis Enter, potom zadejte Y a stiskněte Enter k dokončení operace.
- Nakonec zadejte níže uvedený příkaz a stiskněte Enter za účelem vymazání obsahu Obsah. Slovo složka:
FOR / f% s in ('dir / b / a') do rd / s / q% s - Restartujte počítač a zkontrolujte, zda je problém vyřešen při příštím spuštění počítače.
V případě stejného „Powerpoint nemohl psát do Microsoft Wordu“ stále se objevuje chyba, přejděte dolů na další potenciální opravu níže.
Metoda 5: Použití složky proxy
Pokud narazíte na chybu pouze v singulárním souboru, zatímco vytváření letáků funguje dobře z jiných souborů .pptx, je velmi pravděpodobné, že máte na starosti poměrně běžnou chybu Powerpointu, která se vyskytuje u Office 365.
Někteří dotčení uživatelé, kteří se potýkali se stejným problémem, potvrdili, že byli schopni problém vyřešit vytvořením složky proxy a přesunutím postiženého .ppt / .pptx soubor tam, kdykoli potřebujete vytvořit leták pro Word.
To by se mohlo zdát jako hloupá oprava, ale důsledně to fungovalo pro mnoho uživatelů, kteří se snažili tento problém vyřešit.
Zde je krátký průvodce, jak to provést:
- Otevřeno Tento počítač / Tento počítač a vytvořte novou složku v kořenovém umístění jednotky operačního systému (C :) kliknutím pravým tlačítkem na prázdné místo a výběrem Nové> Složka z nově objevené kontextové nabídky.
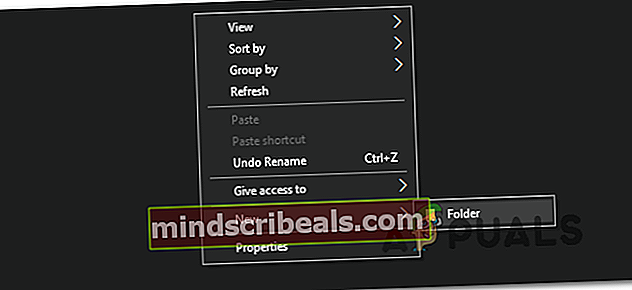
- Dále zavřete všechny přidružené instance aplikace Powerpoint a přesuňte .ppt / .pptx soubor, který způsobuje „Powerpoint nemohl psát do Microsoft Wordu“ chyba v nově vytvořené složce.
- Otevřete jej konvenčně a přejděte na Soubor> Export> Vytvořit podklady> Vytvořit podklady a zjistěte, zda je problém nyní vyřešen.

V případě, že toto řešení opravy nebylo použitelné pro vaši aktuální situaci, přejděte dolů na další níže.
Metoda 6: Rozdělení prezentace na menší kousky
Dalším možným řešením, pokud pro vás žádná z výše uvedených oprav nepracovala, je rozdělit prezentaci na menší kousky, než se pokusíte vytvořit podklady pro slovo. Tato operace bude účinná v situacích, kdy „Powerpoint nemohl psát do Microsoft Wordu“ objeví se chyba kvůli skutečnosti, že podklady jsou velkým souborem náročným na zdroje.
Jakmile se vám podaří rozdělit prezentaci na menší kousky, začněte vytvářet jednotlivé podklady do aplikace Word a poté soubor Word zkombinujte do velkého souboru. To by vám mělo umožnit zcela obejít chybovou zprávu.
Mimochodem, když se dostanete do dialogového okna Odeslat do Wordu, ujistěte se, že jste vybrali Vložit odkazpřed kliknutím OK.

V případě, že se stále objevuje stejná chyba, přejděte dolů na finální opravu níže.
Metoda 7: Oprava instalace Office
Pokud vám žádná z výše uvedených metod nedovolila problém vyřešit, je velmi pravděpodobné, že „Powerpoint nemohl psát do Microsoft Wordu“ došlo k chybě v důsledku částečně poškozené instalace sady Office nebo poté, co A / V kontrola skončila v karanténě některých souborů patřících k Microsoft Office.
Pokud je tento scénář použitelný, měli byste být schopni problém vyřešit opravou instalace Office, abyste obnovili poškozené soubory nebo soubory v karanténě, které by za problém mohly být odpovědné.
Tady je stručný průvodce opravou instalace Office za účelem vyřešení problému „Powerpoint nemohl psát do Microsoft Wordu“ chyba:
- Otevřete a Běh dialogové okno stisknutím Klávesa Windows + R.. Dále zadejte ‚Appwiz.cpl ' a stiskněte Enter otevřít Programy a funkce okno.

- Jakmile jste uvnitř Programy a funkce V nabídce přejděte na seznam nainstalovaných aplikací a vyhledejte instalaci Office.
- Klikněte pravým tlačítkem na výpis spojený s Office a klikněte na Změna z kontextové nabídky.
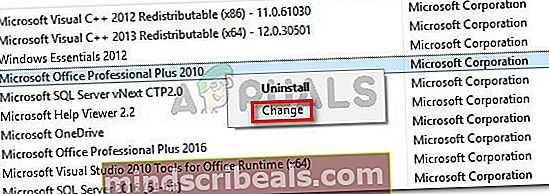
- Počkejte, až bude počáteční skenování dokončeno, zvolte Online oprava (je-li k dispozici) a počkejte, až bude operace dokončena.
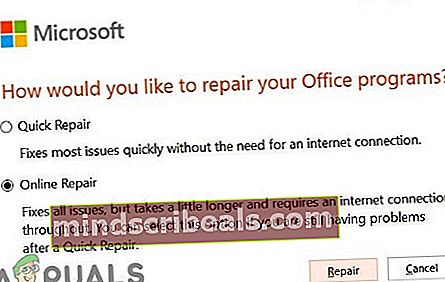
Poznámka: Před zahájením tohoto postupu se ujistěte, že jste připojeni ke spolehlivé síti.
- Po dokončení postupu opravy restartujte počítač a zkontrolujte, zda „Powerpoint nemohl psát do Microsoft Wordu“ chyba je opravena při příštím spuštění počítače.