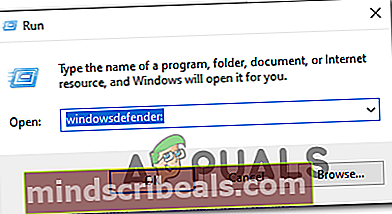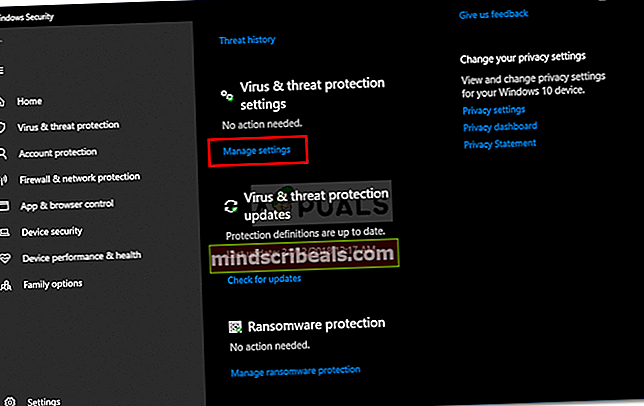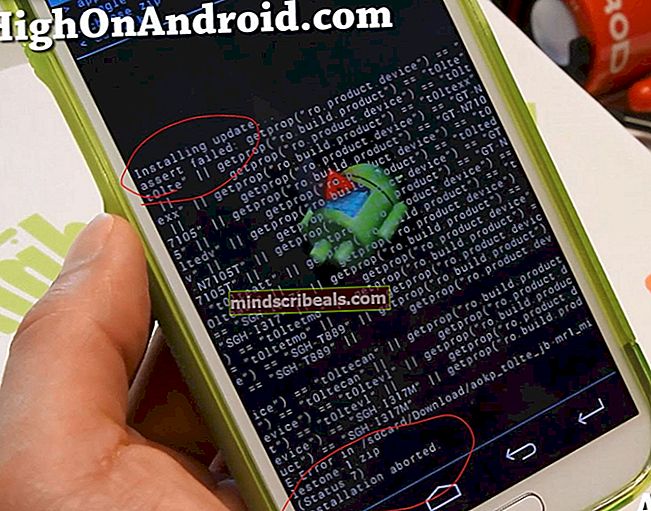Kód chyby 2203 při instalaci programu
The kód chyby 2203 obvykle se objeví, když se pokoušíte nainstalovat program, který vyžaduje přístup správce bez dostatečných oprávnění. Uvádí se, že k tomuto problému dochází u různých různých programů, a je potvrzen v systémech Windows 7, Windows 8.1 a Windows 10.

Jak se ukázalo, existuje několik různých příčin, které by mohly způsobit spuštění této konkrétní chyby během instalace programu nebo hry:
- Chybí přístup správce - Nejběžnější příčinou této chyby je instance, kdy instalační program nemá práva správce ke kopírování potřebných souborů. V takovém případě budete moci problém vyřešit vynucením otevření instalačního programu s právy správce.
- Majitel dočasného účtu není vlastněn aktuálním uživatelským účtem - Je také možné, že se vám tento chybový kód zobrazuje kvůli tomu, že instalační program potřebuje dočasně umístit některé soubory do dočasné paměti během instalace programu, ale aktuální oprávnění mu v tom brání. V takovém případě byste měli být schopni problém vyřešit převzetím úplného vlastnictví dočasné složky.
- Antivirové interference - Pokud používáte Kaspersky nebo Avira, můžete očekávat, že instalace bude blokována falešně pozitivní. K tomuto problému však může dojít také proto, že program, který se pokoušíte nainstalovat, není podepsán ověřeným vydavatelem. V takovém případě budete muset tento problém deaktivovat nativním antivirem i integrovaným firewallem.
Metoda 1: Spuštění instalačního programu s přístupem správce
Jedním z nejčastějších případů, u nichž je potvrzeno, že způsobují kód chyby 2203je, když instalační program nemá dostatečná oprávnění ke kopírování souborů tohoto programu uvnitř instalační složky nebo k používání dočasné složky během fáze instalace.
Pokud je tento scénář použitelný, měli byste být schopni problém vyřešit tím, že se přihlásíte k účtu správce a vynutíte otevření instalačního programu s právy správce.
Chcete-li otevřít instalační program programu s administrátorskými právy, jednoduše na něj klikněte pravým tlačítkem a vyberte Spustit jako administrátor z nově objevené kontextové nabídky. Pak na UAC (výzva k ovládání uživatelských účtů), klikněte Ano udělit oprávnění správce.

Poté běžně postupujte podle dalších zbývajících pokynů a zjistěte, zda můžete instalaci dokončit, aniž byste ji viděli kód chyby 2203.
Pokud se chybový kód vrátí, přejděte dolů na další potenciální opravu níže.
Metoda 2: Převzetí vlastnictví dočasné složky
Druhá nejběžnější instance, která způsobí kód chyby 2203je instance, ve které instalační program potřebuje dočasně uložit dočasnou složku, ale nemůže ji použít, protože uživatelský účet, který používáte, nemá dočasnou složku.
V tomto případě je oprava jednoduchá, ale přesný postup trochu zdlouhavý - před opakovanou instalací budete muset převzít vlastnictví dočasné složky.
Pokud si nejste jisti, jak to provést, postupujte podle následujících pokynů:
- lis Klávesa Windows + R. otevřít Běh dialogové okno. Dále zadejte „% Temp%“ uvnitř textového pole a stiskněte Enter otevřít Teplota složku.
- Jakmile jste v dočasném okně, stiskněte dovnitř ikonu nahoru Průzkumník souborů ustoupit do Místní složku.
- Když jste v místní složce, klikněte pravým tlačítkem na dočasnou složku a klikněte na Vlastnosti z nově objevené kontextové nabídky.
- Uvnitř Vlastnosti teploty obrazovce klikněte na ikonu Bezpečnostní na kartě a poté klikněte na ikonu Pokročilý tlačítko (pod Oprávnění pro systém).
- Jakmile jste uvnitř Pokročilé nastavení zabezpečení pro Teplota, klikněte na Změnit hypertextový odkaz (spojený s Majitel).
- Uvnitř Vyberte uživatele nebo Skupina obrazovka, zadejte 'Každý' a stiskněte Enterpak Aplikovat uložit změny.
- Nyní, když jste zpět uvnitř Vlastnosti teploty obrazovce klikněte na ikonu Upravit tlačítko (pod Bezpečnostní záložka) pro změnu oprávnění.
- Dále klikněte na Přidat, vytvořte nový účet s názvem 'Každý'pak pokračujte a udělejte mu úplná oprávnění zaškrtnutím každého políčka Povolit před kliknutím Aplikovat uložit změny.
- Na výzvu Kontrola uživatelského účtu klepněte na Ano přijmout úpravy a udělit práva správce.
- Poté restartujte počítač a po dokončení dalšího spuštění se pokuste o instalaci znovu.

Pokud stejné kód chyby 2203stále dochází, přejděte dolů na další potenciální opravu níže.
Metoda 3: Dočasně deaktivujte bránu firewall / antivirový program
Jak se ukázalo, tento problém může být také způsoben přehnaně ochrannou antivirovou sadou, která nakonec zablokuje instalaci kvůli falešně pozitivní analýze. Potvrzuje se, že k tomuto problému dochází u Avira a Kaspersky, ale Windows Defender může tento problém způsobit také u instalačních programů, které nejsou publikovány ověřeným vydavatelem.
Pokud používáte nástroj třetí strany, měli byste být schopni obejít zjevení kód chyby 2203deaktivací ochrany v reálném čase před spuštěním instalace, která dříve způsobovala chybu.
Samozřejmě, pokud používáte sadu třetí strany, kroky deaktivace ochrany v reálném čase se budou lišit. Naštěstí většina bezpečnostních sad vám to umožní přímo prostřednictvím ikony na liště - Klikněte na ni pravým tlačítkem a zjistěte, zda můžete identifikovat možnost, která zakáže AV.

Na druhou stranu, pokud se vám při pokusu o instalaci nepodepsaného softwaru zobrazuje tato chyba v programu Windows Defender, budete pravděpodobně muset dočasně deaktivovat antivirovou součást i bránu firewall, abyste se této chybě vyhnuli.
Pokud je tento scénář použitelný, postupujte podle následujících pokynů:
- lis Klávesa Windows + R. otevřít Běh dialogové okno. Dále zadejte „Windowsdefender:“ uvnitř spouštěcího pole a stiskněte Enter otevřít Zabezpečení systému Windows Jídelní lístek.
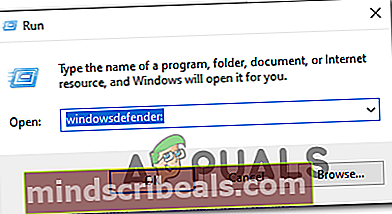
- Jakmile jste uvnitř Zabezpečení systému Windows v nabídce klikněte na Ochrana před viry a hrozbami, poté klikněte na ikonu Spravovat nastavení hypertextový odkaz (pod Nastavení ochrany před viry a hrozbami).
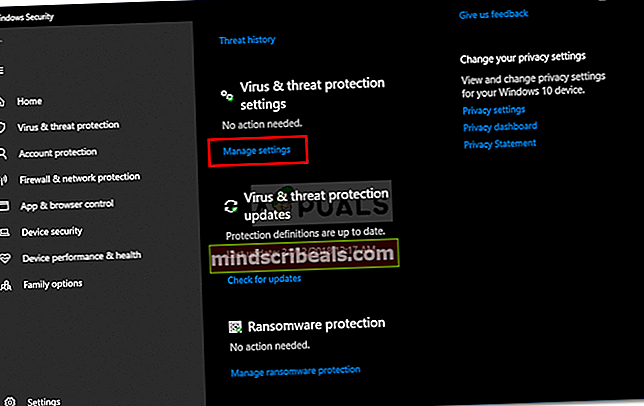
- V dalším okně jednoduše deaktivujte přepínač přidružený kOchrana v reálném časea uložte změny.
- Vraťte se úplně zpět do prvního okna Zabezpečení Windows a klikněte na Firewall a ochrana sítě.

- Na další obrazovce klikněte na síť, která je aktuálně aktivní, a poté deaktivujte přepínač přidružený k Brána firewall systému Windows Defender.

- Nyní, když jste deaktivovali obě součásti, restartujte počítač a po dokončení dalšího spuštění zkuste instalaci.