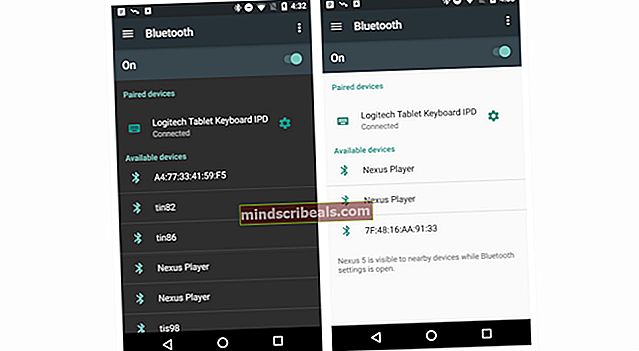Oprava chyby 0x8024500c při instalaci aktualizací systému Windows
The kód chyby 0x8024500c nastane, když se uživatel pokusí nainstalovat čekající aktualizaci prostřednictvím služby Windows Update nebo při pokusu o aktualizaci aplikace UWP (Universal Windows Platform) prostřednictvím obchodu Windows v systému Windows 10. Tento chybový kód signalizuje, že komunikace se službou Windows Update je blokována.

Co způsobuje kód chyby 0x8024500c v systému Windows 10?
- Obecná závada - Jak se ukázalo, tento konkrétní problém může nastat kvůli obecným závadám v obchodech Windows i Windows Update. V takových případech je nákladově nejefektivnější opravou spustit Poradce při potížích s Windows Update nebo Poradce při potížích s aplikací Windows Store (v závislosti na tom, která součást je ovlivněna).
- Poškozená data uvnitř mezipaměti Microsoft Store - Pokud narazíte na problém s Microsoft Store, je pravděpodobné, že je to způsobeno jedním nebo více dočasnými soubory, které narušují schopnost vašeho operačního systému navázat a udržovat spojení s externími servery Microsoft. Pokud je tento scénář použitelný, měli byste být schopni problém vyřešit resetováním mezipaměti Microsoft Store.
- Poškozená dočasná data WU - Pokud narazíte na problém s Windows Update, je možné, že neúplná aktualizace nebo ta, která byla zpackána přerušením počítače, nutí některé klíčové služby, aby zůstaly v limbu. Pokud je tento scénář použitelný, měli byste být schopni vyřešit problém resetováním všech příslušných komponent.
- Rušení VPN nebo proxy - Jak se ukázalo, tento konkrétní chybový kód může nastat také kvůli skutečnosti, že je spojení s externím serverem přerušeno, protože je filtrováno přes síť VPN nebo proxy server. Chcete-li v tomto případě problém vyřešit, budete muset odinstalovat klienta VPN nebo deaktivovat proxy server, který právě používáte.
- Poškození systémových souborů - Poškození systémových souborů je další možnou příčinou, která by mohla efektivně narušit proces aktualizace aplikace Windows Update nebo Windows Store. K vyřešení problému v tomto konkrétním scénáři je nejúčinnější metodou spuštění řady nástrojů (DISM a SFC), které jsou schopné opravit poškození systémových souborů.
Metoda 1: Spuštění poradců při potížích s aplikací Store a Windows Update
Pokud kód chyby 0x8024500cje způsoben docela běžnou závadou, kterou si Microsoft již je vědom, je pravděpodobné, že vaše instalace systému Windows 10 je plně schopna problém vyřešit automaticky - stačí spustit automatickou opravu.
Windows 10 má dva vyhrazené nástroje pro odstraňování problémů (pro Windows Update a pro Windows Store), které jsou schopné vyšetřovat nekonzistence a automaticky aplikovat řadu opravných strategií, které by mohly problém vyřešit jen s minimálními potížemi.
Několik dotčených uživatelů potvrdilo, že byli schopni opravit 0x8024500cspuštěním Poradce při potížích se službou Windows Update nebo Poradcem při potížích s aplikacemi Windows Store.
V závislosti na tom, které součásti je ovlivněn tento konkrétní kód chyby, postupujte podle jednoho (nebo obou) pokynů pro spuštění dvou příslušných nástrojů pro řešení potíží:
Spuštění nástroje pro odstraňování problémů se službou Windows Update
- lis Klávesa Windows + R. otevřít Běh dialogové okno. Jakmile jste uvnitř, zadejte „ms-settings: troubleshoot 'a stiskněte Enter otevřít Odstraňování problémů záložka Nastavení aplikace.

- Jakmile se vám podaří dostat dovnitř Odstraňování problémů kartu, přejděte do pravé části obrazovky a přejděte dolů na ikonu Rozběhněte se sekce. Jakmile se dostanete do správné nabídky, klikněte na Windows Update a poté klikněte na ikonu Spusťte nástroj pro odstraňování problémů

- Po spuštění nástroje počkejte na dokončení počátečního skenování. Tento počáteční krok je nejdůležitější, protože určí, zda je některá ze strategií opravy použitelná pro vaši aktuální situaci.

- Pokud jsou identifikovány životaschopné opravy, klikněte na Použít tuto opravu a počkejte, až se použije. V závislosti na použitelné strategii oprav se vám může zobrazit výzva k provedení řady doplňkových kroků k dokončení procesu.

- Po úspěšném použití opravy restartujte počítač a zkontrolujte, zda je problém vyřešen při příštím spuštění systému.
Spuštění Poradce při potížích s Windows Store
- Otevřete a Běh dialogové okno stisknutím Klávesa Windows + R.. Jakmile se dostanete do dialogového okna Spustit, zadejte „ms-settings: troubleshoot 'a stiskněte Enter otevřít Odstraňování problémů záložka Nastavení aplikace.

- Když se vám podaří dostat dovnitř Odstraňování problémů v nabídce přejděte dolů na ikonu Najděte a opravte další problémy a poté klikněte na ikonu Aplikace Windows Store knoflík. Dále klikněte na Spusťte nástroj pro odstraňování problémů z nově objevené kontextové nabídky.

- Počkejte, až se dokončí počáteční skenování, abyste získali diagnostiku. Pokud se nástroju podaří určit opravu použitelnou v tomto konkrétním scénáři, klikněte na Použít tuto opravu prosadit na tomto počítači.

Poznámka: Mějte na paměti, že může být vyžadováno, abyste postupovali podle řady dalších pokynů v závislosti na doporučené opravě.
- Jakmile je oprava úspěšně použita, restartujte počítač a zkontrolujte, zda kód chyby 0x8024500cje vyřešen při následující spouštěcí posloupnosti.
Metoda 2: Obnovte mezipaměť obchodu Microsoft Store (je-li k dispozici)
Podle několika různých ovlivněných uživatelů může tento konkrétní problém nastat také kvůli jednomu nebo více dočasným souborům, které nakonec zabrání schopnosti vašeho počítače navázat a udržovat spojení mezi místním rozhraním Microsoft Store a externím serverem.
Nejvíce ovlivnění uživatelé obviňují několik dočasných souborů, které jsou uloženy ve složce mezipaměti. Je známo, že se to objeví poté, co nástroj pro vyhledávání virů skončí v karanténě některých závislostí, které jsou aktivně využívány mezipamětí Windows Store.
Pokud je tento scénář použitelný pro vaši aktuální situaci, můžete problém vyřešit resetováním celé mezipaměti Windows Store. Pokud jde o to, máte dvě cesty vpřed.
První možnost zahrnuje méně kroků, ale budete muset zadávat řadu příkazů přes zvýšený příkazový řádek. Pokud chcete možnost, která se provede výhradně z nabídky Nastavení systému Windows 10, přejděte na druhého průvodce.
Resetování mezipaměti Windows Store pomocí CMD
- Otevřete a Běh dialogové okno stisknutím Klávesa Windows + R.. Dále zadejte „Cmd“ uvnitř textového pole a stiskněte Ctrl + Shift + Enter otevřete zvýšený příkazový řádek. Jakmile uvidíte Řízení uživatelských účtů (UAC), klikněte Ano udělit oprávnění správce.

- Jakmile jste uvnitř zvýšeného příkazového řádku, zadejte následující příkaz v pořadí a stiskněte Enter resetovat celou součást Windows Store spolu s každou přidruženou závislostí:
wsreset.exe
- Po úspěšném zpracování příkazu restartujte počítač a zkontrolujte, zda je problém vyřešen při příštím spuštění pokusem o aktualizaci jiné aplikace UWP pomocí Windows Store.
Resetování obchodu Windows prostřednictvím aplikace Nastavení
- lis Klávesa Windows + R. otevřít Běh dialogové okno. Dále zadejte ”ms-settings: appsfeatures ”a stiskněte Enter otevřít Aplikace a funkce nabídka Nastavení aplikace.
- Jakmile jste uvnitř Aplikace a funkce obrazovce procházejte seznamem nainstalovaných aplikací UWP dolů, dokud neuvidíte položku Microsoft Store.
- Když to uvidíte, podívejte se přímo dolů a klikněte na ikonu Pokročilá možnost hypertextový odkaz (pod společnost Microsoft).
- Jakmile jste tam, klikněte na Resetovat jednou a poté ještě jednou pro potvrzení procesu vymazání mezipaměti.
- Po dokončení procesu restartujte počítač a zkontrolujte, zda je problém vyřešen při příštím spuštění systému.

Pokud stále dochází ke stejnému problému nebo tato metoda není použitelná, přejděte dolů k další potenciální opravě níže.
Metoda 3: Resetování komponent Windows Update (je-li k dispozici)
Jak se ukázalo, jedna z nejběžnějších příčin, která spustíkód chyby 0x8024500cpři pokusu o instalaci čekající aktualizace systému Windows je poškozená součást, která je ve vašem operačním systému ve skutečnosti vnímána jako zaseknutá v limbu. Jediným problémem je, že do této operace jsou zapojeny desítky různých komponent a každá z nich může být zodpovědná za tuto konkrétní chybu.
Pokud je tento scénář použitelný, můžete problém vyřešit resetováním všech součástí WU, které jsou součástí procesu aktualizace. Několik dotčených uživatelů potvrdilo, že tato operace byla jediná, která jim nakonec umožnila bez problémů nainstalovat aktualizace systému Windows.
Pokud jde o resetování všech příslušných aktualizací systému Windows, existují dvě různé metody, které vám to umožní.
Pokud chcete ušetřit čas, postupujte podle prvního průvodce níže a automaticky resetujte všechny komponenty WU prostřednictvím agenta Reset Windows Update. Pokud jste praktický typ člověka, postupujte podle druhého průvodce níže, kde najdete pokyny k ručnímu dokončení procesu.
Resetování součásti Windows Update automaticky (prostřednictvím automatizovaného agenta)
Poznámka: Tento agent pro automatické resetování WU byl navržen tak, aby byl kompatibilní s Windows 10.
- Přístup na tuto webovou stránku Microsoft Technet (tady) a stáhněte si nejnovější Resetujte agenta Windows Update skript zde.

- Po dokončení stahování rozbalte archiv ZIP pomocí dekompresního nástroje, jako je 7zip, WinZip nebo WinRar.
- Po extrahování agenta poklepejte na ResetWUENG.exe. Pokud se zobrazí výzva Řízení uživatelských účtů (UAC), klikněte Ano udělit oprávnění správce.
- Poté postupujte podle pokynů na obrazovce a spusťte skript, který je schopen ručně resetovat každou součást WU.
- Po dokončení procesu restartujte počítač a po dokončení další spouštěcí sekvence se pokuste nainstalovat aktualizaci, která dříve selhala.
Ruční resetování součásti Windows Update (prostřednictvím zvýšené CMD)
- lis Klávesa Windows + R. otevřít Běh dialogové okno. Až se dostanete do pole Spustit, zadejte „Cmd“ a stiskněte Ctrl + Shift + Enter otevřete zvýšený příkazový řádek. Když uvidíte Řízení uživatelských účtů (UAC) v okně klikněte na Ano pro udělení přístupu správce do okna CMD.

- Jakmile jste ve zvýšeném okně CMD, zadejte následující příkazy v pořadí a stiskněte Enter po každém:
net stop wuauserv net stop cryptSvc net stop bits net stop msiserver
Poznámka: Tyto příkazy zastaví služby Windows Update, instalační program MSI, kryptografické služby a služby BITS.
- Jakmile je zabráněno spuštění všech příslušných služeb pomocí výše uvedeného příkazu, spusťte následující příkazy v pořadí (ve stejném zvýšeném okně CMD) k přejmenování Distribuce softwaru a Catroot2 složky:
ren C: \ Windows \ SoftwareDistribution SoftwareDistribution.old ren C: \ Windows \ System32 \ catroot2 Catroot2.old
Poznámka: Tyto dvě složky jsou zodpovědné za ukládání aktualizačních souborů, které jsou aktivně používány komponentou WU.
- Po dokončení předchozího kroku zadejte další sérii příkazů v pořadí a stiskněte Enter po každém příkazu znovu povolit každou ze služeb, které jsme deaktivovali v kroku 2.
net start wuauserv net start cryptSvc net start bits net start msiserver
- Po restartování každé služby zavřete zvýšený příkazový řádek a zkuste aktualizaci nainstalovat znovu.
Metoda 4: Zakázat síť Proxy nebo VPN (je-li k dispozici)
Další potenciální příčina s potenciálem plodit 0x8024500cje síťový řadič, kterému komponenta zpracovávající aktualizaci nedůvěřuje (Windows Store nebo Windows Update). Ve většině případů to bude způsobeno připojením VPN nebo serverem proxy, který nutí součást Windows držet výměnu dat.
Pokud je tento scénář použitelný, můžete problém vyřešit odinstalováním klienta VPN nebo deaktivací aktuálně používaného serveru proxy. Několik dotčených uživatelů, kteří se také zabývali tímto problémem, potvrdilo, že 0x8024500cchyba byla ihned vyřešena.
Abychom vám pomohli bez ohledu na to, zda používáte klienta VPN nebo server proxy, vytvořili jsme dva samostatné průvodce, které vám pomohou tento chybový kód urychlit. Postupujte podle pokynů, které platí pro konkrétní scénář, se kterým se setkáváte.
Odinstalování klienta VPN
- lis Klávesa Windows + R. otevřít Běh dialogové okno. Jakmile se dostanete do pole pro spuštění, zadejte „appwiz.cpl “uvnitř textového pole a stiskněte Enter otevřít Programy a funkce Jídelní lístek. Po zobrazení výzvy Řízení uživatelských účtů (UAC) klepněte na tlačítko Ano a udělejte oprávnění správce.

- Jakmile se vám podaří dostat dovnitř Programy a funkce obrazovce, projděte si seznam nainstalovaných aplikací dolů a vyhledejte sadu VPN třetích stran, u které máte podezření, že by ji mohla způsobovat 0x8024500cchybový kód. Když se vám podaří najít správný nástroj, klikněte na něj pravým tlačítkem myši a ve správné nabídce vyberte možnost Odinstalovat.

- Jakmile se vám podaří otevřít instalační médium, dokončete proces odinstalování podle pokynů na obrazovce.
Zakázání proxy serveru
- Otevřete a Běh dialogové okno stisknutím Klávesa Windows + R.. Dále zadejte ”ms-settings: network-proxy ‘uvnitř textového pole a stiskněte Enter otevřít Proxy záložka Nastavení aplikace.

- Jakmile se vám podaří dostat dovnitř Proxy přejděte na kartu Ruční nastavení serveru proxy sekce posouváním dolů a deaktivací přepínače spojeného s Použijte proxy server.

- Po provedení této úpravy restartujte počítač a počkejte na dokončení dalšího spuštění.
Opakujte akci, která dříve způsobovala 0x8024500c chyba a zjistěte, zda je problém nyní vyřešen. Pokud stále dochází ke stejnému problému, přejděte dolů k další potenciální opravě níže.
Metoda 5: Spuštění skenování SFC a DISM
Jak se ukázalo, je zcela možné, že k tomuto konkrétnímu problému dojde kvůli nějakému typu poškození systémových souborů, které nakonec ovlivní kritický proces Windows Update. V tomto případě byste měli být schopni vyřešit problém spuštěním několika systémových nástrojů, které jsou schopné vyřešit poškození systémových souborů.
Nakonec to dokážou jak DISM (Deployment Image Servicing and Management), tak SFC (System File Checker). Ale mají některé klíčové rozdíly, díky nimž se velmi liší. DISM je mnohem efektivnější při řešení běžných problémů s komponentou WU (Windows Update), zatímco SFC je mnohem lepší při identifikaci a opravách chyb logických disků.
Tyto dva nástroje se také liší, pokud jde o způsob, jakým se jim podaří opravit poškození systémových souborů - DISM používá subkomponentu WU ke stažení zdravých kopií k nahrazení poškozených souborů, zatímco SFC používá kopii systémového souboru místně uloženou k výměně špatných souborů s dobrými.
Abychom maximalizovali naše šance na vyřešení problému, doporučujeme vám spustit oba nástroje za účelem opravy 0x8024500cchybový kód.
Zde jsou podrobné pokyny:
- Otevřete a Běh dialogové okno stisknutím Klávesa Windows + R.. Dále zadejte „Cmd“ uvnitř textového pole a stiskněte Ctrl + Shift + Enter otevřete příkazový řádek s přístupem správce. Když uvidíte UAC (Řízení uživatelských účtů), klikněte Ano udělit přístup správce.

- Jakmile se vám podaří otevřít zvýšené okno CMD, zadejte následující příkazy v pořadí a stiskněte Enter po každém z nich zahájit skenování a opravu DISM:
Dism.exe / online / cleanup-image / restorehealth Dism.exe / online / cleanup-image / scanhealth
Poznámka: DISM je silně závislý na dílčí součásti Windows Update při stahování zdravých kopií, které budou použity k nahrazení poškozených instancí. Z tohoto důvodu je důležité před zahájením tohoto postupu zajistit, abyste byli připojeni ke stabilnímu připojení k internetu. První příkaz (skenování zdraví) bude analyzovat vaše systémové soubory, zatímco druhý (obnovit zdraví) opraví soubory, u nichž je zjištěno poškození.
- Po dokončení skenování DISM restartujte počítač a počkejte na dokončení další spouštěcí sekvence. Jakmile fáze zavádění skončí, opakujte krok 1 a otevřete další zvýšený příkazový řádek. Jakmile se vám podaří vrátit se na vyvýšený CMD, zadejte následující příkaz a stiskněte Enter znovu zahájit skenování SFC:
sfc / scannow
Poznámka: Po zahájení tohoto postupu jej nepřerušujte, dokud není proces dokončen. Zavření okna CMD uprostřed kontroly může způsobit různé logické chyby, které mohou mít vliv na vaši jednotku.
- Po dokončení procesu restartujte počítač a zkontrolujte, zda je problém vyřešen v dalším systému