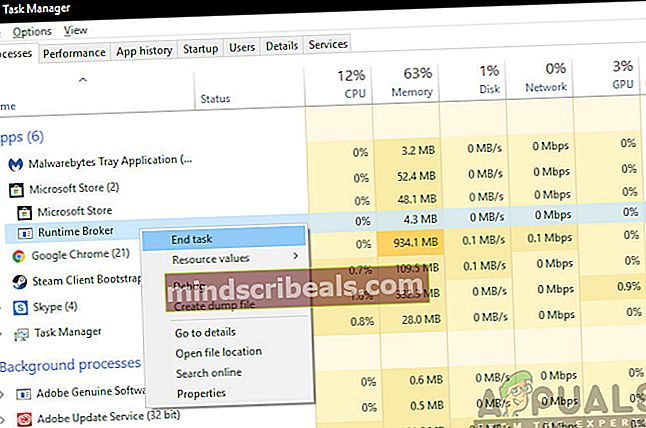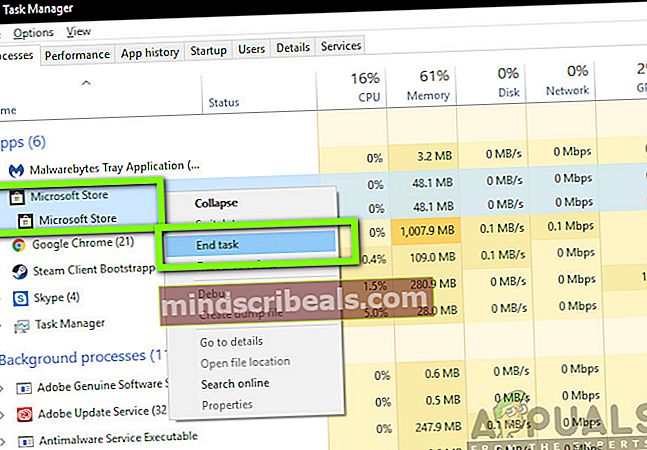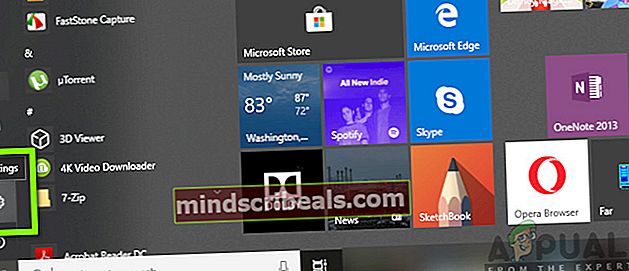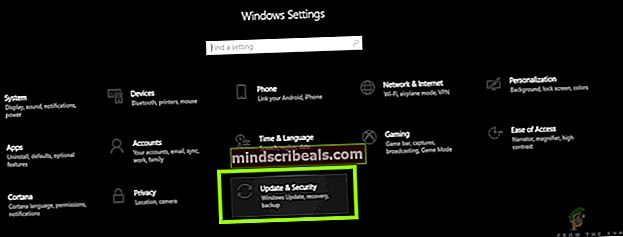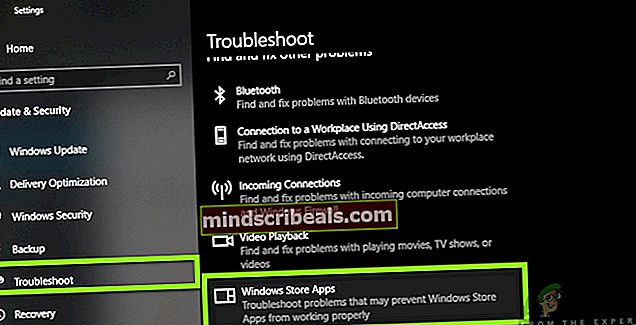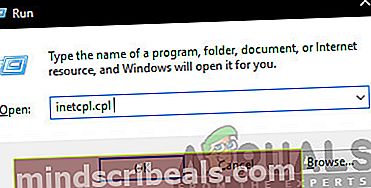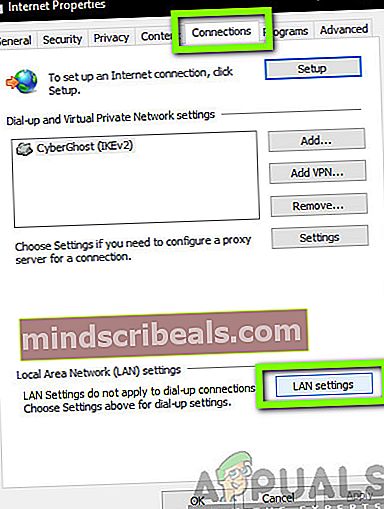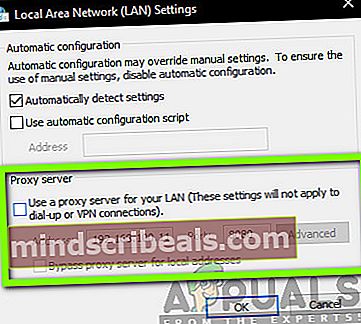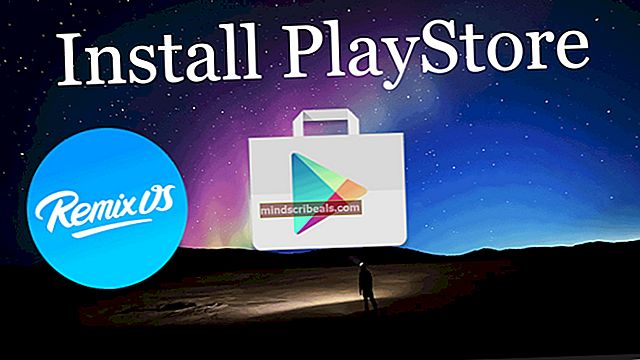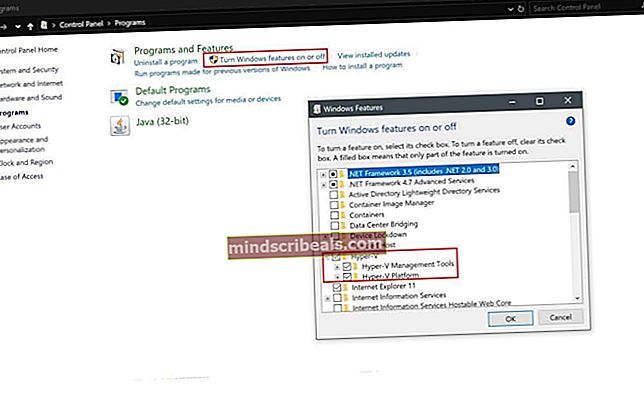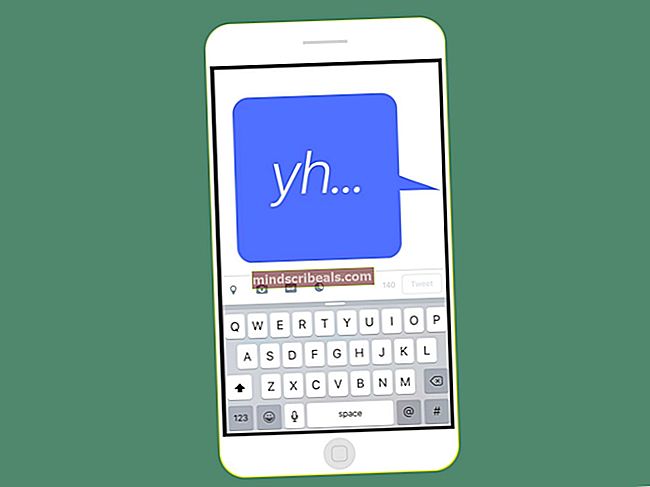Oprava: Microsoft Store „Zkontrolujte připojení“
Microsoft Store slouží jako platforma pro distribuci aplikací pro Windows. Začalo to jako obchod s aplikacemi pro Windows 8 a nyní má pro uživatele k dispozici více než 669 000 aplikací, včetně „bočních“ aplikací z podobných platforem, jako je Google Play. Obchod neustále zvyšuje dostupné kategorie aplikací a obecné množství aplikací; ale spolu se všemi vylepšeními uživatelé ohlásili dlouhý seznam chyb. Chyba Microsoft Store 0x80072efd „Zkontrolujte připojení“ je nechvalně známým členem uvedeného seznamu.

Jak je patrné z názvu, tato chyba představuje problém s detekcí a připojením vaší bezdrátové nebo ethernetové sítě k dané aplikaci. Problém je častěji generován uživateli způsobeným nedostatečnou aktualizací nebo neúmyslným stahováním malwaru. Někdy se však chyby v aplikaci, proxy serverech atd. Stávají také faktory, které mohou způsobit nefunkčnost aplikace. Problémy se sítí u jakékoli aplikace jsou obvykle způsobeny:
Co způsobuje chybu připojení Microsoft Store Check?
- Chyba v aplikaci: Zatímco Microsoft vydává pravidelné aktualizace svých aplikací, v kódu je vždy nějaký zlom. V tomto případě se jedná o problém se schopností aplikace v síti.
- Vnější narušení: Někdy mohou jiné aplikace nebo nastavení počítače ovlivnit schopnost Microsoft Store detekovat vaši síť. Nastavení brány firewall v počítači nebo místní síť může také ovlivňovat funkce specifické pro připojení vaší aplikace.
- Nastavení routeru: Nastavení maximální přenosové jednotky (MTU) na vašem routeru je buď příliš vysoké nebo příliš nízké, což může také způsobit, že aplikace způsobí výše uvedenou chybu.
- Nastavení serveru proxy: Tato nastavení mohou narušit připojení vaší aplikace k webu Windows Update, což se zase může stát důvodem pro nefunkčnost vaší aplikace.
Nemusíte se však bát, protože pokud budete postupovat podle výše uvedených kroků, můžete se ke stahování aplikací ze svého obchodu Microsoft Store vrátit zpět.
Metoda 1: Vypněte a restartujte Windows Store
Někdy je nejlepší oprava tradiční oprava. Tato metoda vám ukáže, jak vypnout veškerou aktivitu související s Microsoft Store a její komponenty, aby se aplikace mohla znovu spustit a odstranit všechny chyby, než se znovu spustí.
- Klikněte na Vyhledávání ikona, zadejte Správce úloh a klikněte na něj.
- RozbalteObchod záložka
- Klepněte pravým tlačítkem na obě Runtime Brokera vyberteUkončit úkol.
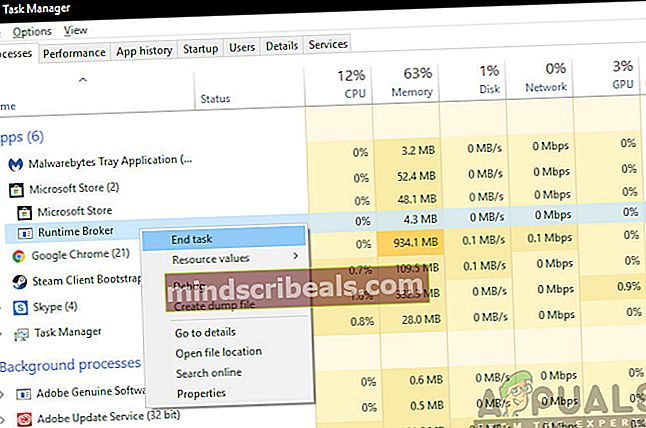
- Nyní udělejte totéž pro Obchod.
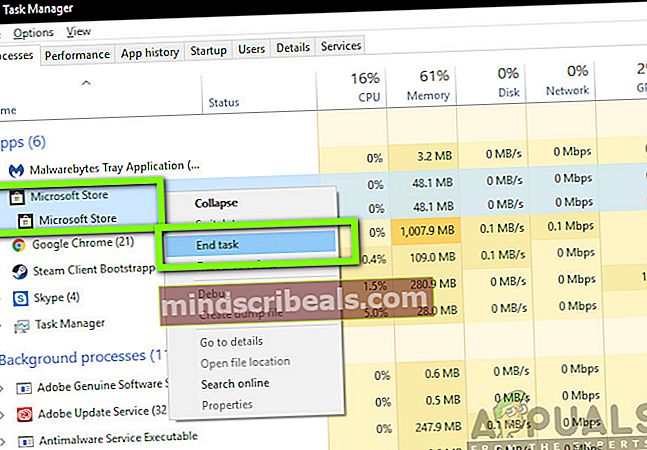
- Nyní zavřete Správa úkolůr, klikněte na Obchod ikonu restartujte aplikaci a zkontrolujte, zda byla chyba vyřešena.
Metoda 2: R.vPoradce při potížích s aplikacemi pro Windows
Ve většině případů bude Microsoft Store automaticky informovat uživatele o jakýchkoli problémech s aplikacemi a navrhne řešení k jejich odstranění. Pokud však budete i nadále čelit chybám v aplikaci, v tomto případě v Microsoft Storu, může tento integrovaný nástroj automaticky identifikovat a provést vás kroky k vyřešení problémů, které ve vaší aplikaci zjistil. Tato metoda vám ukáže, jak používat nástroj pro odstraňování problémů.
- Vyberte ikonu Windows Start.
- Klikněte na Nastavení ikona.
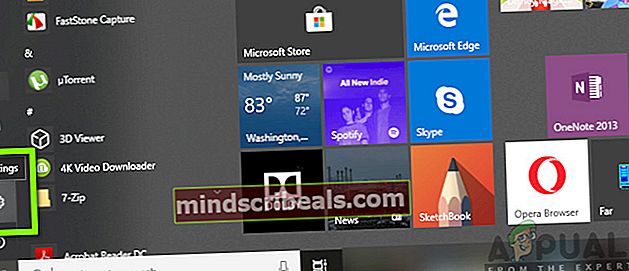
- Nyní klikněte na Aktualizace a zabezpečení volba.
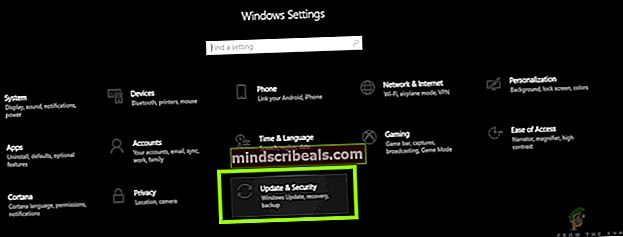
- Klikněte na ikonu Odstraňte problém záložka.
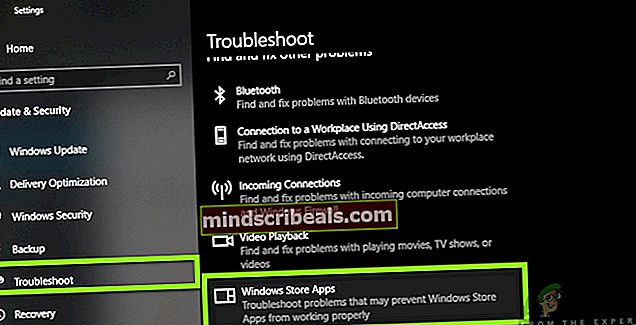
- Vybrat Aplikace Windows Store volba.
- Poradce při potížích zjistí příčinu chyby a zobrazí pokyny k jejímu odstranění. Postupujte podle pokynů, zavřete Poradce při potížích a otevřete aplikaci Microsoft Store a zkontrolujte, zda byl problém vyřešen.
Metoda 3: Dmožné nastavení serveru proxy
Pokud vaše připojení k internetu probíhá prostřednictvím nastavení serveru proxy, může to způsobit, že se aplikace Windows nebudou moci správně připojit k internetu, a proto nebudou podle očekávání uživatele fungovat správně. Tato metoda vám ukáže, jak zkontrolovat nastavení serveru proxy a deaktivovat je, aby váš obchod fungoval.
- lisKlíč Windows+ Rklávesy na klávesnici.
- Do dialogového okna, které se objeví, zadejte inetcpl.cpl a stiskněteEnter.
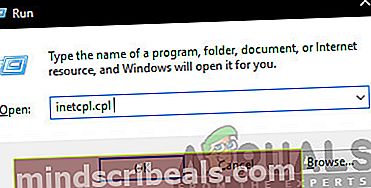
- Ve vyskakovacím okně klikněte na ikonuPřipojení záložka.
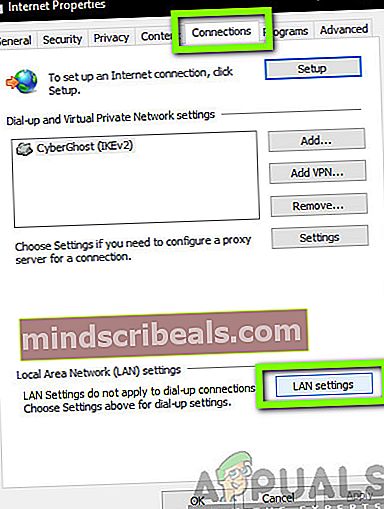
- Nyní klikněte naNastavení LAN.
- Zrušte zaškrtnutí thePro svou LAN použijte proxy server možnost a klikněte na Aplikovat.
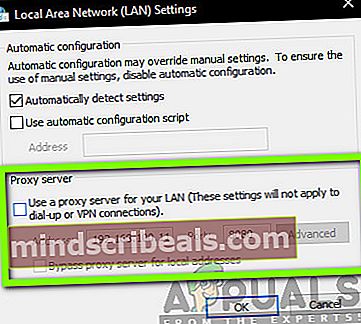
- Zavřít okno.
- Nyní otevřete Obchod aplikace a zkontrolujte, zda je chyba vyřešena.