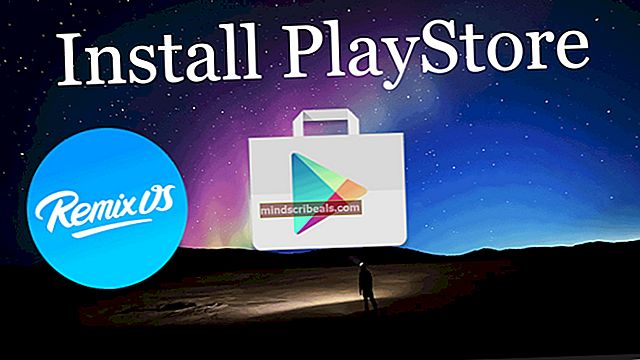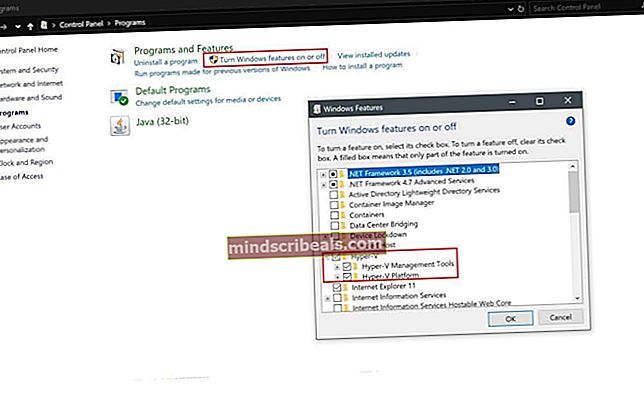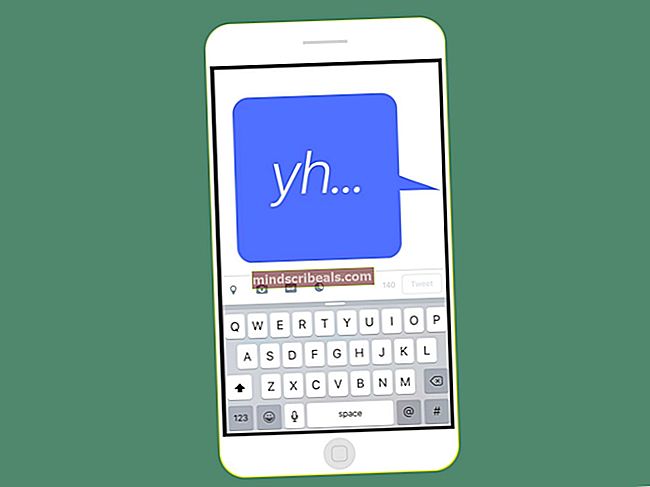Oprava: Windows 10 neotevře obrázkové soubory JPEG
JPEG je běžně používaný formát souborů pro obrázky, což je ztrátová komprese digitálních obrázků. Toto je nejčastěji používaný formát souborů digitálními fotoaparáty a mobilními telefony. Obvykle dosahuje komprese 10: 1 s malou viditelnou ztrátou kvality obrazu.
Obzvláště po aktualizaci Windows 10 se vyskytlo mnoho případů, kdy uživatelé nebyli schopni otevřít soubory JPEG pomocí svého počítače. Buď dostali chybu, nebo se vůbec nic nestalo. Toto chování může být způsobeno tím, že není nastavena výchozí obslužná aplikace pro aplikace JPEG nebo jiný prohlížeč obrázků třetích stran nemusí fungovat správně. Podívejme se.
Řešení 1: Změna přidružení typu souboru
Zkontrolujeme, zda je správně nastaveno přidružení typu souboru souborů JPEG. Mnoho programů třetích stran automaticky změní přidružení typu souboru na sebe, když jsou nainstalovány, a proto pokud se poruší, vaše soubory JPEG se vůbec neotevřou. Můžeme zkusit změnit toto nastavení na výchozí prohlížeč fotografií a zjistit, zda je problém vyřešen.
- Stiskněte Windows + R, zadejte „kontrolní panel”V dialogovém okně a stiskněte klávesu Enter.
- Na ovládacím panelu klikněte na kategorii Programy.

- Nyní vyberte možnost „Výchozí programy”.

- Vyberte druhou možnost Přiřaďte typ souboru nebo protokol k programu.

- Vyberte možnost „Vyberte výchozí aplikace podle typu souboru”.

- Klikněte na příponu .jpg a vyberte možnost z vyskakovacího okna.

- Restartujte počítač, aby se všechny vaše programy mohly aktualizovat, a zkontrolujte, zda se problém vyřeší.
Řešení 2: Aktualizace počítače
Windows zavádějí časté aktualizace k cílení na chyby a potíže, s nimiž se uživatelé setkávají. Microsoft sám neuznává chybu, že se soubory neotevřely, přestože jim byly přiřazeny správné aplikace vůči typům souborů.
Ujistěte se, že je váš Windows plně aktualizován na nejnovější verzi a že žádné aktualizace čekají na vyřízení. Tímto řešením může být změna hry.
- Stiskněte Windows + S, zadejte „Aktualizace”V dialogovém okně a otevřete nastavení systému, které se vrátí ve výsledku.
- Nyní kontrola aktualizací. V případě potřeby si je stáhněte a nainstalujte.

- Restartujte počítač po aktualizaci úplně zkontrolujte a zkontrolujte, zda můžete snadno otevřít soubory JPEG
Řešení 3: Resetování aplikace Fotografie pomocí Nastavení
Dalším řešením tohoto problému je resetování aplikace Fotky pomocí nastavení. Tato možnost resetuje všechny konfigurace a uživatelská data přidružená k vašim fotkám a způsobí, že aplikace přejde do stavu při prvním použití. Tato metoda řeší veškeré nesrovnalosti, kterým může vaše aplikace čelit.
- lis Windows + S spusťte vyhledávací lištu. Zadejte „nastavení”V dialogovém okně a otevřete aplikaci.
- V Nastavení vyberte kategorii „Aplikace”.

- Podle toho bude uveden seznam aplikací nainstalovaných ve vašem počítači. Projděte je, dokud nenajdete „Fotky“. Klikněte na "Pokročilé možnosti„Přítomný pod jeho jménem.

- Klikněte na „Resetovat”Na další obrazovce. Objeví se nové vyskakovací okno s oznámením, že budou ztraceny všechny předvolby a přihlašovací údaje. Lis "Resetovat„Stejně a nechte počítač resetovat aplikaci.
Po dokončení resetu restartujte počítač a zkontrolujte, zda je problém vyřešen
Řešení 4: Přeinstalování aplikace Fotografie
Než se uchýlíme k aplikacím třetích stran, můžeme zkusit přeinstalovat aplikaci Fotky. Pokud tedy nastane problém s vaší aplikací, bude okamžitě opraven. Všimněte si, že toto řešení vyžaduje oprávnění správce, takže se ujistěte, že jste přihlášeni pomocí účtu správce.
- lis Windows + S, zadejte „PowerShell“V dialogovém okně klikněte pravým tlačítkem na aplikaci a vyberte„Spustit jako administrátor”.
- Jakmile jste v prostředí PowerShell, proveďte následující příkaz:
Get-AppxPackage * fotografie * | Remove-AppxPackage

- Pokud odinstalování fungovalo perfektně, ve vašich oknech prostředí PowerShell by se zobrazil následující proces. Počkejte, až se to dokončí. Po dokončení odinstalování spusťte následující příkaz a aplikaci znovu nainstalujte. Tento proces bude nějakou dobu trvat, takže buďte trpěliví a nechte proces dokončit. Nerušte v žádné fázi.
Get-AppxPackage - AllUsers | Foreach {Add-AppxPackage -DisableDevelopmentMode - registrace „$ ($ _. InstallLocation) \ AppXManifest.xml“} 
Poznámka: Tento příkaz znovu nainstaluje všechny výchozí aplikace do vašeho počítače. To znamená, že pokud jste z počítače úmyslně odinstalovali výchozí aplikaci Microsoft, bude pomocí této metody znovu nainstalována.
- Po dokončení procesu instalace zkontrolujte, zda aplikace Fotografie funguje a zda jste schopni bez problémů otevřít soubory JPEG.
Řešení 5: Používání aplikací třetích stran
Pokud stále nemůžete v počítači otevřít fotografie typu JPEG, můžete se místo zobrazení aplikace Fotografie pokusit o prohlížení obrázku použít aplikaci jiného výrobce. Fotografie a další aplikace systému Windows v minulosti čelily zkoumání jejich špatného výkonu a nespolehlivosti. Při používání aplikací třetích stran nebudete muset při prohlížení obrázků záviset na výchozím prohlížeči obrázků.

Na internetu je spousta těchto aplikací pro „prohlížení fotografií“. Projděte si je a vyberte si svůj výběr. Mezi oblíbené patří:
- IrfanView
- Prohlížeč obrázků FastStone
- XnView
- Prohlížeč fotografií Picasa