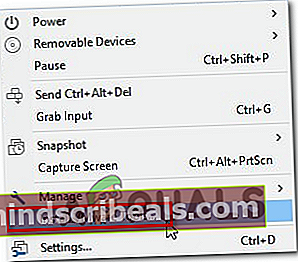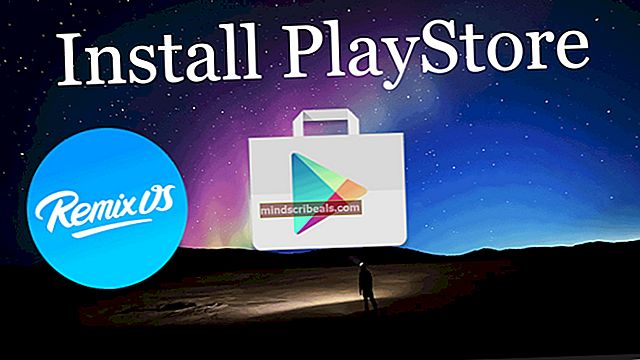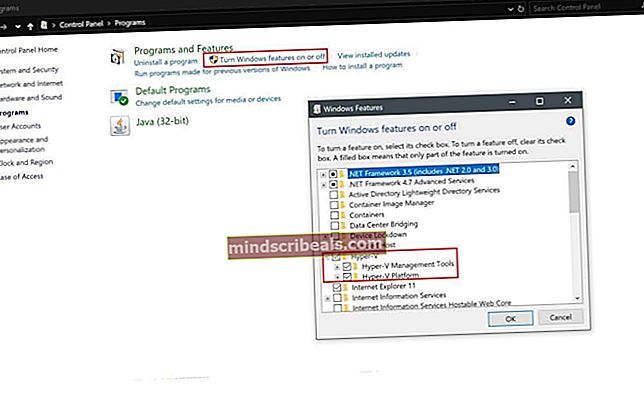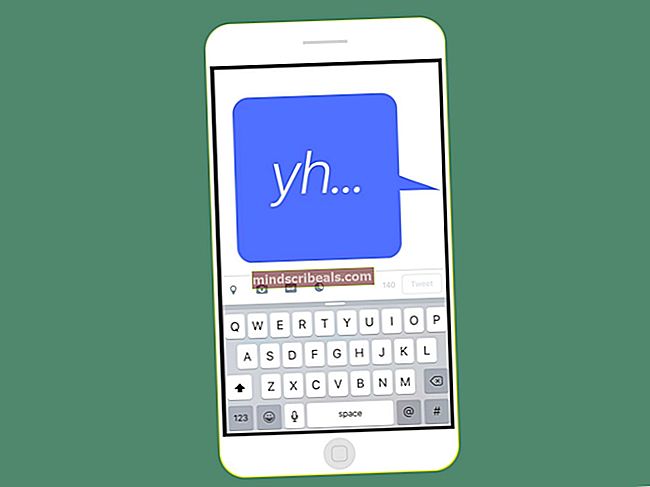Chyba DiskPart „Žádné pevné disky k zobrazení“
The „Neexistují žádné pevné disky k zobrazení“ dojde k chybě, když se někteří uživatelé systému Windows 7, Windows 8.1 nebo Windows 10 pokoušejí spustit nástroj DiskPart. Nejvíce ovlivnění uživatelé hlásí, že počítač se úplně nedokáže zavést z připojeného pevného disku (ale je schopen zavést systém z instalačního média systému Windows).

Co způsobuje chybu „Neexistují žádné pevné disky k zobrazení“?
- HDD je nesprávně připojen - Jak se ukázalo, jednou z nejběžnějších příčin, které způsobí tuto konkrétní chybu, je pevný disk, který je nesprávně připojen. Ve většině případů k tomu dojde, pokud datový kabel SATA nebo ATI není zcela zasunut nebo nefunguje správně. V takovém případě můžete problém vyřešit tak, že před dalším připojením otevřete notebook nebo počítač a spustíte počítač bez pevného disku.
- Chybí ovladač VMware - Pokud narazíte na tento problém po pádu NAT při používání virtuálního stroje VMware, je to pravděpodobně přímý důsledek paniky jádra. Chcete-li v tomto případě obnovit instalaci systému Windows, budete se muset spolehnout na režim obnovení, abyste věci vrátili do funkčního stavu. Chcete-li to provést, budete muset spustit řadu CMD ve zvýšeném příkazovém řádku.
- Poškozená data BCD - Několik dotčených uživatelů potvrdilo, že k tomuto problému může dojít také kvůli nějakému druhu poškození systémových souborů uvnitř konfiguračních dat zavádění. V tomto případě byste měli být schopni problém vyřešit otevřením zvýšeného příkazového řádku a opětovným vytvořením poškozených souborů BCD pomocí řady příkazů.
- Chyba inicializace - Inicializační chyba může být také hlavní příčinou zjevení této konkrétní chybové zprávy. Pokud je tento scénář použitelný, nejlepší možnou opravou pro koncové uživatele je použití nástroje Automatická oprava. Chcete-li však tuto opravu implementovat, musíte vlastnit kompatibilní instalační médium systému Windows.
Jak mohu opravit chybu No Fixed Disks to show error?
Nyní, když rozumíme nejpravděpodobnějším příčinám této chyby, umožňujeme přejít na kroky, které byste měli podniknout při řešení a řešení problému.
1. Opětovné připojení pevného disku
Jak uvedlo několik dotčených uživatelů, „Neexistují žádné pevné disky k zobrazení“ k chybě může velmi dobře dojít kvůli nekonzistenci hardwaru způsobené kolíkem, který není správně připojen.
Pokud jste nedávno provedli nějaké hardwarové úpravy (E.G. přesunuli nastavení do nového případu nebo přesunuli HDD z jednoho stroje do druhého), prvním krokem je ověření, že je HDD správně připojen.
Tady je několik podrobných pokynů k zajištění správného připojení pevného disku:
- Vypněte zařízení úplně a ujistěte se, že je napájení zcela odpojeno vytažením kabelu ze zásuvky.
- Vybavte si elektrický náramek (pokud ho máte) a otevřete pouzdro svého počítače / notebooku.
- Odpojte napájecí a datové kabely SATA / ATA od pevného disku a poté spusťte počítač dostatečně dlouho, aby rozpoznal, že pevný disk již není připojen.

- Zobrazí se chyba, že k tomuto počítači není připojeno žádné paměťové zařízení. Jakmile to uvidíte, měl by počítač znovu spadnout a znovu připojit oba kabely - Zkontrolujte, zda jsou oba správně připojeny (zcela zasunuty).
- Znovu spusťte počítač a zkontrolujte, zda je problém nyní vyřešen.
Pokud se stále setkáváte se stejným „Neexistují žádné pevné disky k zobrazení“ chyba, přejděte dolů na další potenciální opravu níže.
2. Instalace chybějícího ovladače VMware (je-li k dispozici)
Pokud narazíte na tento problém v souvislosti s havárií NAS při používání virtuálního stroje VMware, je to pravděpodobně kvůli nějaké panice jádra. V situacích, jako je tento, obvykle problém skončí instalací systému Windows, což způsobí, že bude zcela nespustitelný.
Podařilo se nám najít několik výskytů u uživatelů v podobné situaci, kteří se pokusili problém vyřešit pomocí režimu Windows Recovery, aby se věci vrátily do funkčního stavu. Bohužel se během dělení na část objevil DiskPart „Neexistují žádné pevné disky k zobrazení“ chyba, která zastavila postup opravy.
Pokud je tento scénář použitelný pro vaši současnou situaci, existuje vysoká pravděpodobnost, že k němu dojde kvůli skutečnosti, že pro své virtuální disky používáte VMware PVSCSI. Naštěstí to lze vyřešit řadou příkazů spuštěných ze zvýšené výzvy CMD.
Musíte udělat následující:
- Na pracovní stanici Vmware klikněte pravým tlačítkem na virtuální počítač a klikněte na Nainstalujte si nástroje Vmware. Poté v další nabídce zvolte Mount a počkejte na dokončení postupu.
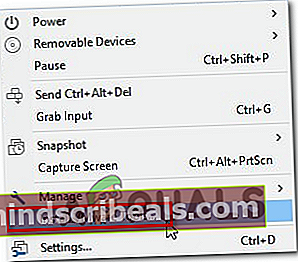
- S připojeným virtuálním strojem musíte přeskočit zpět do nabídky obnovení systému Windows. Chcete-li to provést, stiskněte Klávesa Windows + R. otevřete dialogové okno Spustit. Jakmile jste uvnitř, zadejte „Cmd“ a stiskněte Ctrl + Shift + Enter k otevření zvýšené výzvy CMD. Když uvidíte UAC (Řízení uživatelských účtů), klikněte Ano udělit oprávnění správce.

- Jakmile se dostanete do zvýšené výzvy CMD, zadejte následující příkaz a stiskněte Zadejte:
drvload "X: \ Program Files \ VMware \ VMware Tools \ Drivers \ pvscsi \ Win8 \ amd64 \ pvscsi.inf"
Poznámka: X je pouze zástupný symbol. Na místě, kde je nainstalován VMware, jej nahraďte správným písmenem.
- Po úspěšném zpracování příkazu spusťte následující příkaz a stiskněte klávesu Enter, abyste zjistili, zda můžete použít obslužný program Diskpart, aniž byste narazili na „Neexistují žádné pevné disky k zobrazení“ chyba:
X: \ windows \ system32> diskpart
Poznámka: Mějte na paměti, že X je pouze zástupný symbol. Nahraďte jej písmenem na jednotce s operačním systémem.
- Pokud byl proces úspěšný a již se setkáváte se stejnou chybou, připojte virtuální stroj znovu a můžete vyrazit.
3. Oprava dat BCD
Jak se ukázalo, tento problém může nastat také kvůli tomu, že váš systém zápasí s některými logickými chybami nebo dokonce s poškozením systému uvnitř Data konfigurace spouštění. Pokud je tento scénář použitelný, měli byste být schopni problém vyřešit opětovným vytvořením souborů BCD pomocí řady příkazů CMD.
Několik dotčených uživatelů potvrdilo, že jim tato operace umožnila přejít na obrazovku DiskPart a dokončit operaci bez narušení „Neexistují žádné pevné disky k zobrazení“ chyba.
Zde je stručný průvodce, co musíte udělat:
- Vložte kompatibilní instalační médium do počítače a restartujte počítač, aby se z něj mohlo spustit.
Poznámka: Pokud žádný nemáte, můžete vytvořte kompatibilní instalační médium ze zdravého počítače.
- Chcete-li spustit z instalačního média, stiskněte libovolnou klávesu, když uvidíte černou obrazovku, a počkejte, až se načte počáteční instalační program.

- Jakmile se vám podaří úspěšně spustit z instalačního média, klikněte na Opravit počítač (levý dolní roh) a počkejte, až se načte nástroj pro opravu.

Poznámka: V systému Windows 10 se můžete dostat do nabídky oprav i bez instalačního média - vynucením 3 po sobě jdoucích neočekávaných přerušení stroje (vypnutím počítače uprostřed spouštěcí sekvence).
- Jakmile se vám podaří dostat se do nabídky počáteční opravy, klikněte na nabídku Poradce při potížích ze seznamu dostupných možností. Dále klikněte na Příkazový řádek ze seznamu dílčích možností.

- Jakmile jste uvnitř nově otevřeného okna příkazového řádku, zadejte následující příkaz v pořadí a stiskněte Enter po každém znovu sestavit konfigurační data bootování:
Bootrec / scanos Bootrec / fixMBR Bootrec / fix Boot Bootrec / znovu sestavit BCD
- Po úspěšném zpracování každého příkazu zavřete výzvu CMD a restartujte počítač, abyste zjistili, zda k problému stále dochází při příštím spuštění systému.
Pokud stejné „Neexistují žádné pevné disky k zobrazení“ stále dochází k chybě, přejděte dolů na další potenciální opravu níže.
4. Použití Opravy při spuštění systému Windows
Pokud vám žádný z výše uvedených pokynů neumožnil opravit soubor „Neexistují žádné pevné disky k zobrazení“ chyba a běžně spusťte obslužný program DiskPart, je velmi pravděpodobné, že máte na starosti nějakou chybu inicializace, která je způsobena jedním nebo více soubory jádra.
Pokud je tento scénář použitelný, měli byste být schopni problém rychle vyřešit pomocí nejsilnějšího nástroje, který je k dispozici koncovým uživatelům - nástroje Automatické opravy. Někteří uživatelé, kteří se také setkali s tímto problémem, uvedli, že problém byl zcela vyřešen a po provedení níže uvedených pokynů se mohli normálně spustit.
DŮLEŽITÉ: Následující postup by měl být kompatibilní se všemi instalačními médii systému Windows. Abyste však mohli replikovat níže uvedené pokyny, musíte mít kompatibilní instalační médium. Pokud nemáte kompatibilní instalační médium, můžete si jej vytvořit pro Windows 10.
Pokud již vlastníte kompatibilní instalační médium nebo jste jej vytvořili pomocí výše uvedeného průvodce, použijte následující pokyny Oprava při spuštění nástroj pro automatické vyřešení problému. Musíte udělat následující:
- Zapněte počítač (restartujte jej, pokud je již zapnutý) a zkontrolujte, zda je instalační médium systému Windows vloženo do jednotky DVD nebo USB portu.
Poznámka: Pamatujte, že v případě, že jako instalační médium používáte flash disk USB, budete pravděpodobně muset zajistit, aby byl váš počítač nakonfigurován tak, aby se z něj zaváděl jako první.
- Jakmile uvidíte, že se váš počítač připravuje na zadání spouštěcí sekvence, trpělivě počkejte, dokud neuvidíte černou obrazovku „Stisknutím libovolné klávesy spustíte systém z disku CD nebo DVD.“Když to uvidíte, stisknutím libovolného tlačítka spustíte systém z tohoto konkrétního instalačního média

- Jakmile se dostanete na úvodní instalační obrazovku, zaměřte pozornost do levého dolního rohu obrazovky a klikněte na ikonu Oprav si počítačhypertextový odkaz umístěný v dolní části obrazovky.

- Po několika sekundách načítání by se měla zobrazit nabídka Odstraňování problémů. Jakmile se tam dostanete, budete mít možnost vybrat si z více možností. Nezapomeňte kliknout na ikonu Odstraňte problém Vlastnosti.

- Z Odstraňte problém v nabídce klikněte na Pokročilé možnosti ze seznamu dostupných možností obnovení.

- Pokud máte nastavení dual boot, budete dotázáni, který OS chcete opravit. Vyberte jej a trpělivě počkejte, až bude proces dokončen.

- Po dokončení operace vyjměte instalační médium a restartujte počítač, abyste zjistili, zda byl problém vyřešen.