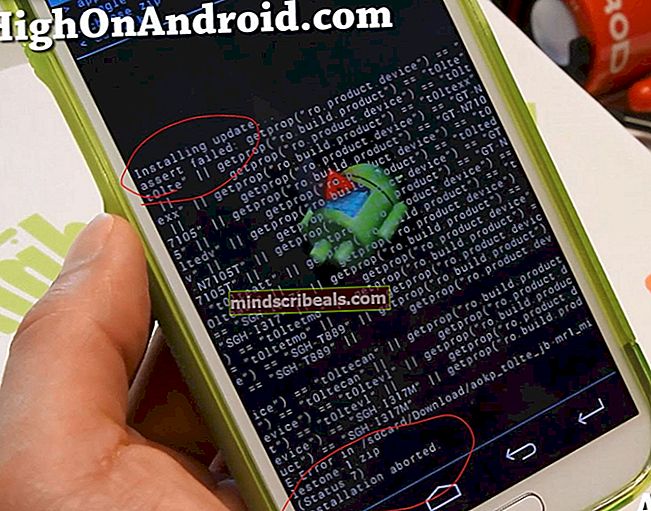Jak opravit chybu 0xc0000428 u modré obrazovky smrti
Získání modré obrazovky smrti (BSOD) pokaždé, když na počítači něco pracujete, je opravdu otravné a může dokonce způsobit ztrátu dat, na kterých jste pracovali. Pokud například dojde k BSOD, když hrajete videohru na počítači, vaše hra se rozhodně neuloží.
BSOD se obvykle objevují z ničeho, takže uživatelé jsou zmateni skutečnou příčinou a co udělali špatně, aby to způsobili. Zjistíme více o tomto konkrétním chybovém kódu a pokyny, jak jej opravit.
Opravte BSOD kód chyby 0xc0000428 ve Windows
Tento konkrétní kód chyby se může objevit z ničeho, ale uživatelé potvrdili, že jeho nejčastější výskyt je bezprostředně po provedení velké aktualizace nebo po přechodu ze systému Windows 7, 8 nebo 8.1 na Windows 10. Někdy to ani neumožňuje mohli počítač vůbec používat, takže jej nelze správně spustit.

Zobrazuje se chybová zpráva „Digitální podpis tohoto souboru nelze ověřit.“ Zpráva je zcela vysvětlující. Digitální podpis je metoda, která se používá k prokázání pravosti programu nebo aplikace. Řešení tohoto problému může být buď docela snadné, nebo docela obtížné, v závislosti na skutečné příčině. Pojďme to vyřešit společně!
Řešení 1: Použijte následující příkazy
Příkazy, které budeme používat, se spoléhají na nástroj s názvem bootrec.exe, který se používá k řešení různých problémů, které se vyskytnou během bootovací fáze. Tato konkrétní modrá obrazovka smrti se objeví během procesu bootování, takže se možná budete muset naučit, jak otevřít příkazový řádek bez zapnutí počítače. Postupujte podle následujících pokynů!
- Restartujte počítač a počkejte, až se zobrazí spouštěcí obrazovka. Obvykle je to obrazovka s výrobcem vašeho počítače s možnostmi jako „Stisknutím _ spusťte instalaci“ atd.
- Jakmile se tato obrazovka zobrazí, začněte stisknout požadovanou klávesu na klávesnici. Pokud klávesa nefunguje, restartujte počítač znovu a začněte stisknout některé z funkčních kláves (F12, F5, F8 ...). Toto je pouze pro Windwos Vista / 7, pro Windows 8 a 10 (nejjednodušší způsob je přejít do Pokročilé nabídky podržením klávesy Shift a zvolením restartu na přihlašovací obrazovce), jak je uvedeno v Metodě 1 řešení 2. Příkaz v tomto níže uvedené řešení platí pro všechny verze systému Windows.

- Měla by se otevřít nabídka Upřesnit možnosti systému Windows, která vám umožní vybrat několik možností pro spuštění počítače.
- Spusťte do nouzového režimu pomocí příkazového řádku.
- Když se konečně otevře příkazový řádek, zkopírujte a vložte následující příkazy do terminálu a ujistěte se, že po každém z nich kliknete na Enter, abyste jej mohli spustit:
bootrec / fixMBR bootrec / fixBoot bootrec / rebuildBCD

- Restartujte počítač a zkuste spustit nyní. Pokud se vám nepodaří otevřít nabídku Pokročilé možnosti systému Windows, zkuste místo toho zavést počítač pomocí DVD pro obnovení nebo jednotky USB.
- Při spuštění počítače vyberte jazyk, který chcete použít, a klikněte na možnost Opravit počítač. Vyberte příkazový řádek uvnitř a zadejte stejné příkazy.
Řešení 2: Zakažte vynucování podpisu ovladače
Tato možnost zakáže vynucení podpisu ovladače, což může být jedním z důvodů, proč se počítač nespustí. Chcete-li pokračovat v tomto řešení, můžete použít nástroj třetí strany, ale můžete to udělat také sami podle pokynů níže.
Existuje několik různých metod, které jsme poskytli jak uživatelům, kteří jsou schopni normálně zavést systém, tak těm, kteří nejsou schopni zavést systém. Tyto metody se používají k přechodu do nabídky Pokročilé možnosti spuštění.
Metoda 1: Prostřednictvím přihlašovací obrazovky
- Přejděte na přihlašovací obrazovku počítače odhlášením z účtu nebo jednoduše zapnutím počítače. Poté podržte klávesu Shift a současně stiskněte Restartovat.

- Můžete také použít ikony napájení v nabídce Start nebo jiným způsobem, který vás může vést k přihlašovací obrazovce.
- Chcete-li provést tyto kroky, budete muset připojit fyzickou klávesnici, protože tato funkce nebude fungovat s klávesnicí na obrazovce.
- Pokročilé možnosti spuštění by se měly objevit okamžitě.
Metoda 2: Z nastavení systému Windows 10
- Kliknutím na tlačítko Start a kliknutím na ikonu ozubeného kola otevřete Nastavení. Ve vyhledávací liště můžete také vyhledat „Nastavení“.

- Přejděte dolů do dolní části aplikace Nastavení a klikněte na Aktualizace a zabezpečení.
- Klikněte na Obnovení na kartách umístěných na levé straně obrazovky Aktualizace a zabezpečení.

- V této možnosti by měla být umístěna část Pokročilé spuštění, takže ji vyhledejte v dolní části karty Obnovení.
- Klikněte na Restartovat nyní.
- Měly by se zobrazit rozšířené možnosti spuštění.
Poznámka: Pokud používáte Windows 8, přejetím prstem zprava otevřete lištu ovládacích tlačítek. Klikněte na možnost Změnit nastavení počítače a v seznamu vyberte Aktualizace a obnovení. Klikněte na Obnovení a postupujte podle kroků 4–6 z výše uvedeného řešení.
Metoda 3: Použití příkazového řádku
- Otevřete příkazový řádek v systému Windows 10 nebo Windows 8 zadáním „cmd“ do vyhledávacího pole a otevřením prvního výsledku s oprávněními správce.

- Můžete také použít dialogové okno Spustit k otevření příkazového řádku, pokud k němu nemáte přístup z nabídky Start.

- Zkopírujte a vložte níže uvedený příkaz, abyste byli přesměrováni na obrazovku Pokročilé nastavení.
vypnutí / r / o
- Ujistěte se, že jste uložili vše, na čem jste pracovali, protože níže uvedený příkaz okamžitě vypne váš počítač.
- Když se zobrazí zpráva Chystáte se být odhlášeni, klikněte na tlačítko Zavřít.
- Systém Windows se zavře a uvidíte zprávu Čekejte prosím.
- Pokročilé možnosti spuštění by se měly objevit za několik sekund.
Metoda 4: Použití jednotky pro obnovení systému Windows 10
- Zapněte počítač a vložte bootovací Windows 10 DVD nebo USB jednotku, která byla správně nakonfigurována.
- Nemusí to být vaše původní DVD se systémem Windows 10, protože jej k aktivaci vaší verze systému Windows nepotřebujete, pouze k přístupu k určitým nastavením.
- Spusťte počítač z jednotky, kterou jste právě vložili, restartováním počítače po vložení a postupujte podle pokynů.
- Měla by se otevřít instalační okna systému Windows s výzvou k zadání nastavení jazyka a času a data.

- Po pokračování vyberte možnost Opravit počítač ve spodní části.
- Pokročilé možnosti spuštění se okamžitě otevřou.
Po úspěšném přístupu k Pokročilým možnostem spuštění můžete nyní podle pokynů níže volně přejít na možnost Nastavení spuštění.
- Klikněte na možnost Řešení problémů, která se nachází přímo pod tlačítkem Pokračovat.
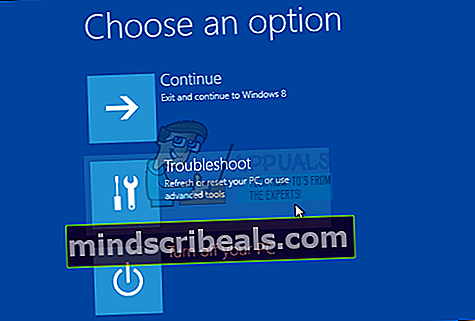
- Uvidíte tři různé možnosti: Obnovit počítač, Obnovit počítač a Pokročilé možnosti. Klikněte na Pokročilé možnosti, pokud neplánujete Obnovení nebo Resetování počítače (což může být také užitečné). Možnost obnovení vám umožní uchovat soubory, ale odinstaluje programy, které jste nainstalovali.

- Na obrazovce Pokročilé možnosti klikněte na Nastavení spuštění, čímž se otevře seznam dostupných možností spuštění.
- Možnost číslo 7 by měla mít název Zakázat vynucení podpisu ovladače. Klikněte na číslo 7 na klávesnici nebo použijte funkční klávesu F7.

- Stisknutím klávesy Enter se vrátíte do svého operačního systému.
Řešení 3: Použijte funkci automatické opravy
Různé chyby v počítačích se systémem Windows lze snadno opravit, pokud spustíte různé předinstalované nástroje pro odstraňování problémů. K tomuto lze přistupovat podle pokynů z předchozích řešení a tento nástroj je docela užitečný pro řešení různých problémů kromě tohoto.
- Vyberte jednu z metod z předchozího řešení a přejděte do nabídky Pokročilé možnosti spuštění.
- Klikněte na možnost Řešení problémů, která se nachází přímo pod tlačítkem Pokračovat.
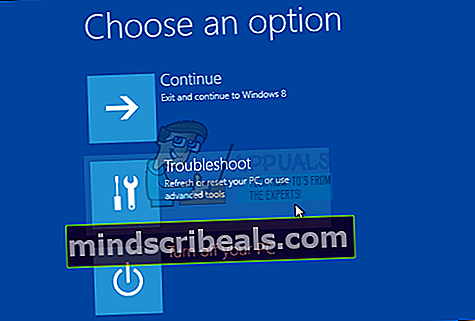
- Klikněte na Pokročilé možnosti a na obrazovce Pokročilé možnosti klikněte na Automatická oprava, která vám otevře Poradce při potížích.

- Postupujte podle pokynů na obrazovce a dokončete automatickou opravu a opravte počítač.