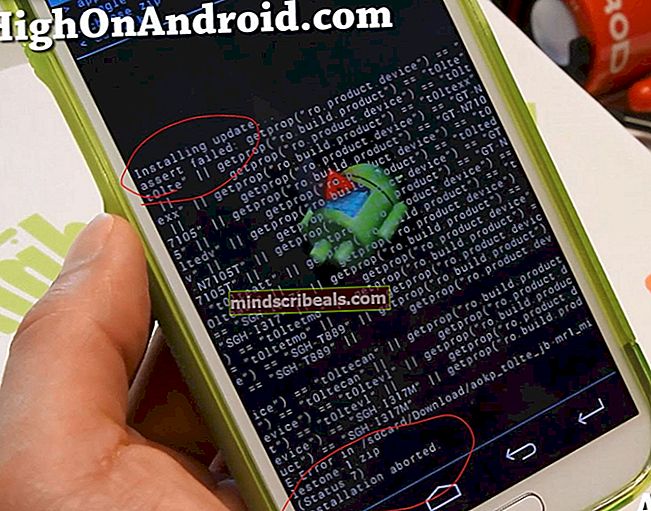Jak opravit chybu 0xc000000d „Váš počítač musí být opraven“?
Chyba 0xc000000d je Windows Store, který se objeví, když je konfigurace bootování vašeho počítače špatná a systém se nemůže spustit z Windows. Zobrazí se modrá obrazovka s číslem chyby „0xc000000d“ s jednou z následujících zpráv
Váš počítač / zařízení je třeba opravit
V souboru Boot Configuration Data chybí některé požadované informace Pokud jste v počítači a již jste si vytvořili disk pro obnovení, nyní je čas použít. I s chybou bude vaše klávesnice, jednotka CD a USB stále fungovat. Vložte disk pro obnovení nebo USB do jednotky a restartujte počítač stisknutím kláves ctrl + alt + delete. Jak se spouští, stiskněte klávesu f12, abyste mohli zavést systém z CD nebo USB. Vyberte pro provedení opravy systému Windows. Počítač by se měl po opravě bez chyby 0xc000000d spustit dobře. Zde naleznete kompletní průvodce, jak spustit obnovení systému Windows. Pokud se tato chyba vyskytne na vašem zařízení Microsoft Surface Device, bude se postup vytváření a spouštění obnovy systému Windows mírně lišit od postupu popsaného výše pro váš počítač. První věcí, kterou byste měli udělat, když narazíte na tuto chybu na vašem Surface, je vyhledat, kam jste uložili nástroj BitLocker Recovery, protože váš tablet Surface je s největší pravděpodobností šifrován pomocí nástroje BitLocker. BitLocker musí být uložen online nebo na USB. Pokud je váš účet připojen k doméně, požádejte správce o pomoc s jeho přijetím. Pokud nemáte klíč pro obnovení k dispozici, postupujte podle pokynů na stránce Časté dotazy k obnovení nástroje Microsoft BitLocker, abyste zjistili, zda to pomůže. Bez klíče pro obnovení neexistuje žádný způsob, jak se dostat do systému a provést jakékoli obnovení. Pokud nemáte nástroj BitLocker Recovery, měli byste přejít přímo k metodě 3. Protože Surface používá Windows 10, můžete vytvořit jednotku pro obnovení z jiného počítače se systémem Windows 10. Jednoduše připojte jednotku USB flash k počítači a vytvořte jednotku pro obnovení systému Windows 10 podle průvodce vytvořením jednotky pro obnovení. Vyhledávání Vytvořte jednotku pro obnovení z nabídky Start vyhledejte požadovaný nástroj. Dalším krokem je nastavení spouštění zařízení Surface z jednotky USB podle níže uvedených kroků. Stiskněte a podržte tlačítko napájení tak dlouho, aby bylo vypnuté. Stiskněte a podržte tlačítko zvýšení hlasitosti a poté stiskněte a uvolněte tlačítko napájení. Podržte tlačítko pro zvýšení hlasitosti, dokud se nezobrazí nabídka Surface UEFI. U Surface Pro 3 a Surface 3 vyberte Nakonfigurujte alternativní pořadí spouštění systémua vyberte USB >SSD. Zakázat Zabezpečené řízení spouštění. Výstup Restartujte Surface při současném stisknutí a podržení tlačítka pro snížení hlasitosti a uvolnění, když logo Surface zmizí. Jít do Odstraňte problém > Pokročilé možnosti > Příkazový řádek. Spusťte následující příkazové řádky v uvedeném pořadí: bootrec / fixmbr bootrec / fixboot bootrec / scanos bootrec / rebuildbcd Ukončete okno příkazového řádku a restartujte Surface. Poté by měl váš povrch fungovat dobře. Pokud všechny metody selžou nebo bohužel nemůžete svůj klíč najít a záložní kopii nenajde žádný jiný správce zařízení, budete muset obnovit výchozí tovární nastavení počítače. Tuto možnost vyberte pouze jako poslední možnost, protože smaže vaše osobní údaje z počítače. Pomáhá chránit vaše data před neoprávněným přístupem, ale také vám brání v přístupu k vašim datům. V závislosti na konfiguraci systému Windows můžete obnovit výchozí tovární nastavení počítače přímo z obrazovky pro obnovení systému Windows. Pokud vidíte odkaz ve spodní části obrazovky pro obnovení Klepněte nebo klikněte na ikonu Další informace o resetování počítače na výchozí tovární nastavení odkaz a poté postupujte podle pokynů. V některých konfiguracích systému Windows možná budete muset místo toho zahájit proces obnovení pomocí tlačítka. Pokud vidíte tlačítka ve spodní části obrazovky pro obnovení Klepněte nebo klikněte na ikonu Další informace o resetování počítače tlačítko a poté postupujte podle pokynů. V jiných konfiguracích systému Windows můžete mít možnost přeskočit určité jednotky bez jejich odemčení. Pokud vidíte možnost přeskočit jednotku Klepněte nebo klikněte na ikonu Přeskočit tuto jednotku odkaz ve spodní části obrazovky BitLocker Drive Encryption a pokračujte bez odemknutí aktuální jednotky. Pokud přeskočíte všechny jednotky šifrované pomocí nástroje BitLocker, zobrazí se seznam pokročilých možností opravy a spuštění, ze kterých si můžete vybrat. Klepněte nebo klikněte Opravit a Obnovit, klepněte nebo klikněte Ostatní opravymožnostia potom klepněte nebo klikněte Obnovení továrního nastavení a postupujte podle pokynů.
Metoda 1: Obnovovací disk
Metoda 2: Obnova na povrchovém zařízení Microsoft
Načtěte klíč pro obnovení nástroje BitLocker
Vytvoření jednotky pro obnovení
Změňte povrchový firmware tak, aby umožňoval spouštění z jednotky USB
Spuštění z USB
Metoda 3: Obnovení a obnovení systému Windows