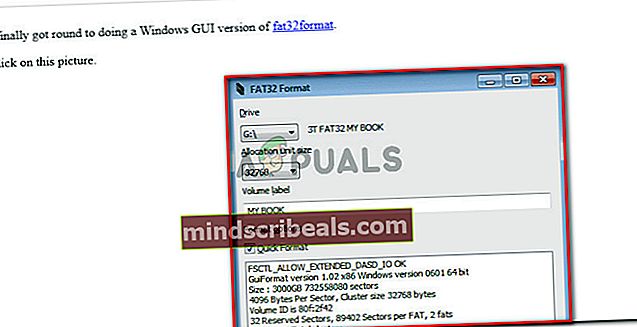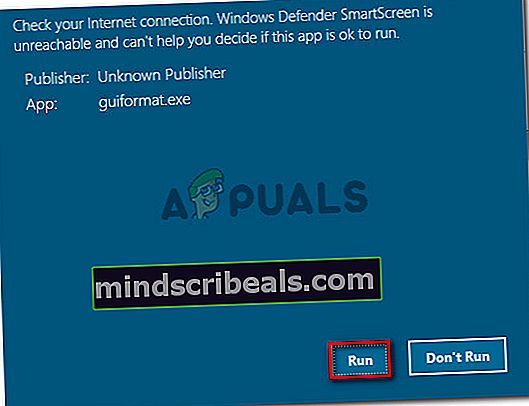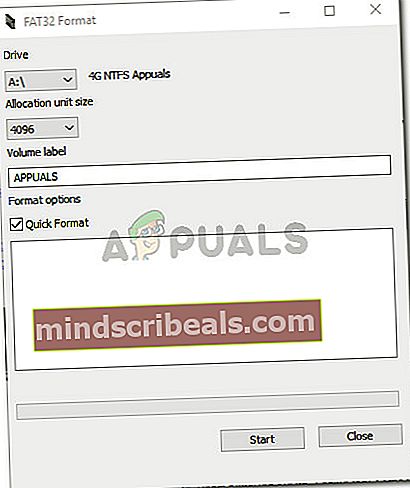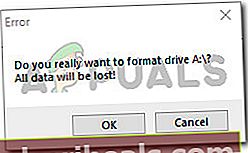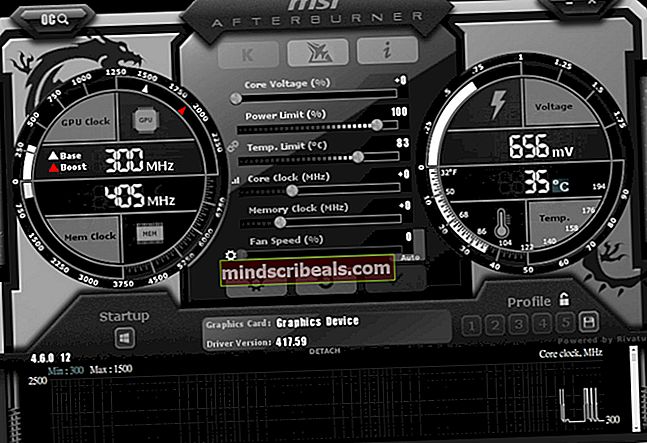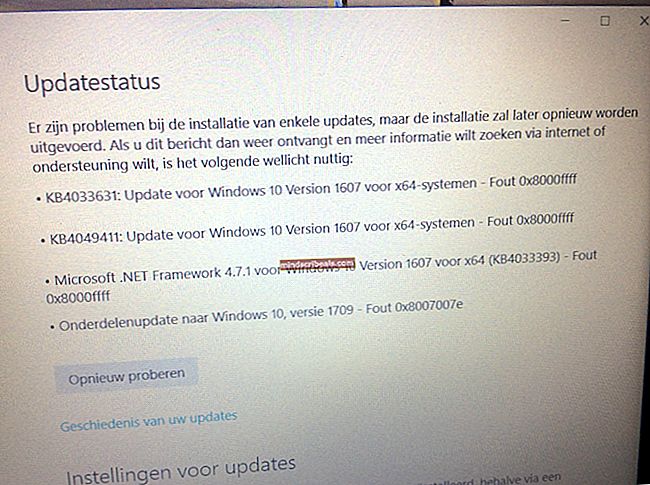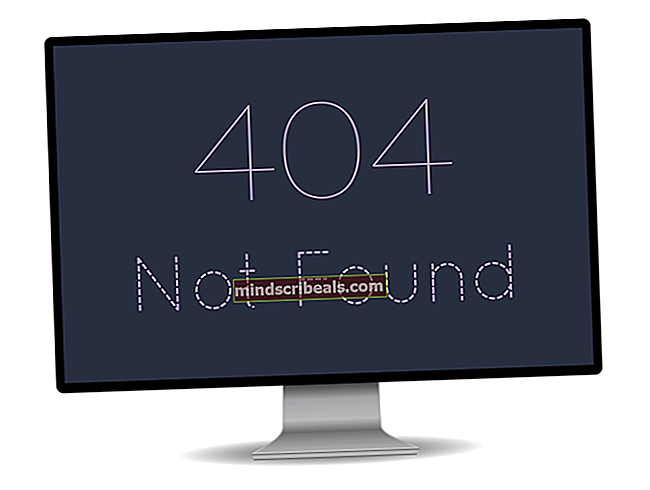Oprava: Chyba služby Virtual Disk Service, velikost svazku je příliš velká
Někteří uživatelé dostávají Chyba služby Virtual Disk Service: Velikost svazku je příliš velká chyba při pokusu o formátování interního nebo externího pevného disku (nebo oddílu) pomocí obslužného programu Diskpart. Někteří dotčení uživatelé nahlásili, že čekají na dokončení operace déle než 5 hodin, než se zobrazí tato chybová zpráva.

Co způsobuje chybu služby Virtual Disk Service: Velikost svazku je příliš velká chyba?
Je známo, že k této konkrétní chybě dochází vždy, když se uživatel pokusí zformátovat velký oddíl nebo pevný disk USB na FAT32. Pokud to zkusíte z rozhraní Windows, získáte možnost formátovat pouze pomocí souborových systémů NTFS nebo exFAT.
Stává se to proto, že Windows nemohou z Windows naformátovat nebo vytvořit svazek FAT32, který je větší než 32 GB (alespoň ne pomocí nástroje Diskpart). Větší však můžete bez problémů připojit a použít.
Existuje několik důvodů, proč byste chtěli naformátovat disk do systému souborů FAT32. Většina lidí to dělá proto, že chtějí buď přenášet soubory z počítače Mac nebo z konzoly (PS3, Xbox 360 atd.)
Naštěstí existují způsoby, jak tento nedostatek Windows obejít. Pokud se snažíte vyřešit tento konkrétní problém, tento článek vám poskytne několik metod řešení potíží. Podle následujících pokynů obejdeteChyba služby Virtual Disk Service: Velikost svazku je příliš velká chyba.
Metoda 1: Formátování pomocí programu DiskPart pomocí systému souborů NTFS
Pokud nepotřebujete nutně formátovat disk pomocí systému souborů FAT32, můžete použít DiskPart k formátování pomocí systému souborů NTFS. To nespustí to saméChyba služby Virtual Disk Service: Velikost svazku je příliš velká Chyba, protože Windows umožňují formátovat diskové oddíly nebo disky větší než 32 GB pomocí systému souborů NTFS.
Poznámka: Pokud potřebujete formátovat pomocí systému souborů FAT32, přejděte dolů k další metodě níže.
Pokud se rozhodnete použít Diskpart k vyčištění a formátování disku pomocí systému souborů NTFS, postupujte takto:
- Stisknutím klávesy Windows + R otevřete dialogové okno Spustit. Poté zadejte „cmd“A stiskněte Ctrl + Shift + Enter otevřít zvýšený příkazový řádek. Když se zobrazí výzva UAC (Řízení uživatelských účtů), klikněte Ano na výzvu.
- Připojte jednotku, kterou chcete formátovat (pokud ještě není připojena), a počkejte asi minutu.
- Zadejte následující příkaz a otevřete nástroj DiskPart a stiskněte klávesu Enter:
diskpart
- Dále získáte seznam všech dostupných jednotek zadáním následujícího příkazu a stisknutím klávesy Enter:
seznam disku
Poznámka:Udělejte si čas na identifikaci jednotky, kterou chcete vyčistit. Typicky je Disk 0 HDD obsahující OS. V našem případě chceme formátovat Disk 1 do systému souborů NTFS.
- Jakmile identifikujete jednotku, kterou chcete formátovat, vyberte pomocí následujícího příkazu příslušnou jednotku:
vyberte disk X
Poznámka: Mějte na paměti, že X je pouze zástupný symbol. Nahraďte jej skutečným číslem přidruženým k jednotce, kterou chcete formátovat.
- Po vybrání disku zadejte následující příkaz k vyčištění jednotky a stisknutím klávesy Enter spusťte proces:
čistý
Poznámka: Pamatujte, že jakmile stisknete Enter klíč, disk bude vymazán z jeho obsahu.
- Jakmile je proces dokončen, zadejte níže uvedený příkaz a ujistěte se, že disk, na který cílíte, je stále vybrán:
seznam disku
Poznámka: Pokud si u příslušné jednotky všimnete hvězdičku (*), znamená to, že je jednotka stále vybrána a jste připraveni pokračovat. Pokud ne, postupujte znovu podle kroku 5 a znovu jej vyberte.
- Zadejte následující příkaz pro vytvoření nového oddílu a stiskněte Enter:
vytvořit primární oddíl
- Po vytvoření oddílu zadejte následující příkaz a stiskněte Enter vyberte oddíl, který jste právě vytvořili:
vyberte oddíl 1
- S vybraným oddílem zadejte následující příkaz a stiskněte Enter nastavit nově vytvořený oddíl jako aktivní:
aktivní
- Zadejte následující příkaz a stiskněte Enter vytvořit oddíl pomocí systému souborů NTFS a přiřadit mu štítek (název):
formát FS = štítek NTFS =Appuals rychlý
Poznámka: Mějte na paměti, že Appuals je pouze zástupný symbol pro název vašeho oddílu. Nahraďte jej vlastním jménem.
- Jakmile je proces dokončen, zadejte následující příkaz a stisknutím klávesy Enter přiřaďte písmeno právě vytvořené jednotce:
přiřadit písmeno =A
Poznámka: Nahradit A zástupný znak s písmenem podle vašeho výběru.
- Nakonec zadejte následující příkaz, zavřete obslužný program DiskPart a dokončete proces:
výstup

Nyní jste úspěšně přeformátovali disk se systémem souborů NTFS bez přijetí souboruChyba služby Virtual Disk Service: Velikost svazku je příliš velká chyba.
Pokud potřebujete naformátovat disk pomocí oddílu FAT32, postupujte podle metody 2.
Metoda 2: Použití nástroje třetí strany
Pokud absolutně potřebujete naformátovat svůj oddíl na systém souborů FAT32, nezbývá než použít obslužný program jiného výrobce.
Existuje spousta freewarových nástrojů, které vám umožní obejít omezení Windows 32 GB. Rozhodli jsme se použít formát Fat32, protože je jednoduchý, zcela zdarma a neobsahuje žádný adware. Ale můžete také použít Rufus, Švýcarský nůž a spoustu dalšího softwaru k dosažení stejného konečného výsledku.
Pokud se rozhodnete pro zjednodušení, zde je stručný průvodce formátováním jednotky větší než 32 GB do systému souborů FAT32 pomocí formátu Fat32:
- Navštivte tento odkaz (tady) a kliknutím na obrázek obrazovky stáhněte nástroj.
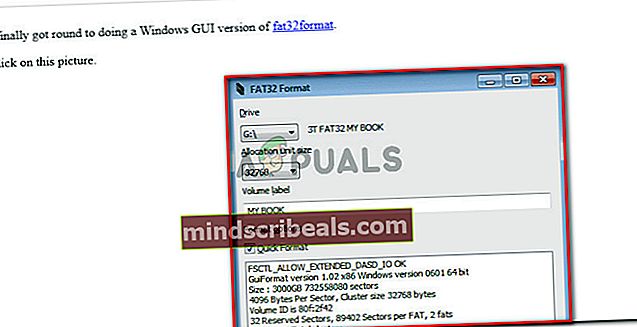
- Poklepejte na ikonu guiformat.exe spustitelný soubor, který jste právě stáhli, a klikněte na něj Běh pokud se zobrazí výzva SmartScreen.
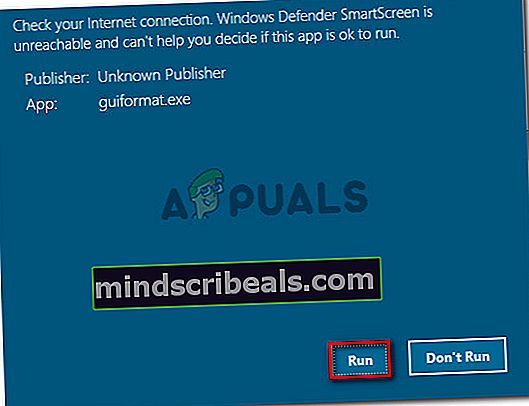
- Po otevření nástroje zkontrolujte, zda je v rozevírací nabídce pod vybrána příslušná jednotka Řídit. Poté vyberte velikost alokační jednotky podle svých potřeb a kliknutím na Start zahajte proceduru formátování.
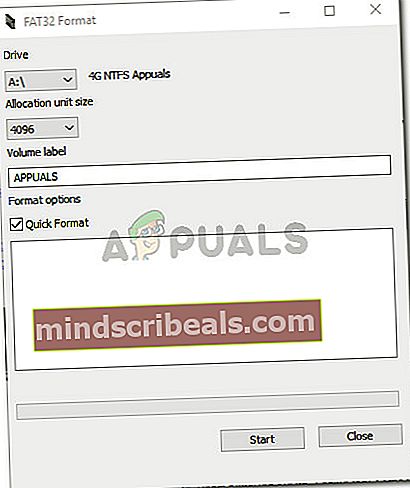
Poznámka: Pokud chcete, aby tento postup rychle skončil, zaškrtněte políčko spojené s Rychlý formát.
- Klepněte na OK na poslední výzvu potvrďte postup formátování vybrané jednotky.
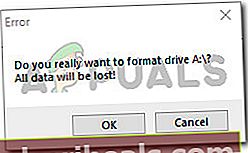
- Po dokončení postupu bude disk automaticky převeden do systému souborů FAT32 Format (bez ohledu na jeho velikost).