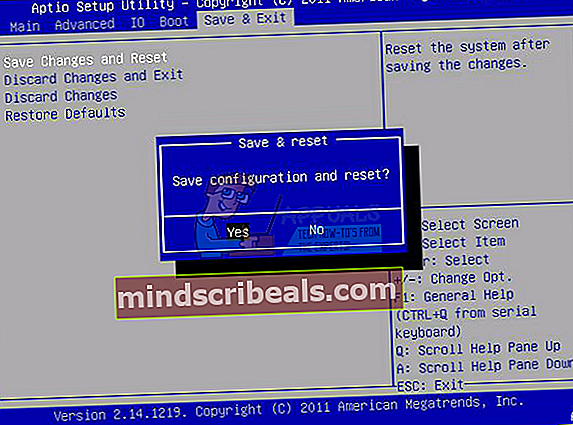Oprava: Windows 10 se zasekl při resetování tohoto počítače
K tomuto problému dochází, když se uživatelé pokusí resetovat počítač pomocí možnosti v aplikaci Nastavení. Tato funkce je obzvláště užitečná, když se ve vašem počítači vyskytnou vážné problémy, protože tato možnost umožňuje úplný reset systému. Obrazovka „Resetování počítače“ se ale zasekne na určitém procentu (například 8%, 33% nebo dokonce 99%) a proces se jednoduše nedokončí.

Problém se může ukázat jako dočasný a může skončit po několika hodinách, ale může se také navždy zaseknout, což znamená, že to budete muset nějak vyřešit. Existuje poměrně málo metod, které pomohly uživatelům Windows 10 v průběhu let, takže se ujistěte, že děláte vše pro to, aby byl pokrok dokončen a váš počítač byl úspěšně resetován.
Řešení 1: Nechte obrazovku běžet několik hodin
Zdá se, že postup je v některých případech ve skutečnosti poměrně pomalý a někteří uživatelé uvedli, že ponechání běžícího procesu na několik hodin skutečně pomohlo a jejich počítač byl úspěšně resetován. Nejlepší věc, kterou můžete udělat, je spustit možnost Resetovat tento počítač a nechat ji přes noc.
Pokud proces skončí, problém je vyřešen, i když se zdálo, že je přilepený na určitém procentu. Pokud je proces stále přilepený na stejném procentu, pokračujte níže uvedenými řešeními.
Řešení 2: Zavedení ze zaváděcí jednotky USB nebo DVD
Tuto metodu prokázalo několik uživatelů, kteří tvrdili, že pro ně funguje bez problémů. Tento proces se však může zdát poměrně zdlouhavý, pokud nemáte zaváděcí jednotku USB nebo DVD s instalací systému Windows. Můžete jej snadno vytvořit pomocí následujících kroků:
Použití nástroje pro vytváření médií:
Nástroj Media Creation Tool můžete použít k okamžitému vytvoření zaváděcí jednotky USB, která se spustí na zařízení pomocí UEFI.
- Stáhněte si Nástroj pro tvorbu médií z oficiálních webových stránek společnosti Microsoft. Poklepáním na soubor s názvem MediaCreationTool.exe, který jste právě stáhli, spustíte nástroj. Klepněte na Přijmout.
- Na první obrazovce zobrazené v nástroji vyberte možnost Vytvořit instalační médium (jednotka USB flash, DVD nebo soubor ISO) pro jiný počítač.

- Jazyk, architektura a vydání spouštěcí jednotky budou vybrány na základě konfigurace vašeho počítače, ale můžete zrušit zaškrtnutí políčka Použít doporučené možnosti pro toto PC, abyste mohli zvolit odpovídající nastavení, pokud počítač, pro který chcete použít USB má různá nastavení.
- Klikněte na Další a po zobrazení výzvy k výběru mezi USB nebo DVD klikněte na možnost USB flash disk.

- Klikněte na Další a vyberte vyměnitelnou jednotku ze seznamu, který zobrazuje úložná zařízení připojená k vašemu počítači.
- Klikněte na Další a Nástroj pro tvorbu médií bude pokračovat ve stahování souborů potřebných k instalaci systému Windows 10 a bude pokračovat ve vytváření zaváděcího média, které by mělo fungovat na většině zařízení, která používají starší systém BIOS, i na novějších, které používají UEFI.
Po dokončení vytváření zaváděcího USB můžete pokračovat v bootování počítače. Důvod, proč jsme si vybrali zaváděcí USB přes DVD, je ten, že proces je jaksi jednodušší a nebudete muset projít potížemi s nákupem dvouvrstvého DVD.
- Zapněte počítač a vložte bootovací Windows 10 DVD nebo USB jednotku, kterou jste právě vytvořili, pokud jste postupovali podle výše uvedených kroků
- Nemusí to být originální instalace systému Windows s licenčním klíčem, protože ji nebudete potřebovat k aktivaci verze systému Windows, pouze k přístupu k určitým nastavením.
- Spusťte počítač z jednotky, kterou jste právě vložili, restartováním počítače po vložení a postupujte podle pokynů.
- Měla by se otevřít instalační okna systému Windows s výzvou k zadání nastavení jazyka a času a data.

- Po pokračování vyberte možnost Opravit počítač ve spodní části.
- Pokročilé možnosti spuštění se okamžitě otevřou.
Oprava při spuštění
Po úspěšném přístupu k Pokročilým možnostem spuštění můžete nyní podle pokynů níže volně přejít na možnost Nastavení spuštění.
- Klikněte na možnost Řešení problémů, která se nachází přímo pod tlačítkem Pokračovat.
- Uvidíte tři různé možnosti: Obnovit počítač, Obnovit počítač a Pokročilé možnosti. Klikněte na Pokročilé možnosti.

- Na obrazovce Pokročilé možnosti klikněte na Oprava spuštění, která nástroj okamžitě spustí.

- Postupujte podle pokynů na obrazovce a pokračujte v opravě při spuštění. Po dokončení nástroje restartujte počítač a zkontrolujte, zda možnost Obnovit tento počítač funguje.
Příkazový řádek
Uživatelé navíc oznámili, že následující příkazy příkazového řádku spuštěné z Pokročilých možností spuštění pomohly problém vyřešit, takže si to také vyzkoušejte.
Možnost Nastavení spouštění podle pokynů níže.
- Klikněte na možnost Řešení problémů, která se nachází přímo pod tlačítkem Pokračovat.
- Uvidíte tři různé možnosti: Obnovit počítač, Obnovit počítač a Pokročilé možnosti. Klikněte na Pokročilé možnosti.

- Na obrazovce Pokročilé možnosti klikněte na Příkazový řádek. Do oken příkazového řádku zadejte následující příkazy a po zadání každého z nich klikněte na Enter:
bootrec / fixmbr
bootrec / fixboot
bootrec / scanos
bootrec / rebuildbcd
Poznámka: Pokud váš počítač není schopen zavést ze zaváděcí jednotky USB nebo DVD, možná budete muset vyladit nastavení zavádění, aby bylo možné deaktivovat určité funkce zabezpečení, které brání počítači v zavedení z čehokoli jiného než z jednotky s nainstalovaným systémem Windows. Pokud se u vás vyskytne tento problém, postupujte podle níže uvedených pokynů.
- Zapněte počítač a okamžitě opakovaně stiskněte klávesu F10, přibližně jednou za sekundu, dokud se neotevře nástroj Computer Setup.
- Pomocí klávesy se šipkou vpravo vyberte nabídku Zabezpečení, pomocí klávesy se šipkou dolů vyberte možnost Konfigurace zabezpečeného spuštění a stiskněte klávesu Enter.

- Před použitím této nabídky se zobrazí varování. Stisknutím klávesy F10 pokračujte do nabídky Konfigurace zabezpečeného spouštění.
- Otevře se nabídka Konfigurace zabezpečeného spuštění.
- Pomocí klávesy se šipkou dolů vyberte Zabezpečené spuštění a pomocí klávesy se šipkou doprava upravte nastavení na Zakázat.
- Pomocí klávesy se šipkou dolů vyberte Legacy Support a poté pomocí klávesy se šipkou doprava upravte nastavení na Povolit.
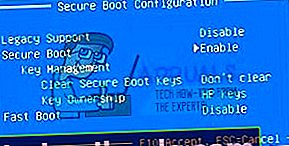 Stisknutím klávesy F10 změny přijmete.
Stisknutím klávesy F10 změny přijmete.- Pomocí klávesy se šipkou doleva vyberte nabídku Soubor, pomocí klávesy se šipkou dolů vyberte možnost Uložit změny a ukončit a poté stisknutím klávesy Enter vyberte možnost Ano.
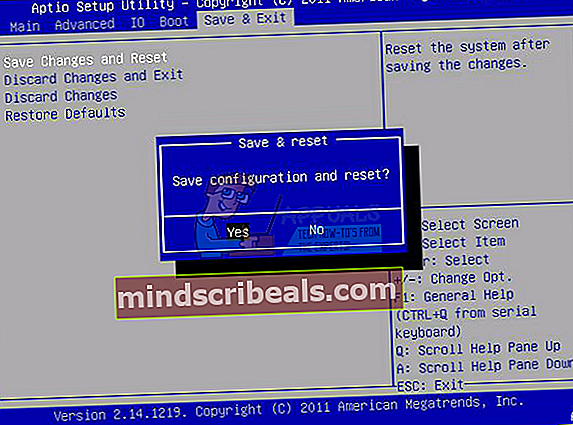
- Nástroj Computer Setup se zavře a počítač se restartuje. Po restartování počítače jej vypněte pomocí tlačítka napájení.
Pokud si nejste jisti, jak zavést systém z DVD nebo USB, musíte vědět, kterou možnost zvolit, když se otevře zaváděcí nabídka. Zeptá se vás, ze kterého zařízení chcete zavést počítač. Postupujte podle níže uvedených pokynů pro snadné zavedení z DVD nebo USB.
- Stisknutím tlačítka napájení zapněte počítač. Jakmile se počítač spustí, zobrazí se zpráva označující, že se režim spouštění změnil.
- Zadejte čtyřmístný kód zobrazený ve zprávě a stisknutím klávesy Enter potvrďte změnu.
POZNÁMKA:
U kódu se nezobrazí žádné textové pole. Toto je očekávané chování. Při zadávání čísel se kód zaznamená do protokolu bez textového pole.

- Stisknutím tlačítka napájení vypněte počítač, počkejte několik sekund, poté počítač zapněte a okamžitě opakovaně stiskněte klávesu Escape, přibližně jednou za sekundu, dokud se neotevře nabídka Startup.
- Stisknutím klávesy F9 otevřete nabídku spouštění.
- Pomocí klávesy se šipkou dolů vyberte zařízení SATA v záhlaví jednotky ATAPI CD / DVD a poté stisknutím klávesy Enter vyberte jednotku CD / DVD jako zaváděcí zařízení. Chcete-li zavést systém z USB, vyberte jako zařízení název svého USB.

- Počítač spustí Windows 10.
- Vložte zaváděcí disk CD nebo DVD do jednotky CD / DVD. Vložte zaváděcí jednotku USB, pokud jste ji vybrali v předchozích krocích.
- Stisknutím tlačítka napájení vypněte počítač a počkejte asi 5 sekund.
- Počítač znovu zapnete dalším stisknutím tlačítka napájení.
- Počítač se spouští z disku CD, DVD nebo USB.

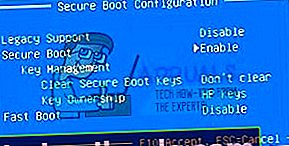 Stisknutím klávesy F10 změny přijmete.
Stisknutím klávesy F10 změny přijmete.