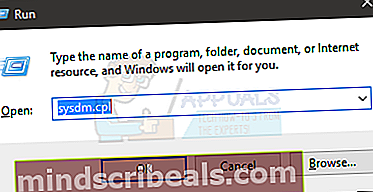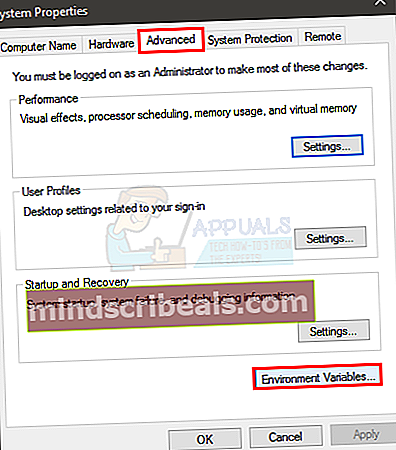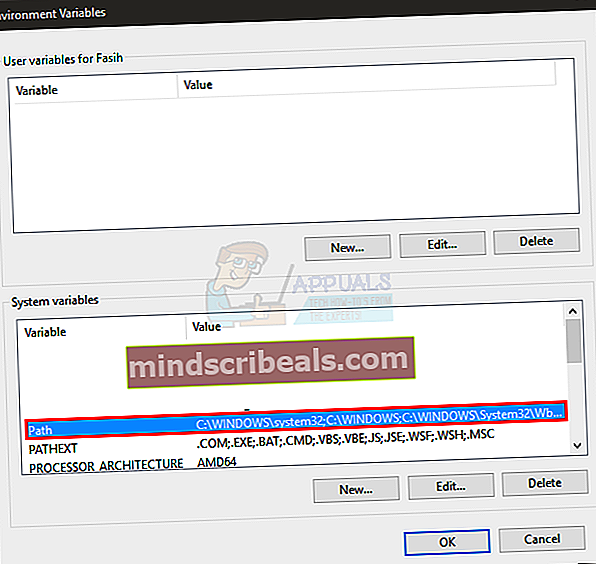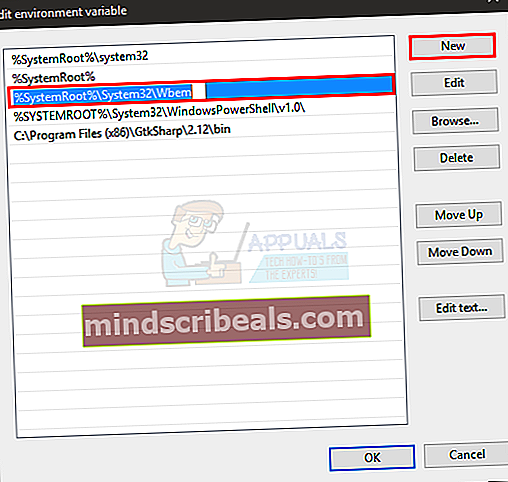Jak nainstalovat gpedit.msc na Windows 10 (Home Edition)
Mezi profesionálním a domácím vydáním systému Microsoft Windows 10 existuje mnoho rozdílů. Od rozšířených možností správy sítí až po přítomnost editoru zásad skupiny překonává profesionální vydání domácí edici o míli daleko. Nebudeme hovořit o vylepšení schopnosti správy sítě vašeho operačního systému, ale určitě budeme diskutovat o tom, jak můžete získat editor zásad skupiny ve svém domovském vydání Windows 10.
Není to poprvé, co se Microsoft rozhodl udržet domácí uživatele na uzdě, pokud jde o GPEditor; chybělo to v domácích vydáních také ve všech starších verzích, včetně XP, Windows 7 a Windows 8. Nemít tento vysoce užitečný nástroj je velkou nevýhodou, protože ke správě nastavení místního počítače se často používají zásady skupiny. Alternativní metodou je projít klíči registru a manipulovat s nimi, aby změnili nastavení, ale pomocí editoru skupin je to mnohem méně riskantní, protože můžete svá nastavení vrátit bez velké bolesti hlavy, zatímco úpravy registru mohou nepříznivě poškodit celý systém.
Jste také někdo, kdo právě zjistil, že váš operační systém nemá důležitý editor zásad skupiny? Bylo vám řečeno, abyste upgradovali na profesionální vydání, abyste mohli změnit svá nastavení? Nebojte se tedy, protože jsme sestavili rozsáhlého průvodce, kterým se budete řídit, abyste měli editor zásad skupiny k dispozici ve vašem domácím vydání Windows 10. Proveďte tyto kroky:
Jako první krok si budeme muset stáhnout editor, protože není obsažen v našem nainstalovaném balíčku operačního systému. Chcete-li tak učinit, klikněte na tento odkaz.
Po dokončení stahování najdete soubor .zip. Můžete jej extrahovat pomocí nástroje třetí strany, nebo na něj kliknout pravým tlačítkem, vybrat „Otevřít v“ a z rozevíracího seznamu vybrat „Průzkumník souborů“.
Nyní uvidíte spustitelný instalační soubor. Poklepejte na něj a dokončete proces instalace podle jednoduchých pokynů na obrazovce. Jakmile to provedete, měl by být v počítači nainstalován editor zásad.
Můžete být vyzváni k instalaci seznamů Visual C, souhlasíte s výzvami k jejich instalaci.
Pokud máte 32bitový operační systém Windows (x86), máte instalaci již hotovou a nebudete muset provádět žádné další kroky. Nyní můžete otevřít editor globálních zásad vyvoláním příkazu spuštění (stiskněte klávesu Klíč Windows + R tlačítko) a psaní „gpedit.msc„Bez uvozovek v textovém poli.
Pokud máte 64bitový operační systém Windows, budete muset provést několik dalších kroků. Po dokončení instalace proveďte tyto kroky:
Otevřete Průzkumník souborů stisknutím klávesy Windows a výběrem „Průzkumník souborů”Z dostupných možností.

Nyní musíte přejít na spouštěcí jednotku (jednotku, na které je nainstalován systém Windows), říct C: \ a dostat se do této složky: C: \ Windows \ SysWOW64
Tam byste měli najít dvě složky, jmenovitě „Skupinová politika" a "GroupPolicyUsers“A zavolal jeden soubor gpedit.msc. Tyto soubory musíte zkopírovat do složky C: \ Windows \ System32. K provedení těchto akcí možná budete potřebovat oprávnění správce. To by nyní mělo umožnit spuštění příkazu editoru globálních zásad z RUN pro vyvolání editoru.

To by vám mělo umožnit přístup k editoru, ale někteří naši uživatelé hlásili, že dostávali „MMC nemohl vytvořit modul snap-in„Chybová zpráva při pokusu o spuštění souboru gpedit.msc na 64bitových operačních systémech Windows 10. Pokud máte také tento problém, musíte provést následující další kroky:
Otevřete Průzkumník souborů stisknutím klávesy Windows a jejím výběrem z nabídky Start.
Vydejte se na cestu C: \ Windows \ Temp \ gpedit složku a ujistěte se, že je přítomen. Pokud tam složka není, museli jste během instalace udělat nějakou chybu a doporučujeme postupovat znovu a znovu.
Jakmile najdete složku, musíte tam nahradit dva soubory. Přejděte na tento odkaz a stáhněte soubor ZIP. Otevřete jeho obsah v průzkumníku souborů a najdete dva soubory, jmenovitě x86.bat a x64.bat. Zkopírujte oba tyto soubory a vložte je do složky Temp \ gpedit. Ve složce by již měly být dva soubory se stejnými názvy a budete dotázáni, zda je chcete nahradit nebo ne. Řekněte „Ano“ a vyměňte je.
Pokud to stále nebude fungovat, ujistěte se, že tam jsou proměnné prostředí:
- Držet Klíč Windows a stiskněte R
- Typ sysdm.kpl a stiskněte Enter
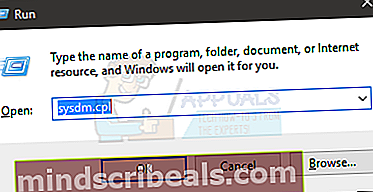
- Klepněte na Pokročilý záložka
- Klepněte na Proměnné prostředí knoflík
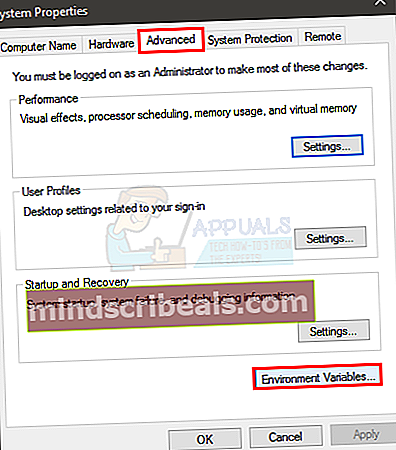
- Vyhledejte a dvakrát klikněte na pojmenovanou proměnnou Cesta pod Systémové proměnné sekce
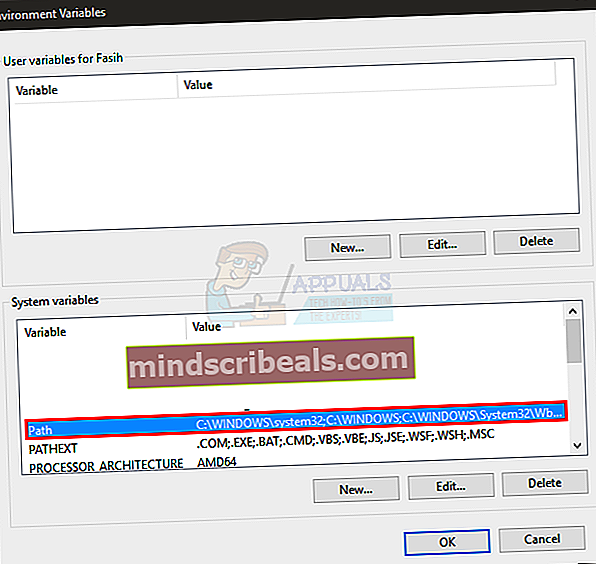
- Klepněte na Nový
- Typ % SystemRoot% \ System32 \ Wbem a stiskněte Enter
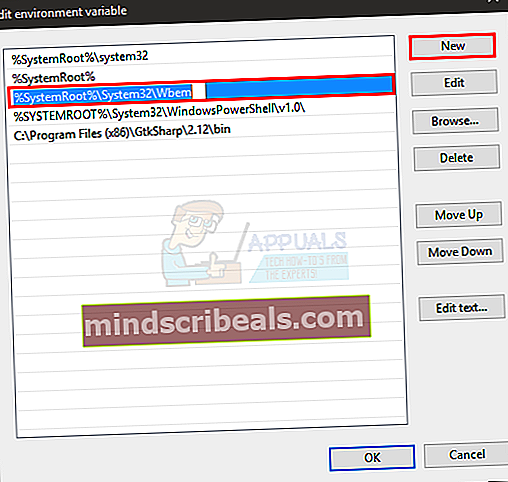
- Ujistěte se, že je přidán. Uvidíte to v seznamu
- Klepněte na OK na každém otevřeném okně
Nyní zkontrolujte, zda je problém vyřešen nebo ne.
Po zkopírování a výměně souborů x64 a x86.
- lis Klíč Windows jednou
- Typ cmd v Spusťte vyhledávání krabice
- Klikněte pravým tlačítkem na cmd, který se objeví ve výsledcích hledání, a vyberte Spustit jako administrátor
- Napište cd / a stiskněte Enter
- Typ CD okna a stiskněte Enter
- Typ cd tepl a stiskněte Enter
- Typ cd gpedit a stiskněte Enter
- Typ x64.bat a stiskněte Enter (Pokud je váš Windows 64bitový). Typ x86.bat a stiskněte Enter (pokud je váš Windows 32bitový)
Nyní by to mělo fungovat dobře.
Pokud jste dříve neměli přístup k editoru zásad skupiny, měli byste to nyní určitě udělat. Dejme vědět v komentářích, jak to pro vás fungovalo!