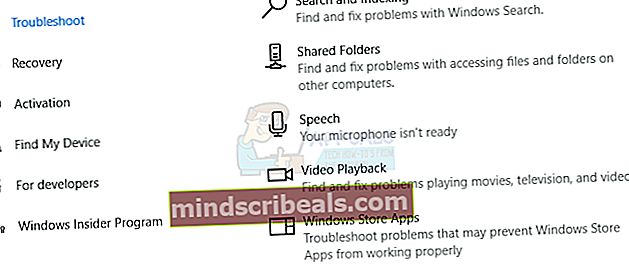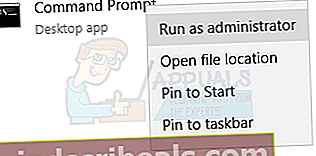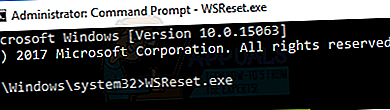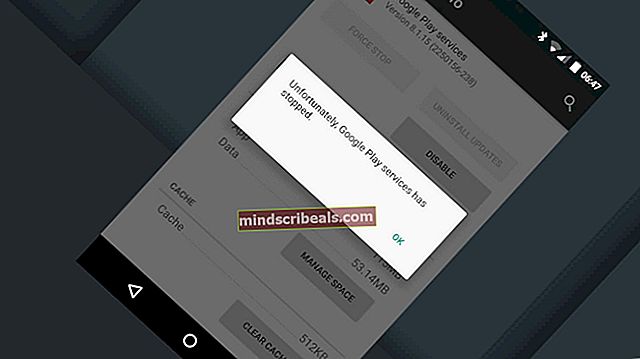Oprava: Windows Store Cache může být poškozena Windows 10
Několik uživatelů systému Windows 10, kteří se pokusili nainstalovat aplikace a rozšíření z Windows Store, nahlásilo, že dostalo chybu 0x80073D05. Tato chyba dále označuje „Může být poškozena mezipaměť obchodu Windows. “ a nabízí resetování Windows Store. I po resetování obchodu si někteří uživatelé stále stěžovali, že se problém nijak nezměnil.

Pokud se také setkáváte se stejným problémem, poskytneme možná řešení, která tento problém trvale vyřeší. Zatím není jasné, proč se tato chyba objevuje, ale dokud to nezjistíme, snažíme se postupně aplikovat opravy v tomto článku, pokud první nefunguje.
Řešení 1: Spusťte Poradce při potížích s aplikacemi Windows Store
- zmáčkni Klávesa Windows + I spusťte nastavení systému Windows.
- V Nastavení systému Windows přejděte na Aktualizace a zabezpečení> Řešení problémů a vyberte Aplikace Windows Store v dolní části seznamu a klikněte na Spusťte nástroj pro odstraňování problémů.
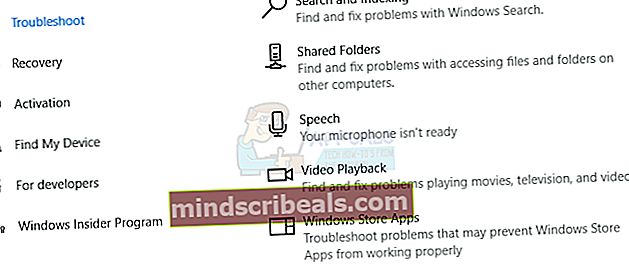
- Postupujte podle pokynů na obrazovce a vyhledejte a vyřešte všechny problémy s obchodem. Pokud jste narazili na další chybu, která říká, že „Windows Store cache a licence mohou být poškozeny.“, Stejně jako několik dalších, podívejte se na následující metody.
- Zkuste znovu stáhnout položky z obchodu a ověřte, zda byl problém vyřešen.
Řešení 2: Vymazání mezipaměti Windows Store.
- Otevřete nabídku Start a zadejte cmd. Pravým tlačítkem klikněte na ikonu Příkazový řádek a klikněte na „Spustit jako správce“. Přijměte výzvu UAC, jakmile se objeví.
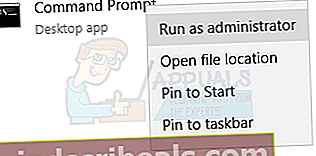
- Na příkazovém řádku zadejteresetovat.exe
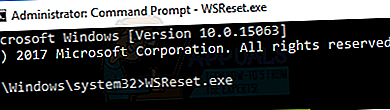
- Po dokončení se zobrazí přehled označující „Mezipaměť obchodu byla vymazána. Nyní můžete procházet aplikace pro aplikace. “, Nebo se automaticky otevře Windows Store, abyste mohli začít stahovat aplikace. Pokud se zobrazí chybová zpráva s hlášením„ Může dojít k poškození mezipaměti Windows Store. “, Postupujte podle následujících kroků nebo přejděte přímo ke stahování nových aplikací.
- Na příkazovém řádku zadejte:
explorer% localappdata% \ Packages \ Microsoft.WindowsStore_8wekyb3d8bbwe \ LocalState a přejmenujte nebo odstraňte soubor mezipaměti Je v pořádku, pokud tam nic nevidíte.
- Restartujte systém a zkuste nainstalovat nové aplikace z Windows Store.
Řešení 3: Resetování obchodu Windows
Pokud výše uvedená řešení nefungují při řešení chybové zprávy, můžeme zkusit přeinstalovat obchod Windows pomocí PowerShellu. Nezapomeňte, že k dokončení tohoto řešení potřebujete oprávnění správce.
- lis Windows + S spusťte vyhledávací lištu. Zadejte „PowerShell“V dialogovém okně klikněte pravým tlačítkem na výsledek a vyberte„Spustit jako administrátor”.

- Než budeme pokračovat v procesu opětovné instalace, musíme shromáždit informace týkající se umístění instalace vašeho obchodu Windows. Zkopírujte a vložte následující příkaz v prostředí PowerShell a stiskněte klávesu Enter.
Get-AppxPackage -name * store *

- Tento příkaz poskytne informace týkající se Windows Store a všech aplikací k němu připojených. Přejděte dolů a kopírovat umístění instalace.
Poznámka: Místo instalace by v něm mělo obsahovat „… ..Microsoft.WindowsStore …… ..“. Nekopírujte omylem jiná umístění instalace. Kliknutím pravým tlačítkem na zkopírovaný text jej zkopírujete do schránky.

- Vložte zkopírovaný text do poznámkového bloku. Text by měl vypadat asi takto:
InstallLocation: C: \ Program Files \ WindowsApps \ Microsoft.WindowsStore_11708.1001.30.0_x64__8wekyb3d8bbwe
- Nyní proveďte následující příkaz v prostředí PowerShell a odinstalujte Windows Store.
Get-AppxPackage Microsoft.WindowsStore | Remove-AppxPackage

Protože jsme odinstalaci dokončili, můžeme pokračovat v instalaci nové kopie do dříve uloženého umístění souboru. Zavřete aktuální prostředí PowerShell, restartujte počítač a pokračujte podle následujících pokynů. Pokračování ve stejném okně prostředí PowerShell pravděpodobně způsobí problémy a instalace může být výzvou, že balíček chybí nebo je poškozen.
- Extrahujte následující informace, které jste zkopírovali do programu Poznámkový blok v krocích 3 a 4 výše.
Microsoft.WindowsStore_11708.1001.30.0_x64__8wekyb3d8bbwe

- Proveďte následující příkaz v prostředí PowerShell. Nahradit „StorePackageName„S informacemi, které jsme získali v předchozím kroku.
Add-AppxPackage -register “C: \ Program Files \ WindowsApps \ StorePackageName \ AppxManifest.xml” –DisableDevelopmentMode
Po nahrazení informací by měl příkaz vypadat asi takto:
Add-AppxPackage -register “C: \ Program Files \ WindowsApps \ Microsoft.WindowsStore_11708.1001.30.0_x64__8wekyb3d8bbwe \ AppxManifest.xml” –DisableDevelopmentMode

Před otevřením Windows Store restartujte počítač.
Řešení 4: Kombinace AppXPackage a WSReset
Další věcí, kterou se můžeme pokusit vyřešit naší chybou, je kombinace obou (Get-AppXPackage a WSReset) a po restartu počítače zkuste spustit Windows Store. Bylo hodně pozitivní odezvy, že toto konkrétní řešení fungovalo bezchybně, tak to udělejme.
- lis Windows + S spusťte vyhledávací lištu. Zadejte „příkazový řádek”V dialogovém okně klikněte pravým tlačítkem na výsledek a vyberte“Spustit jako administrátor”.
- Na příkazovém řádku se zvýšenými oprávněními zadejte „PowerShell”A stiskněte klávesu Enter.
- Nyní proveďte následující příkaz:
Set-ExecutionPolicy Neomezený

- Zkopírujte a vložte následující příkaz a stiskněte klávesu Enter. Tento proces může chvíli trvat, takže buďte trpěliví a nechte ho dokončit.
Get-AppXPackage - AllUsers | Foreach {Add-AppxPackage -DisableDevelopmentMode - registrace „$ ($ _. InstallLocation) \ AppXManifest.xml“}

- Ještě neotevírejte Windows Store. Restartujte počítač kliknutím na tlačítko napájení systému Windows.
- Jakmile se počítač restartuje, ještě neotevírejte obchod. Znovu otevřete příkazový řádek se zvýšenými oprávněními a zadejte následující příkaz:
wsreset.exe
- Restartujte počítač znovu. Nyní otevřete Windows Store a zkontrolujte, zda byl problém vyřešen.
Řešení 5: Aktualizace nastavení času a jazyka
Dalším neobvyklým řešením, které, jak se zdálo, fungovalo, byla aktualizace nastavení času a jazyka vašeho účtu. Jak všichni víme, Windows synchronizuje váš čas automaticky podle časových pásem. Pokud máte nesprávné časové pásmo, pravděpodobně to způsobí bizarní problémy.
- lis Windows + S spusťte vyhledávací lištu. Zadejte „nastavení “ v dialogovém okně a otevřete výsledek.

- Zkontrolujte, zda je správně nastaveno datum a čas. Pokud ne, zrušte zaškrtnutí možnosti, které říkají „nastavit čas automaticky" a "nastavit časové pásmo automaticky”.

- Klikněte na „Změna”Pod Změnit datum a čas. Podle toho nastavte svůj čas a také vyberte vhodné časové pásmo. Zakažte také možnost „Čas automatické synchronizace“.

- Po dokončení restartujte počítač a zkontrolujte, zda Store funguje podle očekávání.
Řešení 6: Změna možností ochrany osobních údajů
Můžeme se také pokusit změnit všechny vaše možnosti ochrany osobních údajů deaktivací reklamních ID. Zakáže také sledování spuštění aplikace. Pokud to nefunguje, můžete změny kdykoli vrátit.
- lis Windows + S, zadejte „Nastavení“A otevřete výsledek, který se objeví.
- Klikněte na možnost „Soukromí”Ze seznamu dostupných kategorií.

- Zrušte zaškrtnutí všech tří možností. Restartujte počítač a zkontrolujte, zda se Windows Store otevírá podle očekávání.

Řešení 7: Spuštění nástroje pro odstraňování problémů v účtu správce
Pokud používáte omezený účet, měli byste se obrátit na svého administrátora, aby z vás udělal administrátora. Zdá se, že kvůli omezeným oprávněním omezeného účtu nefunguje nástroj pro odstraňování problémů úplně nejlépe.
Poté, co se stanete správcem, postupujte podle metody 1 a 2. Neotevírejte Windows Store, dokud nedokončíte obě metody a restartujete počítač.
Řešení 8: Odinstalování integrovaných aplikací Microsoft Apps
Mnoho uživatelů uvedlo, že nějaká jiná aplikace společnosti Microsoft zasahuje do obchodu Windows a způsobuje její selhání. I když se to zdá být nepravděpodobné, stává se to a je hlášeno jako chyba. Toto řešení provádí hlavně divoké odhady, která aplikace způsobuje potíže. Stojí to však za výstřel.
Jako příklad ukážeme, jak odinstalovat „Filmy a TV“, o kterém je známo, že je v rozporu s Windows Store. Na konci řešení uvedeme seznam všech příkazů, které lze použít k odinstalování různých aplikací, spolu s příkazem k jejich opětovné instalaci.
- lis Windows + S spusťte vyhledávací lištu. Zadejte „PowerShell“V dialogovém okně klikněte pravým tlačítkem na výsledek a vyberte„Spustit jako administrátor”.
- Zadejte následující příkaz a stiskněte klávesu Enter. Tím odinstalujete „Filmy a TV“ z počítače.
Get-AppxPackage * zunevideo * | Remove-AppxPackage

- Ukončete prostředí PowerShell a zkontrolujte, zda je aplikace skutečně odinstalována. Pokud ano, restartujte počítač a zkuste znovu spustit Windows Store. Aplikaci můžete snadno nainstalovat zpět přímo z obchodu jejím vyhledáním.
Můžete také znovu nainstalovat všechny (nebo jednu) předinstalované aplikace pomocí jediného příkazu v prostředí PowerShell:
Get-AppxPackage - AllUsers | Foreach {Add-AppxPackage -DisableDevelopmentMode - registrace „$ ($ _. InstallLocation) \ AppXManifest.xml“}
Zde jsou uvedeny všechny uvedené příkazy k odinstalaci různých aplikací Microsoft z prostředí PowerShell.
Odinstalovat 3D Builder: „Get-AppxPackage * 3dbuilder * | Remove-AppxPackage ”
Odinstalovat Budíky a hodiny: „Get-AppxPackage * windowsalarms * | Remove-AppxPackage ”
Odinstalovat Kalkulačka: „Get-AppxPackage * windowscalculator * | Remove-AppxPackage ”
Odinstalovat Kalendář a pošta: „Get-AppxPackage * windows communicationsapps * | Remove-AppxPackage ”
Odinstalovat Xbox: „Get-AppxPackage * xboxapp * | Remove-AppxPackage ”
Odinstalovat Počasí: „Get-AppxPackage * bingweather * | Remove-AppxPackage ”
Odinstalovat Hlasový záznamník: „Get-AppxPackage * soundrecorder * | Remove-AppxPackage ”
Odinstalovat Sportovní: „Get-AppxPackage * bingsports * | Remove-AppxPackage ”
Odinstalovat Fotoaparát: „Get-AppxPackage * windowscamera * | Remove-AppxPackage ”
Odinstalovat Získejte Office: „Get-AppxPackage * officehub * | Remove-AppxPackage ”
Odinstalovat Získejte Skype: „Get-AppxPackage * skypeapp * | Remove-AppxPackage ”
Odinstalovat Začít: „Get-AppxPackage * getstarted * | Remove-AppxPackage ”
Odinstalovat Hudba Groove: „Get-AppxPackage * zunemusic * | Remove-AppxPackage ”
Odinstalovat Mapy: „Get-AppxPackage * windowsmaps * | Remove-AppxPackage ”
Odinstalovat Peníze: „Get-AppxPackage * bingfinance * | Remove-AppxPackage ”
Odinstalovat Filmy a televize: „Get-AppxPackage * zunevideo * | Remove-AppxPackage ”
Odinstalovat Zprávy: „Get-AppxPackage * bingnews * | Remove-AppxPackage ”
Odinstalovat Jedna poznámka: „Get-AppxPackage * onenote * | Remove-AppxPackage ”
Odinstalovat Lidé: „Get-AppxPackage * people * | Remove-AppxPackage ”
Odinstalovat Telefonní společník: „Get-AppxPackage * windowsphone * | Remove-AppxPackage ”
Odinstalovat Fotky: „Get-AppxPackage * photos * | Remove-AppxPackage ”
Odinstalovat Obchod: „Get-AppxPackage * windowsstore * | Remove-AppxPackage ”