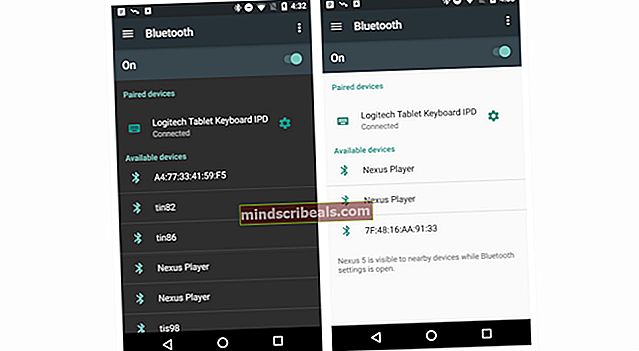Oprava: Turtle Beach Mic nefunguje
Plážová sluchátka Turtle jsou americká sluchadla s nízkým rozpočtem, která se objevují ve světě her, s možností připojení také ke konzolím Xbox a PlayStation. Nabízejí bezdrátové i kabelové moduly a za poslední desetiletí se rozšířily na několik trhů.

Běžným problémem, který se u těchto náhlavních souprav vyskytuje, jsou jejich mikrofony. Mikrofony jsou nezbytné v moderním herním prostředí, kde je komunikace s ostatními členy týmu nutností. Řešení tohoto problému jsou poměrně jednoduchá a nevyžadují mnoho práce. Problém většinou spočívá v softwarové konfiguraci vašeho počítače. Podívej se.
Řešení 1: Nastavení možnosti Headset
Důvod, proč váš mikrofon nemusí fungovat primárně, je ten, že počítač nebyl schopen určit, že jste připojili náhlavní soupravu. Vaše připojené zařízení může být považováno za zařízení bez mikrofonu. Zde v tomto příkladu ukážeme, jak můžete tuto možnost změnit pro Windows nainstalovaný na zařízeních Dell. Některé možnosti můžete změnit, pokud máte jiného výrobce hardwaru.
- Stiskněte Windows + R, zadejte „kontrolní panel”V dialogovém okně a stiskněte klávesu Enter.
- Na ovládacím panelu klikněte na Zobrazit podle> Velké ikony a vyberte Dell Audio (pokud máte nějaký jiný program, vyberte jej).

- Jakmile jste ve službě Dell Audio, klikněte na nastavení a vyberte v Pokročilý a vyberte možnost Sluchátka. Stisknutím OK uložíte změny a opustíte nabídku. Nyní zkontrolujte, zda je problém vyřešen.

Pokud nemáte zvukový systém zpracovaný programem Dell Audio nebo jiným programem jiného výrobce, můžete zkusit zkontrolovat nastavení zvuku z hlavního ovládání zvuku a zjistit, zda jsou odtud deaktivována sluchátka. V mnoha případech jsou sluchátka deaktivována a skryta, což může být důvod, proč je nemůžete najít.
- Pomocí výše uvedených kroků přejděte na ovládací panel a vyberte Zvuk.

- Klepněte pravým tlačítkem kamkoli na prázdné místo a ujistěte se, že je tato možnost Zobrazit deaktivovaná zařízení a Zobrazit odpojená zařízení je ukázáno.

- Pokud se sluchátka objeví v okně, klikněte na ně pravým tlačítkem a vyberte Umožnit. Nyní zkontrolujte, zda umíte správně mikrofonovat.

Řešení 2: Kontrola úrovní mikrofonu
Ve všech operačních systémech Windows je k dispozici ovládací prvek, ze kterého můžete změnit úroveň zvuku mikrofonu zachyceného hardwarem. Je možné, že úrovně mikrofonu jsou nastaveny na velmi nízkou úroveň, což způsobí, že počítač nebude správně detekovat váš hlas, a tím způsobí iluzi, že mikrofon nefunguje.
- Přejděte zpět na nastavení zvuku, jako jsme to udělali dříve, klikněte pravým tlačítkem na zařízení a vyberte Vlastnosti.
- Jednou v Vlastnosti, ujistěte se, že jsou úrovně mikrofonu nastaveny na maximum. Také se ujistěte, že není ztlumený.

- Po provedení změn stiskněte Aplikovat uložit změny a ukončit. Nyní zkontrolujte, zda je problém vyřešen.
Řešení 3: Kontrola úrovní nabití
Při odstraňování problémů s mikrofonem je třeba vidět také úroveň nabití. Existuje několik případů, kdy z důvodu přebíjení mohou sluchátka fungovat správně, ale mikrofon nefunguje podle očekávání. To je velmi časté, protože je známo, že tato sluchátka nefungují správně, když jsou přebitá.
Chcete-li tento problém vyřešit, podržte tlačítko ztlumení mikrofonu po dobu 10 sekund a pak ji na několik sekund nechte. Nyní ztlumte náhlavní soupravu a zkontrolujte, zda je problém vyřešen. K tomu může dojít při každém nabíjení náhlavní soupravy.
Řešení 4: Kontrola vašeho puku
Pokud připojujete náhlavní soupravu k nějaké konzole (Xbox nebo PlayStation), možná používáte takzvaný „puk“. Připojuje se k vašim náhlavním soupravám na jednom konci a ke konzole pomocí dodaného rozhraní. K dispozici jsou také ovládací prvky hlasitosti, které vám pomohou změnit úroveň zvuku a mikrofonu na náhlavní soupravě.

Pokud výše uvedená metoda problém nevyřeší, měli byste k počítači připojit „růžový“ kabel a zkontrolovat úrovně mikrofonu. Pokud se zdá, že mikrofon funguje perfektně, je téměř jisté, že je váš puk poškozen. Zvažte výměnu puku a zjistěte, zda se tím problém vyřeší. Stojí asi 8–10 $.
Řešení 5: Kontrola na jiné konzole / PC
Než zvážíte výměnu náhlavních souprav nebo jejich vrácení v rámci záruky, můžete se ujistit, že jsou skutečně rozbité, zapojením do jiné konzoly nebo počítače. Pro diagnostiku problémů je nejlepší použít oba kabely (růžový i zelený) a zkusit je připojit k počítači. Pokud jsou detekovány jakékoli úrovně zvuku, znamená to, že jste sluchátka nepřipojili správně, nebo něco nefunguje s typem připojení, který používáte.
Pokud používáte Bluetooth, ujistěte se, že jsou správně připojeny pomocí možnosti „bluetooth headset“ zvolené na připojovacím zařízení. Ujistěte se, že jsou kabely sluchátek řádně zapojeny a po připojení uslyšíte zvuk kliknutí.